
Just one month ago, the Chromebook Pixel was little more than a poorly sourced rumor. (And personally, while I didn't quite dismiss it out of hand I came pretty close.) Google was releasing a high-end Chromebook with a touchscreen? And that touchscreen would boast a better pixel density than either of the Retina MacBook Pros? The rumor definitely didn’t fit in with the latest (and by all accounts, most successful) wave of Chromebooks, which have turned heads not least because they're cheaper than any Chromebooks have been so far.
And yet, here we are: the Chromebook Pixel is real, it’s on my desk, and it starts at $1,299. For the kind of hardware we’re talking about—state-of-the-art Intel processors, a high-density touchscreen, and build quality to rival the best from both the Windows and Apple ecosystems—that price tag isn’t unreasonable. However, the Pixel is still running Chrome OS. Whether your Chromebook costs $199 or $1,299, that operating system still has all of the same features: it relies on constant Internet connectivity, it seeks to replace traditional desktop apps with Web apps, and it’s mostly just a Web browser running on top of a lightweight Linux distribution.
The question is, does this combination make sense? Are the professionals and power users who are willing to spend that kind of money on a computer the same kind of people who can live within Chrome OS’ limitations?
Body and build quality

| Specs at a glance: Google Chromebook Pixel | |
|---|---|
| Screen | 2560×1700 at 12.85" (239 ppi) |
| OS | Chrome OS |
| CPU | 1.8GHz dual-core Intel Core i5 |
| RAM | 4GB 1600MHz DDR3 |
| GPU | Intel HD 4000 Graphics (integrated) |
| HDD | 32 or 64GB solid-state drive |
| Networking | Dual-band 802.11n, Bluetooth 3.0, USB Ethernet dongle, optional LTE |
| Ports | 2x USB 2.0, mini DisplayPort, card reader, headphones |
| Size | 11.72 × 8.84 × 0.64" (297.7 x 224.6 x 16.2 mm) |
| Weight | 3.35 lbs (1.52 kg) |
| Battery | 59Wh |
| Warranty | 1 year |
| Starting price | $1,299.99 |
| Price as reviewed | $1,449.99 |
| Other perks | Webcam, 1TB of Google Drive storage for three years, 12 free GoGo Inflight Internet sessions, 100MB of Verizon Wireless data per month for two years (LTE model only) |
The body of the Pixel is one solid gray anodized aluminum rectangle. It lacks the curves or tapering that define many Ultrabooks, and it’s a consistent 0.64” thick throughout. This is about a tenth of an inch thinner than Apple’s 13-inch Retina MacBook Pro and, at 3.35 pounds, the Pixel is also just a bit lighter than that laptop (which weighs 3.57 pounds all told). This means the Pixel is neither Ultrabook-thin nor Ultrabook-light, but it’s still pretty easy to sling in a bag and carry around, even if you’re used to something a bit lighter.
The all-aluminum construction is very solid, and the palm rest and keyboard don’t bend or flex even a little under pressure. The laptop is all clean, straight lines with just a couple of exceptions: the indentation in the front that’s used to lift the lid (an action that doesn’t budge the laptop’s base), and the rounded hinge (which protrudes from the back of the laptop). There’s also the standard array of ports: two USB 2.0 ports, a mini-DisplayPort, and a headphone jack on the laptop’s left side, and an SD card slot and (optional) SIM card slot on the right.
Google even went so far as to hide normal computer-y things from view—the speakers are hidden underneath the keyboard rather than behind cutouts, there are no visible screws, and the system’s air vent (located at the back of the laptop near the hinge) is also essentially invisible. The device’s two Chrome labels, one on the hinge and one above the keyboard, are understated and don’t use the colorful Chrome logo as seen on other Chromebooks.
The device’s sole visual flair consists of three horizontal strips near the top of the lid—two of these, on the left and right sides of the lid, are cutouts for the Pixel’s wireless antennas. The strip in the middle is a lightbar that can flash in different colors. When the machine is powered on or put to sleep, the strip briefly flashes blue, red, yellow, and green; when the computer is in use the light is a solid (but gently pulsating) blue. It’s a unique take on the traditional power LED, and it’s a touch that further emphasizes the attention given to the Pixel’s design.





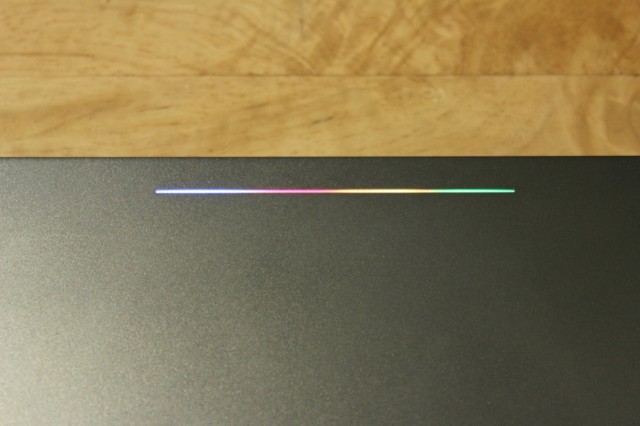
We found that the Pixel actually runs a bit warm under moderate use—running Pandora in one tab while typing within Google Drive in another was enough to make the laptop’s fan kick on. The back-left corner of the laptop (where we suspect the CPU is) gets pretty toasty, especially if the computer is resting on a cushioned surface rather than a flat one.
The speakers under the keyboard get pretty loud without sacrificing clarity, though as expected in a laptop there’s not much bass to speak of. Google has also hidden a second microphone under the keyboard to help cancel noise from the keyboard during video chats, though Google told us the software to help with this wasn’t quite ready yet and would ship with a future update. The webcam itself is competent but unremarkable, perfectly usable for Google Hangouts (but not Skype or other services without an extension in the Chrome Web Store).
The screen

The build quality is good, but Chromebook Pixel’s screen is the star of the show, its raison d’etre. Every Chromebook we’ve reviewed up until now has used a screen commensurate with the devices’ prices. Low-cost, low-quality panels with poor color and viewing angles have been the order of the day.
The Pixel is different from these panels in four important ways: the first is quality, and both the color and viewing angles on its touchscreen are excellent. They're fully up to the level of Apple’s Retina MacBook Pros or the better Windows 8 Ultrabooks we’ve seen in recent months (we’ll cherry-pick Dell’s XPS 12 and Lenovo’s IdeaPad Yoga 13 as good examples). The display also gets quite bright, though the brighter settings will sap the machine’s battery life fairly quickly (more on that later on).
The second difference is touch—the Pixel’s display is also a ten-point capacitive touchscreen not dissimilar from those currently shipping in high-end Windows 8 laptops. Like those displays, both the screen and its bezel are coated by a sheet of glass that looks nice but is extremely glossy and reflective.
Despite sporting a touchscreen, Chrome OS doesn’t yet do much to take advantage of it. No UI elements from the operating system have been tweaked to be more finger-friendly, and there definitely aren’t any touch gestures meant to simplify navigation (as exist in Windows 8 and many other smartphone and tablet operating systems). Even within the Chrome browser itself, the only thing you can really do with touch is scroll. Pinch-to-zoom is supported by some Web apps (Google Maps is probably the most prominent), but not universally. We suspect that Chrome OS’ list of touch features will grow over time, especially if the Pixel inspires other Chromebooks to pick up touch support (and it will probably be a boon to games like Angry Birds on the platform). But at the moment a touchscreen is in no way integral to the experience.
The third difference is the one that gives the Pixel its name: its screen uses a 12.85-inch 2560×1700 panel. At 239 PPI, this is even a bit denser than the 227 PPI of the 13-inch Retina MacBook Pro. The comparison to Apple’s laptops is especially apt because the two operating systems take a similar approach to increasing screen density. They both choose to quadruple the resolution of a common display resolution and scale all of the text and graphics to 200 percent their normal display size, as opposed to the incremental (and sometimes messy) 140 percent and 180 percent scaling that Windows favors.
Because they take the same approach, the Chromebook Pixel’s display shares all of the same virtues and shortcomings as the displays in the Retina MacBook Pros (and, for that matter, the Retina iPads and high-density Android tablets like the Nexus 10). Text, graphics, and applications that have been optimized for 200 percent scaling look crisp and clear, while images and apps that haven’t been optimized look just a little fuzzy.

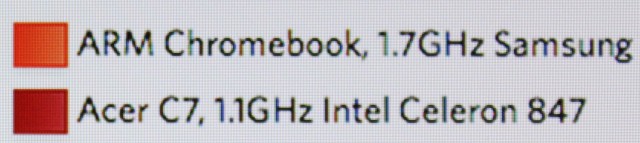
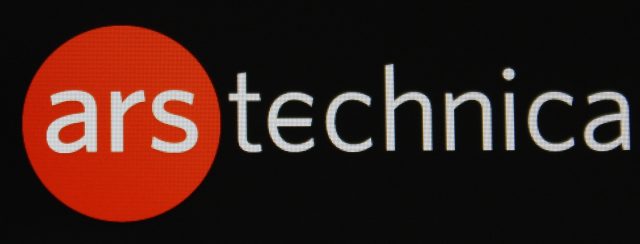
In Chrome OS, Google has done most of the heavy lifting to get the built-in applications (and its own Web apps) looking good on the high-density display. Step outside of Google’s bubble and you’ll find that the majority of sites and apps still haven’t been optimized for these dense displays. None of this is Google’s fault, and text in particular does look excellent on the screen, but the benefits aren’t universal.
Finally, the fourth major difference: the aspect ratio. Most computers (and many phones and tablets) use a 16:9 aspect ratio, at least partly because this aspect ratio is widely used in TV shows and movies (and televisions themselves). Among those who use their computers primarily for computing, though, the loss of aspect ratios like 16:10 and 4:3—the sacrifice of vertical pixels in favor of horizontal pixels in a world where the vast majority of scrolling happens up-and-down and not side-to-side—has been a bit less than welcome. Google has used a 3:2 pixel ratio in this Chromebook, and this could also be rendered as 15:10, or just a little less wide than a 16:10 display given the same number of vertical pixels. Google's stated goal with this nonstandard aspect ratio is to reduce the amount of vertical scrolling you have to do. It's definitely a nice step up from the 1366×768 panels you usually see in low-end Chromebooks.
Google also mentioned to us that 3:2 is the same aspect ratio used by many DSLRs, which in their opinion should make the Pixel better for editing photos. There are two things wrong with this supposition: first, by virtue of being a Chromebook, most of the software that professional (and even amateur) photographers use to organize and edit their images isn’t going to be available on the Pixel. Second, you still have to make room for the user interface of said imaging program. You often won’t be manipulating the images in full-screen mode anyway.
All things considered, the Pixel’s screen is excellent. But it will be held back somewhat until high-density screens (and sites and apps designed to take advantage of them) become the rule rather than the exception.
Keyboard and trackpad

Continuing in the same vein as the rest of the hardware, the keyboard and trackpad in the Pixel feel like they belong in a $1,300 laptop. Chromebooks do make some unconventional layout decisions—no “Windows” or “Command” key (depending on what ecosystem you’re coming from); no dedicated caps lock key (though the Search key can be configured to act as a caps lock key in the browser’s settings); and no dedicated Delete key (holding down Alt and pressing Backspace will do the trick). These are probably the most noticeable changes, but otherwise it’s a pretty standard chiclet keyboard right down to the half-height arrow keys.
The plastic keys are all perfectly square and flat, and they're only very lightly textured. Key travel on the main keys is satisfying—comparable to the 13-inch MacBook Air’s keyboard, but perhaps a little deeper—and they make a slightly more audible clacking sound as you type. (I find this more satisfying than the Air’s, though I realize this will come down to personal taste). The row of function keys, situated at the top of the keyboard, has slightly more resistance to it than the main keys, and individual keys are also a bit wider than the standard keys. These things aren’t really good or bad—they're just different.

The keyboard’s backlight is nice and even and does a pretty good job of getting brighter and dimmer based on the ambient light wherever you’re working. It also adapts to what you’re doing—for instance, it will be brighter when you’re typing than it is when you’re watching a video, even if the ambient light is the same.
Moving on to the trackpad: the Pixel uses a black clickable glass trackpad with a matte texture that Google says has been “analyzed and honed using a laser microscope.” Whatever they’re doing, it feels nice.
It’s clear from using it for a few days that the Pixel’s trackpad benefits from the tight integration between the hardware and software sides of Google’s house. Past Chromebooks have typically shipped with “good enough” trackpads that occasionally mis-interpret gestures, have issues with palm rejection, or are otherwise tweaky. But in our week or so with the Pixel, we had no major issues with either the sensitivity or the general performance of the Pixel’s trackpad.
The problem here (if “problem” is even the right word) is the same one we had with the touchscreen—the Pixel has a lovely and accurate trackpad, and the software doesn’t do a whole lot to take advantage of it. The fact that clicking and dragging, pinching to zoom, and two-finger scrolling all work predictably and without issue is a good start. But with a trackpad as good as this one, it feels like the operating system needs some more complex multitouch gestures. Google is positioning the Pixel as a Chromebook for professionals—anything it can do in the software to aid multitasking is going to appeal to that audience in particular.
reader comments
148