I've been terribly curious about the Dell XPS 13 Developer Edition since we first covered it back in November. This is a different beast from the flippy-touchscreen-equipped XPS 12—this Ultrabook contains zero touchscreens. However, it comes preloaded with Ubuntu Linux, and Dell has spent a substantial amount of time and effort in ensuring that it works—and works well.
| Specs at a glance: XPS 13 Developer Edition | |
|---|---|
| Screen | 1920×1080 13.3-inch IPS, 165 PPI |
| OS | Linux - Ubuntu 12.04 LTS |
| CPU | 2.0GHz Intel Core i7-3537U (Turbo Boost 3.1GHz) |
| RAM | 8GB 1600MHz DDR3L (non-upgradeable) |
| GPU | Intel HD Graphics 4000 (integrated) |
| Storage | 256GB SATA III SSD |
| Networking | Intel Centrino 802.11n, Bluetooth 3.0 |
| Ports | 1x DisplayPort, 2x USB 3.0 (one PowerShare), stereo headphone/line out |
| Battery | 6-cell 47Whr Li-Polymer (non-replaceable) |
| Size | 0.24 (at front)/0.71 (at rear) x 12.4 x 8.1 inches, 6 mm (at front)/18 mm (at rear) x 316 mm x 205 mm |
| Weight | 2.99 lb/1.36 kg |
| Starting price | $1549 |
| Price as configured | $1549 (no options available except addtional warranty) |
In an effort originally known as Project Sputnik, Dell dedicated resources into doing Linux on an Ultrabook "right"—writing code where necessary (and contributing that code back upstream like a good FOSS citizen) and paying attention to the entire user experience rather than merely working on components in a vacuum. The result is a perfectly functional Ultrabook with a few extra tools—that "Developer Edition" moniker isn't just for show, and Dell has added some devops spices into the mix with this laptop that should quicken any developer's heartbeat.
Damning Linux with praise
Linux is not yet "ready for the desktop," and I'm doubtful it will ever be—at least not in the sense that an average person could use it full-time without any assistance. I've struggled before with using Linux as my full-time operating environment both at work and at home. I did it for years at work, but it was never quite as easy as I wanted it to be—on an older Dell laptop, keeping dual monitor support working correctly across updates required endless fiddling with xorg.conf, and whether or not it was Nvidia's fault was totally irrelevant to swearing, cursing Past Lee, trying desperately to get his monitors to display images so he could make his 10am conference call without having to resort to running the meeting on the small laptop screen.

The remarkable thing about the XPS 13 Developer Edition is that it's so unremarkable—it has Ubuntu 12.04 LTS installed out of the box, and it simply works. The trackpad does two-finger scrolling (with inertia!) without having to add some random crazy guy's PPA and install extra packages. It picked up my Wi-Fi network and joined it without requiring me to do anything other than supply the passkey. It just worked.
It's an impressive achievement, and it's also a sad comment on the overall viability of Linux as a consumer-facing operating system for normal people. I don't think anyone is arguing that Linux hasn't earned its place in the data center—it most certainly has—but there's no way I'd feel comfy installing even newbie-friendly Ubuntu or Mint on my parents' computers. The XPS 13 DE shows the level of functionality and polish possible with extra effort, and that effort and polish together means this kind of Linux integration is something we won't see very often outside of boutique OEMs.
Diving in
The XPS 13 comes in a pretty black box. Packed in along with the computer is a warranty card, quick-start guide, and a small power brick and cable. There are also some cool "Project Sputnik" stickers, which is great because stickers are awesome.

The Developer Edition XPS 13 is externally identical to the regular one available via Dell's website. The clamshell lid is aluminum, and the laptop's bottom surface is coated in soft checkerboard patterned plastic. The palm rests and area around the keyboard are also plastic, though they feel almost rubberized—it's not at all unpleasant.

The left side of the laptop hosts the socket for the power adapter (which glows white when plugged in), a USB 3.0 port, and a headphone jack. The right side holds another USB 3.0 port, a mini DisplayPort for an external monitor, and, thoughtfully, a light-up meter to report on the health of the 47 watt-hour battery.

The trackpad isn't glass, but rather more rubberized plastic. The entire surface depresses when clicked, but there is a small indentation at the bottom to demarcate the left and right buttons.
The keyboard is unfortunately spongy, far more than I found comfortable. Key travel is short, but the keys don't bottom out with anything approaching authority, and the keypress effort is far too light for me. On the positive side, though, the chiclet-style island keys are backlit. I've grown so used to using a backlit keyboard that I'd now consider it a requirement for any laptop or Ultrabook (it's just very handy on the occasions that I need to look at the keyboard—like when typing a complex password).

The screen is glossy, which I like, a choice that will no doubt elicit an immediate "I HATE THIS AND WANT TO THROW IT OUT THE WINDOW" response for a lot of people. Along the top edge of the bezel is the integrated 720p camera flanked by a pair of microphones. The aluminum of the clamshell's top is visible peeking around the edge of the screen, providing an outline of all the black plastic and glass.

The entire visual effect of looking at the opened XPS 13 is very pleasing, and the black screen border coupled with the matte black keyboard and trackpad and palm rests creates a simple, monochromatic, clutter-free face that encourages engagement. I was especially happy to see that the palm rests were not gunked up with the typical annoying explosion of multicolored stickers—with the exception of a white-on-black Intel Core i7 sticker (which actually looks quite nice!)—so there's nothing to visually distract you from working.
My biggest complaint with the XPS 13 is that its lid isn't quite sprung and balanced for one-handed opening. You can hook the edge of a finger under the edge of the closed bezel and lift, but the whole computer comes with your finger, unfortunately; I had to do a bit of rocking or jiggling to make the bottom drop away from the lid. It's a little thing, but it's definitely an area where a little more engineering effort could have been spent.


Making with the Linux
If you've installed Ubuntu before, then you already know what the setup procedure for the XPS 13 DE looks like. The SSD-equipped laptop took about 10 seconds to boot the very first time and displayed a friendly Ubuntu intro movie—with sound. Is it bad if I say that I was impressed that sound worked right out of the box?
After that, the process was standard Ubuntu. I was prompted for my preferred language, then I had to agree to the EULA, and then I was presented with the Wi-Fi network picker. The trackpad—another often-broken peripheral under Linux—worked perfectly throughout setup and even had two-finger inertial scrolling enabled by default. The Wi-Fi picker found my WLAN and accepted my password, and I zipped through the rest of the setup.
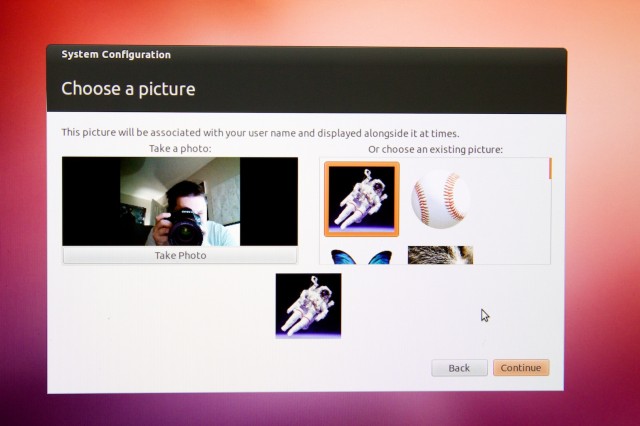
One notable difference between the Ubuntu 12.04 LTS preinstalled on the XPS 13 DE and the current version of Ubuntu is that 12.04 doesn't give the user the option during setup to enable full-disk encryption since this wasn't added to the installer until 12.10. You can encrypt your home directory during setup, but not the entire disk—at least not without abandoning the guided setup process and doing it yourself.
After clicking through the prompts, I arrived at a familiar-looking blank Unity desktop.
reader comments
325