We’ll show you how to install GitLab on CentOS 7. GitLab is a self-hosted git repository management system. It is used by more than 100,000 organizations worldwide. Today we will show you how to install GitLab on your CentOS VPS. For instructions about how to install GitLab on an Ubuntu VPS, you can check our Install GitLab on Debian tutorial. Installing GitLab on CentOS 7 is fairly easy task and it should take 10 minutes for the installation.
To run GitLab on your server you will need to have Ruby 2.0 or 2.1 installed on your server. GitLab requires 2 CPU cores and 2GB of RAM so it can support up to 500 users. This makes our SSD 2 VPS hosting plan suitable for your needs. You will need to have MySQL or PostgreSL and Redis. Additional packages will be installed. When it comes to this tutorial, we are using our CentOS 6 64bit full template.
Step 1: Add the required repositories to your system
The first step is to add the required repositories to your system. You can do this using the following commands:
wget -O /etc/pki/rpm-gpg/RPM-GPG-KEY-EPEL-6 https://www.fedoraproject.org/static/0608B895.txt rpm --import /etc/pki/rpm-gpg/RPM-GPG-KEY-EPEL-6 rpm -Uvh http://dl.fedoraproject.org/pub/epel/6/x86_64/epel-release-6-8.noarch.rpm wget -O /etc/yum.repos.d/PUIAS_6_computational.repo https://gitlab.com/gitlab-org/gitlab-recipes/raw/master/install/centos/PUIAS_6_computational.repo wget -O /etc/pki/rpm-gpg/RPM-GPG-KEY-puias http://springdale.math.ias.edu/data/puias/6/x86_64/os/RPM-GPG-KEY-puias rpm --import /etc/pki/rpm-gpg/RPM-GPG-KEY-puias
Step 2: Installing the required packages
Next thing you need to do is update all your system software, remove the unnecessary packages and install the required packages.
yum update -y yum remove git httpd sendmail -y yum -y install nginx zlib-devel openssl-devel git redis perl-CPAN ncurses-devel gdbm-devel glibc-devel tcl-devel curl-devel byacc db4-devel sqlite-devel libxml2 libxml2-devel libffi libffi-devel libxslt libxslt-devel libyaml libyaml-devel libicu libicu-devel system-config-firewall-tui sudo wget crontabs gettext perl-Time-HiRes cmake gettext-devel readline readline-devel libcom_err-devel.i686 libcom_err-devel.x86_64 expat-devel logwatch logrotate patch
Step 3: Create user
Create a system user for GitLab:
adduser --shell /bin/bash --home-dir /home/git/ git
Now edit the ‘/etc/sudoers’ file and add ‘/usr/local/bin’ at the end of:
Defaults secure_path = /sbin:/bin:/usr/sbin:/usr/bin
It should look like this:
Defaults secure_path = /sbin:/bin:/usr/sbin:/usr/bin:/usr/local/bin
Step 4: Download Git source
Download Git source and extract it in your ‘/tmp’ directory. At the moment of writing, the latest version available is 2.1.3.
mkdir /tmp/git cd /tmp/git wget https://www.kernel.org/pub/software/scm/git/git-2.1.3.tar.gz tar -xzvf git-2.1.3.tar.gz cd git-2.1.3/ ./configure make make prefix=/usr/local install
Step 5: Download and install Ruby
After doing this, you will need to download and install Ruby on your CentOS VPS. At the moment of writing, the latest version available is 2.1.5.
mkdir /tmp/ruby cd /tmp/ruby wget ftp://ftp.ruby-lang.org/pub/ruby/2.1/ruby-2.1.5.tar.gz tar -xzvf ruby-2.1.5.tar.gz cd ruby-2.1.5 ./configure --disable-install-rdoc make make prefix=/usr/local install
Step 6: Create new database
Once the installation of Ruby is completed, it is time to create a database. You can do this using the following commands:
mysql -u root -p CREATE USER 'git'@'localhost' IDENTIFIED BY 'PaSsWoRd'; CREATE DATABASE `gitlabdb` DEFAULT CHARACTER SET `utf8` COLLATE `utf8_unicode_ci`; GRANT ALL ON `gitlabdb`.* TO 'git'@'localhost';
Do not forget to change ‘PaSsWoRd’ with a password of your choice.
Step 7: Configure Redis
Now, let’s configure Redis. Open the ‘/etc/redis.conf’ file with an editor of your choice and set ‘port 0’.
port 0
Then, add the following lines at the end of the file:
unixsocket /var/run/redis/redis.sock unixsocketperm 0775
Restart the service and add git to the redis group:
service redis restart usermod -aG redis git
Step 7: Install GitLab on CentOS 7
Now, let’s install GitLab. We assume that you have a full root access to your Linux VPS so you should execute all these commands as root. Also, you can change the ‘7-4-stable’ to the latest stable version available.
cd /home/git sudo -u git -H git clone https://gitlab.com/gitlab-org/gitlab-ce.git -b 7-4-stable gitlab cd /home/git/gitlab sudo -u git -H cp config/gitlab.yml.example config/gitlab.yml
Edit ‘config/gitlab.yml’ and follow the instructions at the top of the file.
sudo -u git -H nano config/gitlab.yml
Execute the commands:
chown -R git log/ chmod -R u+rwX log/ chown -R git tmp/ chmod -R u+rwX tmp/ chmod -R u+rwX tmp/sockets/ chmod -R u+rwX tmp/pids/ chmod -R u+rwX public/uploads sudo -u git -H mkdir /home/git/gitlab-satellites chmod u+rwx,g=rx,o-rwx /home/git/gitlab-satellites
Then, copy the ‘config/unicorn.rb.example’ file to ‘config/unicorn.rb’. Edit the ‘config/unicorn.rb’ file and set the number of workers to match the number of cores on your CentOS VPS.
sudo -u git -H cp config/unicorn.rb.example config/unicorn.rb sudo -u git -H nano config/unicorn.rb
Please note, ‘unicorn.rb’ and ‘gitlab.yml’ should contain the same information.
sudo -u git -H cp config/initializers/rack_attack.rb.example config/initializers/rack_attack.rb sudo -u git -H cp config/resque.yml.example config/resque.yml
Now, copy ‘config/database.yml.mysql’ to ‘config/database.yml’ and edit the file. Please note that you will need to change the secure password with your ‘PaSsWoRd’ value.
sudo -u git cp config/database.yml.mysql config/database.yml sudo -u git -H nano config/database.yml sudo -u git -H chmod o-rwx config/database.yml
Install Bundler, gems, GitLab shell and initialize the database.
gem install bundler cd /home/git/gitlab sudo -u git -H bundle install --deployment --without development test postgres aws sudo -u git -H bundle exec rake gitlab:shell:install[v2.1.0] REDIS_URL=unix:/var/run/redis/redis.sock RAILS_ENV=production restorecon -Rv /home/git/.ssh sudo -u git -H bundle exec rake gitlab:setup RAILS_ENV=production GITLAB_ROOT_PASSWORD=YourPassword
Please change ‘YourPassword’ with your password. Also, you can review and modify the ‘config.yml’ file.
sudo -u git -H nano /home/git/gitlab-shell/config.yml
Step 8: Install init script
We are approaching the end of this tutorial. It is now time to install the init script. You can use the following commands:
wget -O /etc/init.d/gitlab https://gitlab.com/gitlab-org/gitlab-recipes/raw/master/init/sysvinit/centos/gitlab-unicorn chmod +x /etc/init.d/gitlab chkconfig --add gitlab
Set the logrotate, check the status, compile the assets and then start the GitLab:
cp lib/support/logrotate/gitlab /etc/logrotate.d/gitlab sudo -u git -H bundle exec rake gitlab:env:info RAILS_ENV=production sudo -u git -H bundle exec rake assets:precompile RAILS_ENV=production service gitlab start
Step 9: Configure Nginx
OK, it is time to configure Nginx on your server and generate an SSL.
get -O /etc/nginx/conf.d/gitlab.conf https://gitlab.com/gitlab-org/gitlab-ce/raw/master/lib/support/nginx/gitlab-ssl
mkdir /etc/nginx/ssl cd /etc/nginx/ssl/ openssl genrsa -des3 -out gitlab.key 1024 openssl req -new -key gitlab.key -out gitlab.csr cp gitlab.key gitlab.key.org openssl rsa -in gitlab.key.org -out gitlab.key openssl x509 -req -days 365 -in gitlab.csr -signkey gitlab.key -out gitlab.crt
Edit the ‘/etc/nginx/conf.d/gitlab.conf’ file to match your FQDN and your SSL path. Also, you will need to comment the following lines:
# listen [::]:80 default_server; # listen [::]:443 ssl default_server;
Finally, run the following commands:
usermod -a -G git nginx chmod g+rx /home/git/ service nginx start chkconfig gitlab on chkconfig nginx on chkconfig redis on
That’s it. If you followed closely every single step of this tutorial, you should be able to access your newly installed GitLab using your domain name or your CentOS VPS IP address. For example, if your IP address is 12.34.56.78 you need to enter https://12.34.56.78 .

PS. If you liked this post, on how to install GitLab on CentOS 7, please share it with your friends on the social networks using the buttons on the left or simply leave a reply below. Thanks.
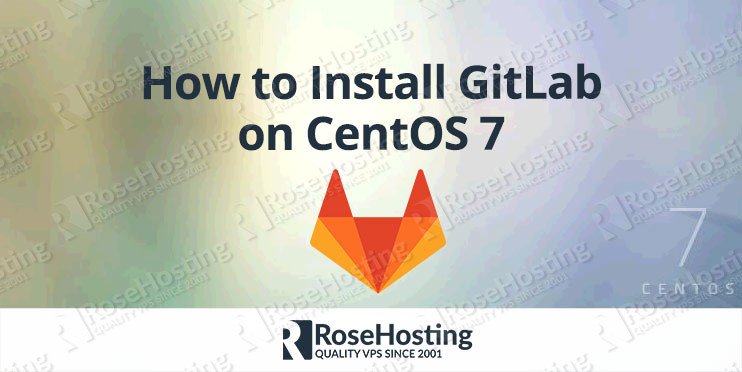
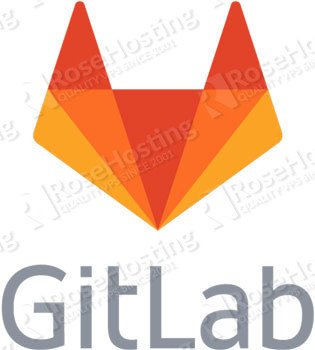
Please share the guide on how to configure email setup (postfix) for gitlab ce 11.3.0 on centos7.