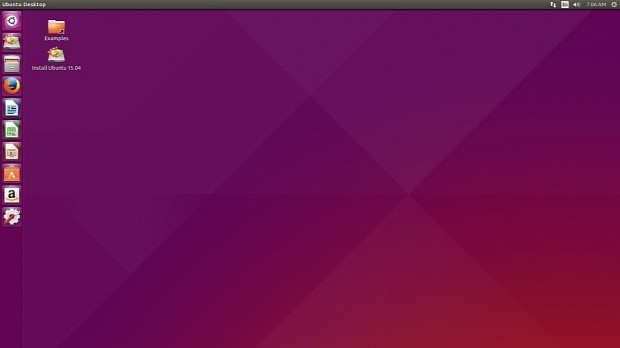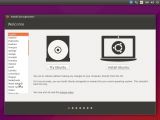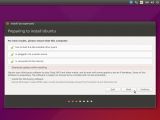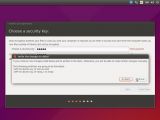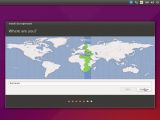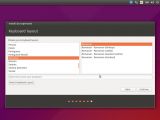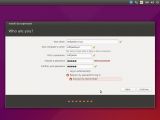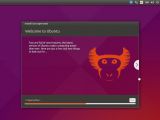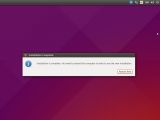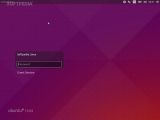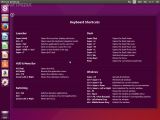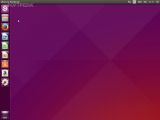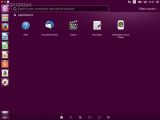The following tutorial will teach you how to install the Ubuntu 15.04 operating system on your personal computer. Dubbed Vivid Vervet, Ubuntu 15.04 arrived on April 23, 2015, and is the 22nd release of Ubuntu, the world's most popular Linux distribution.
At the request of many of our readers, we're writing the following tutorial to teach Linux newcomers how to install the Ubuntu 15.04 (Vivid Vervet) operating system on a desktop computer or a laptop. It is also possible to upgrade Ubuntu 14.10 to Ubuntu 15.04 if you don't want a fresh install.
Before we proceed, you will need to download the Ubuntu 15.04 Live ISO image that corresponds to your hardware architecture (32-bit / i386 or 64-bit / amd64). Most of today's computer support 64-bit, so we recommend downloading that version.
After downloading the Live ISO image on your computer, you must write it on a USB flash drive or burn it onto a DVD disc using any CD/DVD burning application, such as IMGBurn or PowerISO on Windows, and Brasero, K3b or Xfburn on Linux.
Booting the Live USB / DVD and preparing for the installation
After you've successfully written the ISO image on a USB stick or a DVD disc, you must insert it into either a USB port or the DVD-ROM unit of your computer. Then, reboot the computer and the the F key that allows you to boot from DVD or USB (e.g. F8, F11, or F12 - depending on your BIOS.
Choose the DVD or USB device on which you put Ubuntu 15.04 to boot it. You will notice a black screen with a small icon on the bottom edge. At this point, do not press any key on your computer, just leave the Live session to start. After a minute of so, you will see the Ubuntu Installer.
Here, you can choose between trying Ubuntu 15.04 without installing anything on your computer, which is the perfect choice for those who never heard of Ubuntu and just want to give it a spin and see what's the fuss about, or installing a fresh copy of Ubuntu 15.04 on your computer by clicking the "Install Ubuntu" button.
The tutorial assumes you've pressed the "Install Ubuntu" button. The first screen will ensure that the computer will have at least 6.6 GB of free disk space, it is plugged into a power source, and it is connected to the Internet.
At this point, you can also choose to install updates or third-party software, but please keep in mind that the entire installation process might take more time (depending on your Internet connection). Press the "Continue" button when ready.
Automatic or manual partitioning, disk encryption, and other settings
On the second screen of the Ubuntu Installer, called "Installation Type," you will be able to choose to install Ubuntu 15.04 along an existing operating system that is currently installed on your computer, if it is detected, erase the entire disk and install Ubuntu 15.04, or manually partition the disk and install Ubuntu.
There are also two installation options for advanced users, the ability to encrypt the entire Ubuntu 15.04 installation for stronger security, as well as to use LVM (Logical Volume Manager) with the new Ubuntu installation, which will allow you to easily resize the partition or make snapshots.
If you plan on replacing your exiting OS with Ubuntu, we recommend choosing the first option "Erase disk and install Ubuntu." In addition, we also recommend checking the "Encrypt the new Ubuntu installation for security" and "Use LVM with the new Ubuntu installation" options.
Those of you who plan on installing Ubuntu alongside an existing OS, such as Microsoft Windows or another Linux distribution, can do so by choosing the available option offered in the "Installation Type" step. However, please note that Ubuntu might not be compatible with all OSes.
When ready, click the "Install Now" button to install Ubuntu 15.04. At this point your computer's disk drive will be erased and partitioned automatically and all the necessary files will be copied from the Live USB / DVD media.
During the installation, you must choose a security key (if you selected the "Encrypt the new Ubuntu installation for security" option), your current location, select a keyboard layout, select a username, a computer name, a password, and a login method. Additionally, you can choose to encrypt your home folder for even stronger security.
Final steps in the Ubuntu 15.04 installation
Depending on your computer's specs, the entire installation process might take between 5 and 10 minutes. When all the core components have been installed and the installation is complete, you will see a dialog that allows you to reboot your computer.
Remove the Live USB / DVD and let your machine boot into the new Ubuntu 15.04 operating system. At the login screen, input the username and password set during the installation process. That's it! Have fun using Ubuntu 15.04 (Vivid Vervet).
Make sure you check out the gallery below for screenshots of the installation process. If you want us to add more information about installing Ubuntu 15.04 alongside an existing OS or explain how the "Something else" feature works, you can request it in the comment section below.
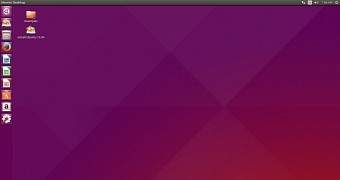
 14 DAY TRIAL //
14 DAY TRIAL //