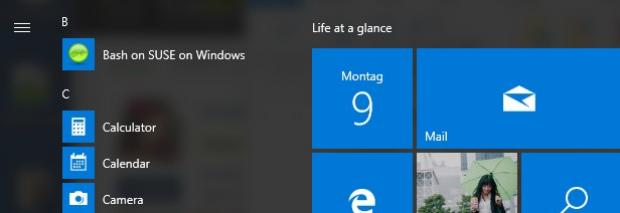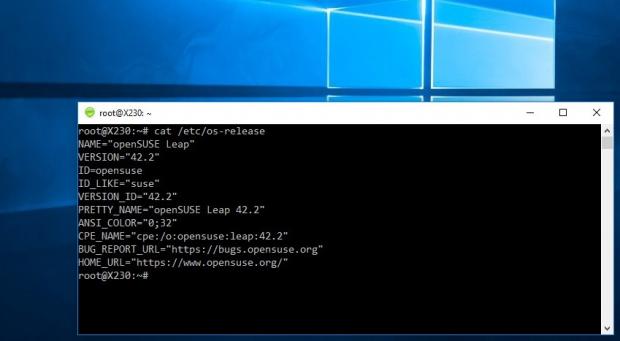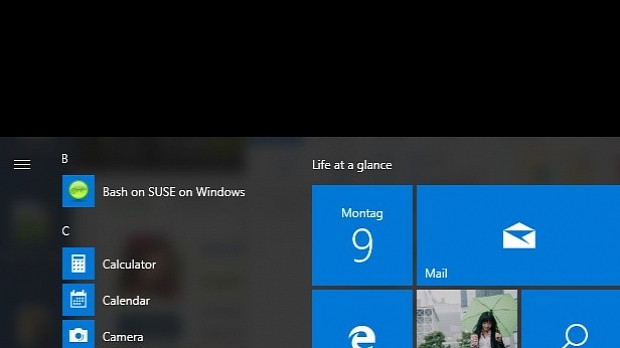It's not officially endorsed, but it would appear that you can now use either openSUSE Leap or SUSE Linux Enterprise Linux operating systems inside Windows Subsystem for Linux (WSL) in Windows 10.
As you might know, recent builds of the Windows 10 operating system come with a full, Ubuntu-based Bash shell that people (read: developers) can use to run Linux software or commands directly on their Windows desktops. It's called "Bash on Ubuntu on Windows," and accessible straight from the Start Menu in Windows 10.
SUSE's Senior Product Manager Hannes Kühnemund is intrigued by the fact that Microsoft chooses to enable the "wrong" Linux distribution, by default, within the Windows Subsystem for Linux used in the company's latest Windows 10 builds, and he now has his own agenda to teach people how to used SUSE inside WSL.
"Why SUSE? Well, SUSE knows what they are doing because they have been in the Linux business since 1992. Try to find a Linux 'vendor' (or in that sense, distributor) which is older. You won’t. There aren’t any," said Hannes Kühnemund, Sr. Product Manager at SUSE.
Here's how to install OpenSuSE Leap 42.2 on Windows 10
If you're a SUSE fan and you want to use your favorite GNU/Linux distribution inside Windows 10, and you're tired of using a virtual machine or dual booting, Mr. Kühnemund is teaching you how to install and enable the recently released openSUSE Leap 42.2 operating system inside WSL.
These instructions also work for SUSE Linux Enterprise Server (SLES) 12 Service Pack 2, but you'll need to download a different archive. So, if you're all set, you'll first have to enable WSL by following this guide. Make sure to create a regular user (with password) during the installation.
Run the first command to download the openSUSE Leap 42.2 docker userspace. After that, open the Linux bash shell from the Start Menu, and execute the next set of commands to extract the archive and exit the shell. Ignore any warning if they occur when running these commands.
wget -O openSUSE-42.2.tar.xz https://github.com/openSUSE/docker-containers-build/blob/openSUSE-42.2/docker/openSUSE-42.2.tar.xz?raw=true
sudo mkdir rootfs
sudo tar -C rootfs -Jxf openSUSE-42.2.tar.xz
exit
Once you've done that, make sure to back up the current "Bash on Ubuntu on Window" installation using the first set of commands below, and then you can copy the new openSUSE Leap 42.2 rootfs (root file system). Then, you'll have to root as the default user using the last command listed below.
cd %localappdata%\lxss\
rename rootfs rootfs.ubuntu
move .\home\rootfs .\
lxrun /setdefaultuser root
That's it, next time you click the Windows button and type "bash" to access the Linux shell, you'll in fact have an openSUSE or SLES userspace running within Windows Subsystem for Linux. As a bonus, you can also replace the default "Bash on Ubuntu on Window" icon with a SUSE logo located here; just run these commands.
cd %localappdata%\lxss\
rename bash.ico Ubuntu.ico
rename Saki-NuoveXT-Apps-suse.ico bash.ico
But wait, it's also possible to rename "Bash on Ubuntu on Window" to "Bash on SUSE on Windows," or whatever name you want to give it, just by navigating to the "%AppData%\Microsoft\Windows\Start Menu\Programs" path and renaming the default entry.
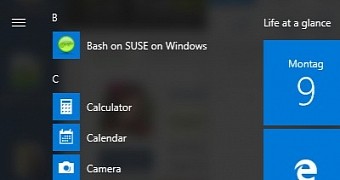
 14 DAY TRIAL //
14 DAY TRIAL //