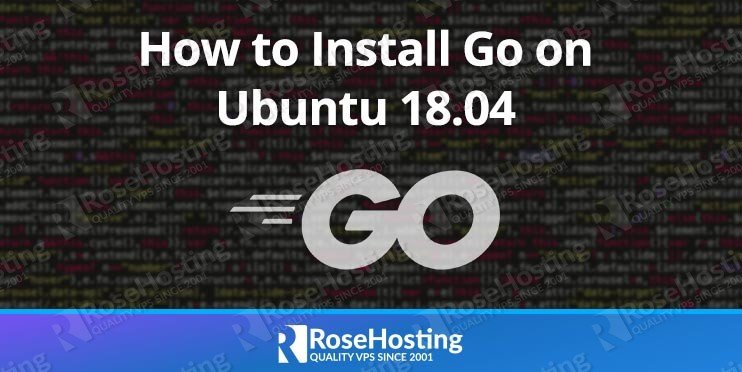In this tutorial, we will show you how to install Go on an Ubuntu 18.04 VPS, as well as show you how to build a simple Go application.

Let’s get started with the installation.
Table of Contents
Prerequisites
- For the purposes of this tutorial, we will use one of our Ubuntu 18.04 VPSes.
- Full SSH root access or a user with sudo privileges is also required.
Step 1: Connect via SSH and Update
Connect to your server via SSH as the root user using the following command:
ssh root@IP_ADDRESS -p PORT_NUMBER
Remember to replace “IP_ADDRESS” and “PORT_NUMBER” with your server’s respective IP address and SSH port number.
Before starting with the installation, you will need to update your system packages to their latest versions. It’s easy to do, and it won’t take more than a few minutes.
You can do this by running the following command:
sudo apt-get update sudo apt-get upgrade
Once the updates are completed, we can move on to the next step.
Step 2: Install Go
First, we will have to download the current binary archive file. Before downloading it, you should visit the official Go download page and check for the latest version.
We will use the wget command to download the latest stable version.
wget https://dl.google.com/go/go1.12.7.linux-amd64.tar.gz
To check the tarball checksum we will use the ‘sha256sum‘ command:
sha256sum go1.12.7.linux-amd64.tar.gz
The output should look similar to the following:
66d83bfb5a9ede000e33c6579a91a29e6b101829ad41fffb5c5bb6c900e109d9 go1.12.7.linux-amd64.tar.gz
You will have to make sure that the hash printed from the sha256sum command matches the one from the Go download page.
Next, we will extract the tar file to the /usr/local directory with the following command:
sudo tar -C /usr/local -xzf go1.12.7.linux-amd64.tar.gz
Now, we should tell on our system where to find the Go executable binaries. This will allow you to actually run the commands in your terminal. In order to do that we need to set the PATH environment variable. We have to append the path to the $HOME/.profile file for the current user.
nano $HOME/.profile
And add the following path:
export PATH=$PATH:/usr/local/go/bin
We will save the file and load the new PATH variable into the current shell session by executing the following command.
source ~/.profile
Step 3: Verifying the Go installation
If everything is installed and set up correctly we should be able to execute the Go commands.
To verify the Go version execute the following command:
go version
The output should be similar to the following:
go version go1.12.7 linux/amd64
If you want to verify all of the configured environment variables you can use the following command:
go env
The output should be similar to the following:
GOARCH="amd64" GOBIN="" GOCACHE="/root/.cache/go-build" GOEXE="" GOFLAGS="" GOHOSTARCH="amd64" GOHOSTOS="linux" GOOS="linux" GOPATH="/root/go" GOPROXY="" GORACE="" GOROOT="/usr/local/go" GOTMPDIR="" GOTOOLDIR="/usr/local/go/pkg/tool/linux_amd64" GCCGO="gccgo" CC="gcc" CXX="g++" CGO_ENABLED="1" GOMOD="" CGO_CFLAGS="-g -O2" CGO_CPPFLAGS="" CGO_CXXFLAGS="-g -O2" CGO_FFLAGS="-g -O2" CGO_LDFLAGS="-g -O2" PKG_CONFIG="pkg-config" GOGCCFLAGS="-fPIC -m64 -pthread -fmessage-length=0 -fdebug-prefix-map=/tmp/go-build959242624=/tmp/go-build -gno-record-gcc-switches"
Go has been successfully installed and set up on the server. Next, we will test the installation with a simple example program.
Step 4: Testing the Go installation
We will create a new workspace directory and build a simple Go application.
To create a workspace directory run the following command:
mkdir ~/go
We need to create a new directory inside the workspace with the following command:
mkdir -p ~/go/src/helloGo
We should create a new file in that directory named helloGo.go and paste the following content:
package main
import "fmt"
func main() {
fmt.Printf("Hello, Go\n")
}
Now, we need to build the file by running the following commands:
cd ~/go/src/helloGo go build
We can then run the executable by executing the command below:
./helloGo
You should see the following output:
Hello, Go
That’s all there is to it – in this tutorial, we learned how to install Go on an Ubuntu 18.04 VPS, as well as how to build a simple Go application. Now you can take advantage of the large community and the many programs that are written in Go.
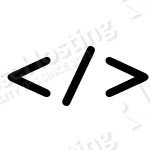
PS. If you liked this post on how to install Go on Ubuntu 18.04, please share it with your friends on the social networks using the share buttons below, or simply leave a reply down in the comments section. Thanks.