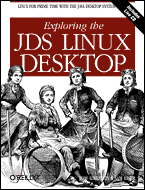OpenOffice: Encountering Templates through a Real-World Problem
December 8, 2004 A Student Wants to Open to a Large FontA Windows and GNU/Linux client of mine--that is, a consulting customer--set up OpenOffice (1.1.3) for his 2nd-Grader who is just being introduced to computers at school. He was reluctant at first because he feared any computer time would interfere with her reading and handwriting time. But he acquiesced in the face of her creative enthusiasm for having the computer at home. The student at first wanted to use a simple text editor at home to occasionally write her sentence exercises and copy over her very basic composition assignments. She quickly discovered how exciting it is to use different fonts and spacial formatting. (Many adults in the late 1980's had the same epiphany in their work-places.) So, something more feature-full than Notepad was called for. Due to the basic nature of her early writing/typing exploits, Dad wanted to set up OpenOffice so that the initial blank document starts ready with a large font. This would save his daughter from having to reset font size each time she begins working. While OpenOffice Writer's default document opens with a 12-point font, the student likes to work in 24- and 48-point fonts. Now, Dad is a pretty sophisticated OpenOffice user, although he is not interested in software design, per se. He just likes to use it productively and values it in his business. Aware of the configuration and setting changes that can be made to OpenOffice via Tools->Configure or Tools->Options off the Main Menu, he reports spending a good half-hour poking around the menu system there trying to find ways to reset the default font. After long, he gave up to serve dinner and basically get on with life. With several kids and as many pets, software tweeking easily takes a back-burner for this Dad, as it rightly does for most computer users. He called. "How do I get a bigger font to open up with my daughter's OpenOffice each time?" he asked me, dispensing with formalities and small-talk. "Templates!" I said. "Oh no!" he replied. "It's not that bad," said I, reassuringly, "Just open a new document, make the setting changes you need--different fonts, narrower margins, whatever--then go File ->Templates->Save from the Main Menu to call up the Templates dialog. Now, enter the name you wish to call your new default template and click the OK button. (Confirm for yourself in the Templates dialog that 'Default' is highlighted in the Categories pane. It should be highlighted when the dialog opens, so there would be nothing to change.)" "Phew," he exclaimed. "Well," I interrupted, "That's just Step One of Two." "Oh," he said, dully. "What's Step Two?" "Step Two is simply to go back in and set this new template as the default template. To do this, choose File->Templates->Organize. There, in the Template Management dialog, double-click the Default folder over at the top of the left pane to reveal its content--which should include the new template file you just created. Then, right-click on the name of the new template you just created and click on the bottom selection in the list, 'Select As Default Template'." "Ok. Talk to you later," he said, wasting no time hanging up and getting back to life. Changing the Default Template -- SummaryTo change OpenOffice's default template (its opening "first file"), first create a new template file with the desired characteristics, then set that file as the default template. Step 1 -- Create the new template file.Open up OpenOffice and make the formatting changes necessary for your new template. In the above case, Dad would simply change the font size in font drop-down box of the Function Bar. Then, save the new file as a template by selecting File->Templates->Save, type in the name of the new template in the New Template field and click OK.  Figure 1: Click File->Templates->Save to open the Templates dialog Step 2 -- Set the new template as the new Default.Select File->Templates->Organize to open the Template Management dialog. Double-click the Default folder in the left pane. Now, right-click the name of the new template file you see in the Default folder and select 'Set As Default Template' at the bottom of the list. 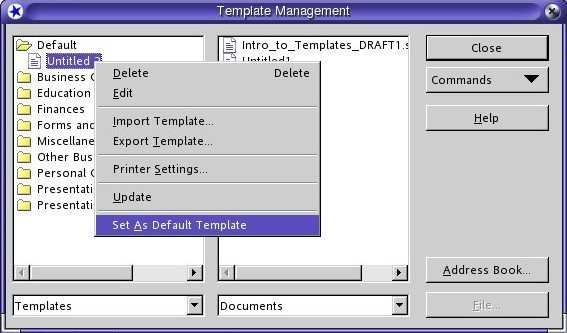 Figure 2: Click File->Templates->Organize to open the Template Management dialog. Other ApplicationsWhile this story illustrates a simple adjustment to the default template in the home setting, there are many opportunities for delivering a customized "first file" in OpenOffice within the work-place. Any kind of document can serve for the first file of the workgroup including a complex form, a page of stationary, or a blank document with a footer containing the file's path and filename. Any character-, paragraph- or page-formatting or Style available in OpenOffice can be employed in the workgroup's default template, and the default template can be different for Finance, for Marketing, Sales, Human Resources or for any sub-set of those or any other workgroups. Let the change be dictated by the local document production workflow, even by individual work habits. You name it. Sam Hiser is a GNU/Linux consultant and migration specialist based in New York City. He is co-author of Exploring the JDS Linux Desktop (O'Reilly). |
|
This topic does not have any threads posted yet!
You cannot post until you login.