Ensuring accurate system time is paramount in system administration and software development. The timezone settings are pivotal in your Debian system’s operation, from data timestamping to scheduling tasks. This guide will walk you through how to set the timezone on Debian 12 Bookworm, Debian 11 Bullseye, or Debian 10 Buster, ensuring your system remains synchronized and efficient.
Methods to Set or Change Timezone:
- GUI Method: Ideal for those who prioritize visual interactions, the GUI method provides an intuitive interface to adjust timezone settings. It’s especially suitable for beginners or those with a desktop environment installed on their Debian system. This method allows users to easily navigate the system settings to access and modify the date and time configurations.
- CLI Method: For those who seek a more direct approach, the CLI method allows users to set or modify the timezone using specific commands swiftly. This method is particularly beneficial for servers or systems without a desktop environment. It’s also the go-to choice for seasoned users, given its adaptability for automation and script integration.
Regardless of your Debian version, understanding how to set your system’s timezone accurately is crucial. As we delve deeper into this guide, you’ll learn to seamlessly adjust the timezone on your Debian system, ensuring optimal performance and synchronization.
Adjusting the Timezone Using Command Line Interface (CLI)
Step 1: Identifying the Present Timezone
At the outset of adjusting your system’s timezone, it’s paramount to first ascertain your current settings. This is achieved by leveraging the timedatectl command in the Debian terminal. timedatectl is a utility that allows you to view and change the system’s time and date settings.
To examine the current timezone, execute the following command:
timedatectlThis command prompts an output, providing the relevant information about the system’s date, time, and timezone. Below is a placeholder demonstrating how the output may appear:
Step 2: Setting the Desired Timezone
After pinpointing the accurate timezone, it’s time to put it into effect. This step requires the sudo prefix to execute the command with root privileges, ensuring the system-wide timezone change.
First, use dpkg-reconfigure tzdata to set the timezone for user sessions:
Then, update the timezone data for system services:
sudo dpkg-reconfigure tzdataThis command will open a GUI in the terminal for selecting the desired timezone, which will correctly update the /etc/timezone and /etc/localtime files.
Step 3: Verifying the Changes
The final step in the process ensures that the new timezone setting has been applied successfully. This verification step is important for maintaining accuracy and ensuring your system operations reflect the correct time.
Re-run the timedatectl command:
timedatectlThis should produce an output showing the updated timezone. Here’s a placeholder demonstrating what the output might look like:
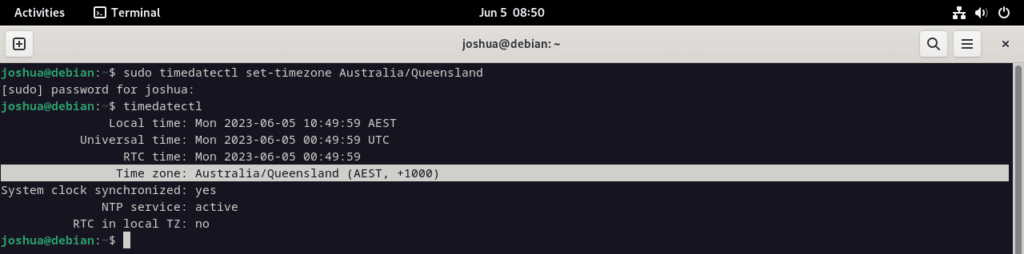
This should produce an output showing the updated timezone.
Additionally, verify that the /etc/timezone file has been updated by running:
cat /etc/timezoneAnd check the /etc/localtime symlink:
ls -l /etc/localtimeThe output should reflect the symlink to your chosen timezone’s file in the /usr/share/zoneinfo directory.
Timezone Configuration via Graphical User Interface (GUI)
Desktop environments on Debian Linux offer a user-friendly, intuitive approach to adjusting system settings, including the timezone. This method presents a clear, visually interactive layout, often being a favored option for users newly introduced to Linux and Debian.
Step 1: Accessing System Settings
Initiating the process involves opening the system settings panel. There are multiple ways to accomplish this, but one of the most straightforward methods involves utilizing the built-in system tray on your Debian desktop.
Click on the settings icon in your desktop’s top right-hand corner to open the system settings panel. Alternatively, you can also navigate to the settings through the Activities > Show Applications > Settings pathway.
Step 2: Navigating to Date & Time Settings
After the system settings panel is opened, you’ll observe a list of configuration categories displayed on the left-hand side of the interface. Scroll down through these categories until you encounter the Date & Time tab. Clicking on this tab reveals the current timezone settings in the right-hand panel of the GUI.
By default, the timezone should be set automatically if your desktop is connected to the internet. This feature uses network-provided data to determine your approximate location and set the timezone accordingly.
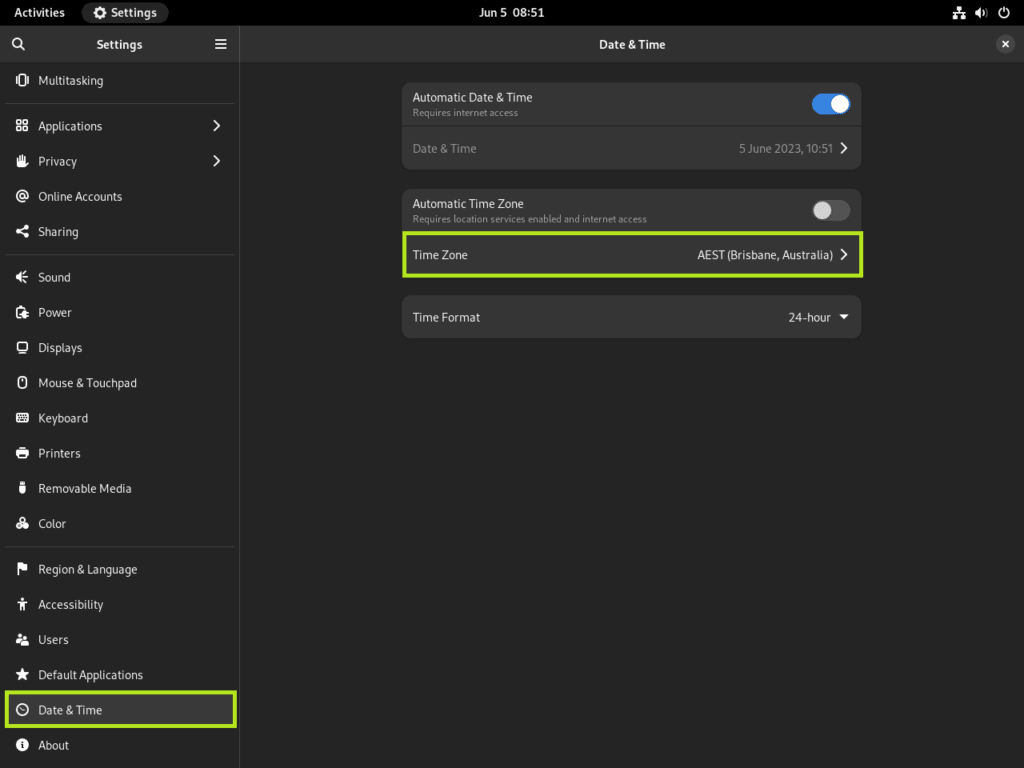
Step 3: Selecting the New Timezone
The next phase involves selecting your desired timezone. To initiate this change, click on the Time Zone option on the right-hand side of the GUI. At this point in our guide, the current setting is AEST (Brisbane, Australia).
This action triggers a pop-up containing a world map, providing a visual interface for selecting your timezone. Use your mouse to left-click on your geographic location on this map, which will, in turn, automatically update the timezone setting.
For instance, the following example showcases a transition from AEST (Brisbane, Australia) to AWST (Perth, Australia).
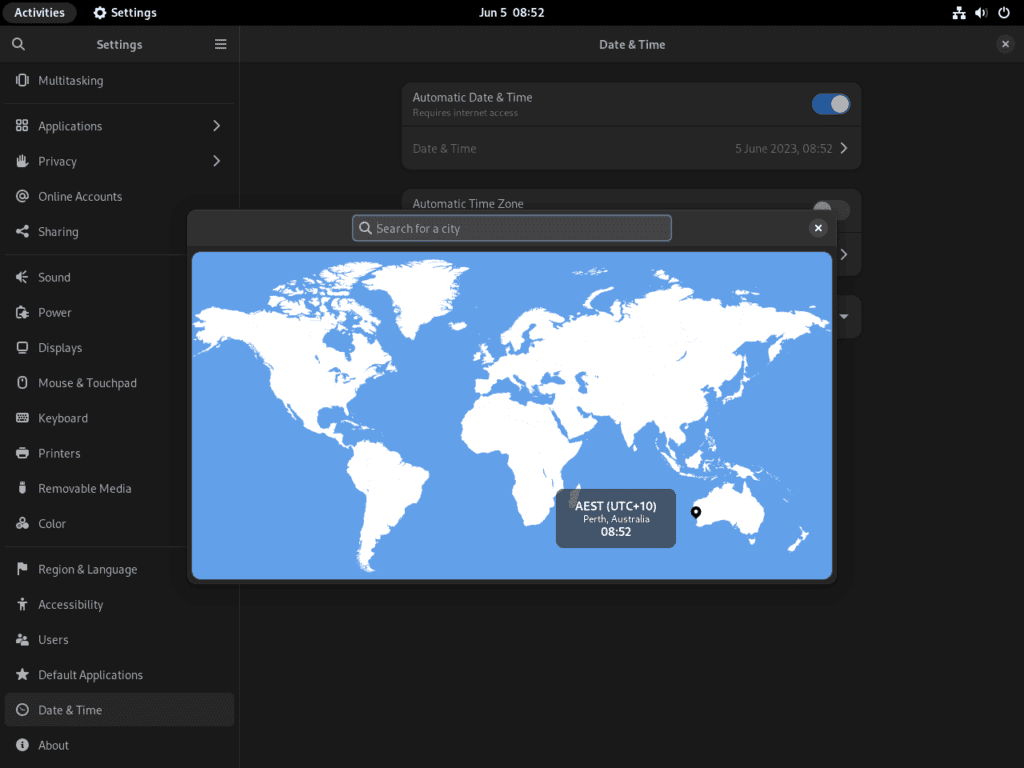
Upon making your selection, close the pop-up by clicking on it X in the top right-hand corner. This action applies your changes and concludes the timezone adjustment process.
Summary of Changing Timezone on Debian Linux
To change the timezone on Debian-based Linux systems like Debian 12 Bookworm, Debian 11 Bullseye, and Debian 10 Buster, you can use two methods: the Command Line Interface (CLI) or the Graphical User Interface (GUI). Experienced administrators might prefer the CLI, while beginners might choose the GUI. Setting the correct timezone for your location ensures your system keeps accurate time, which is essential for many system operations.


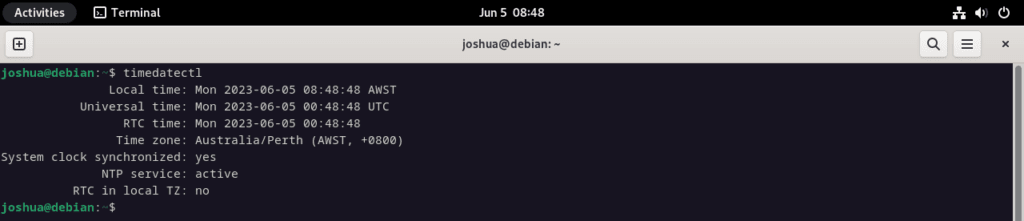
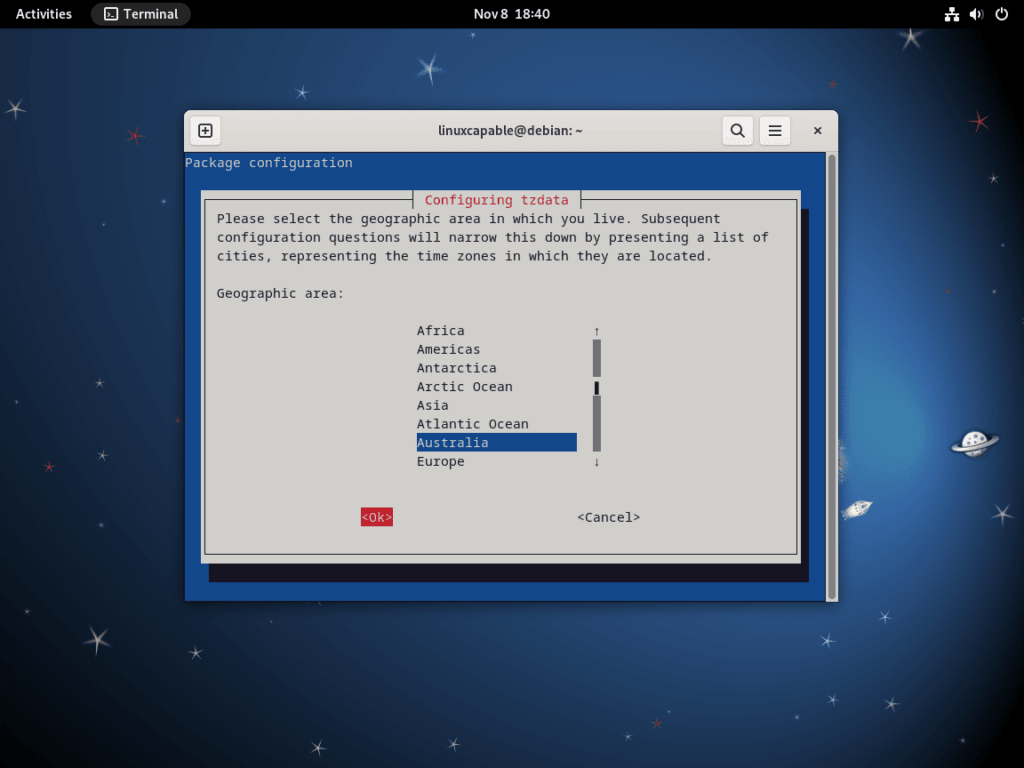
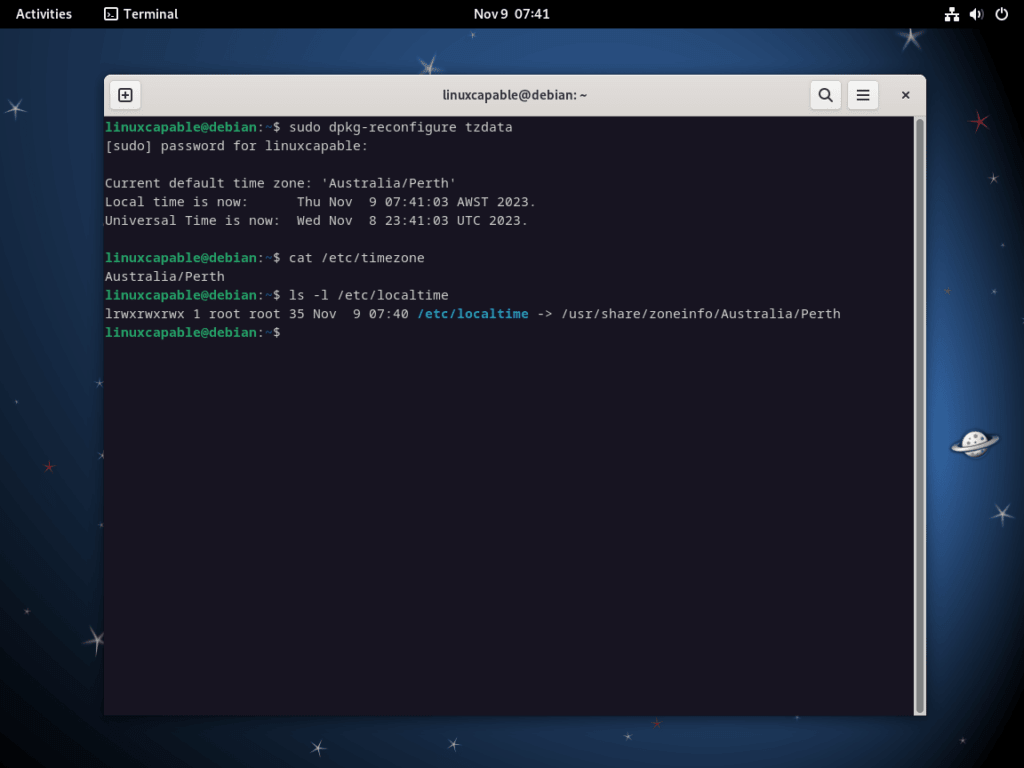
On Debian 12 systems, timedatectl does not update /etc/timezone or /etc/localtime, which is what daemon service such as mysql and others operate off of. On Debian, timedatectl only updates how the date and time are reflected in user sessions, so typing “date” at the command line shows the time set by timedatectl, but it is not necessarily what the daemon services that are running thing the timezone is. Downstream distros of Debian, such as Ubuntu, may have incorporated the /etc/timezone update with timedatectl, but it you are using Debian, the best tool for managing this change at the command line is “sudo dpkg-reconfigure tzdata”, which is what is actually being used when using ISO installation images with the gui guided setup that you choose your timezone in.
Thanks for the message, I’ll update the article to better reflect your feedback.
I appreciate the feedback.