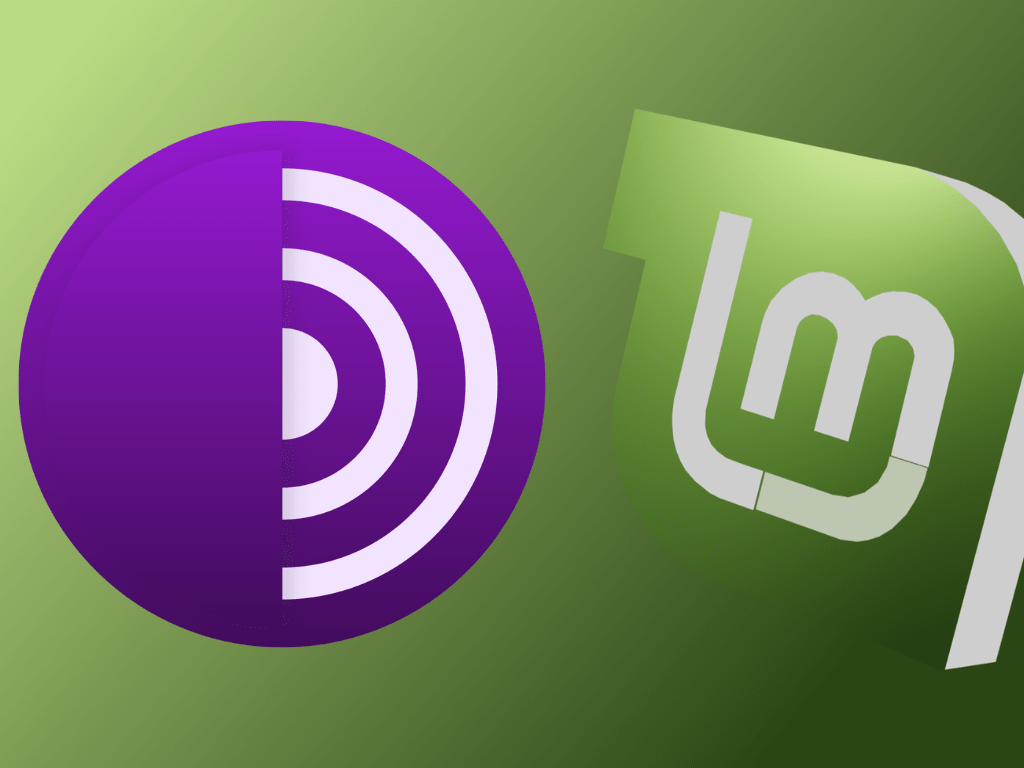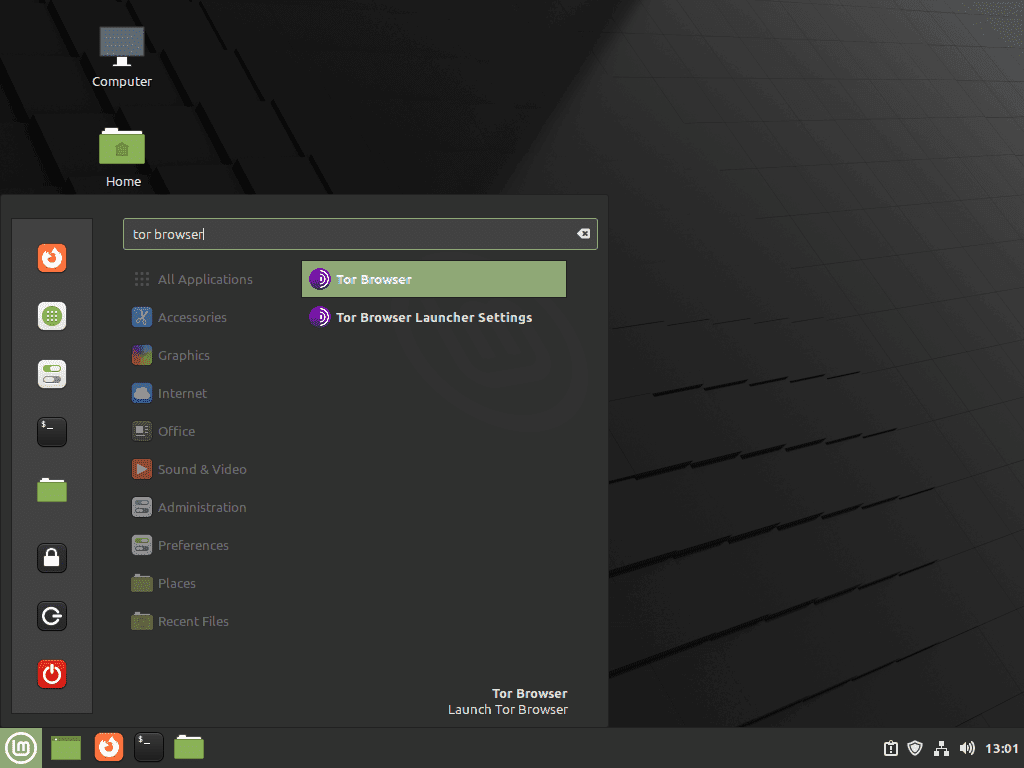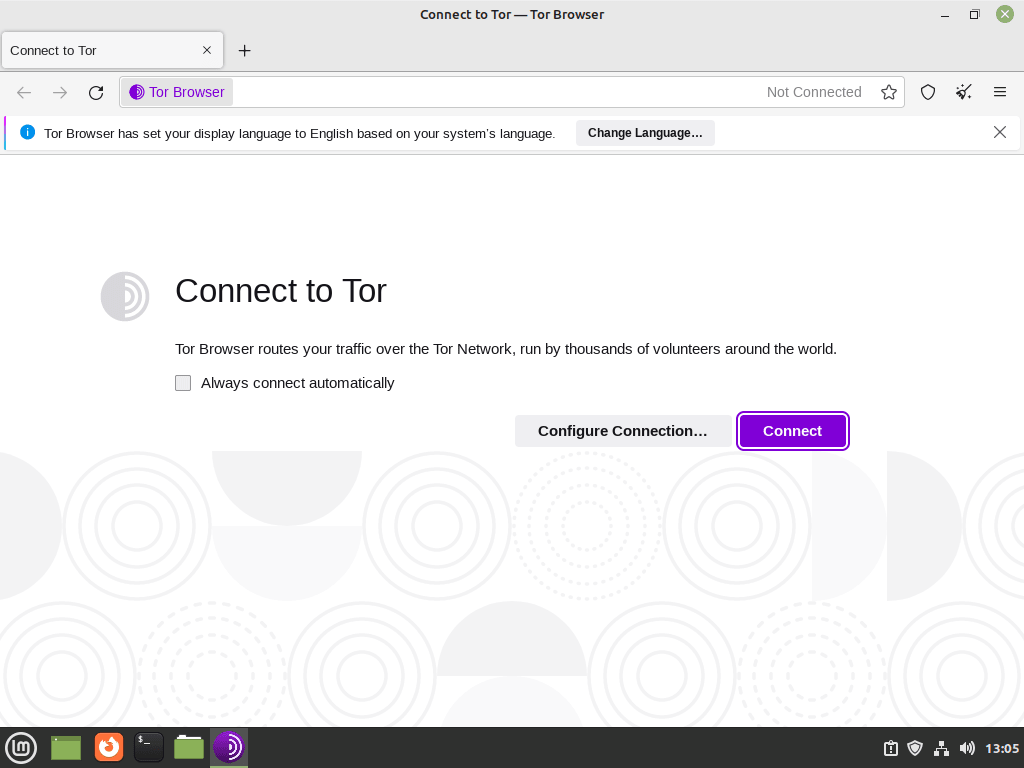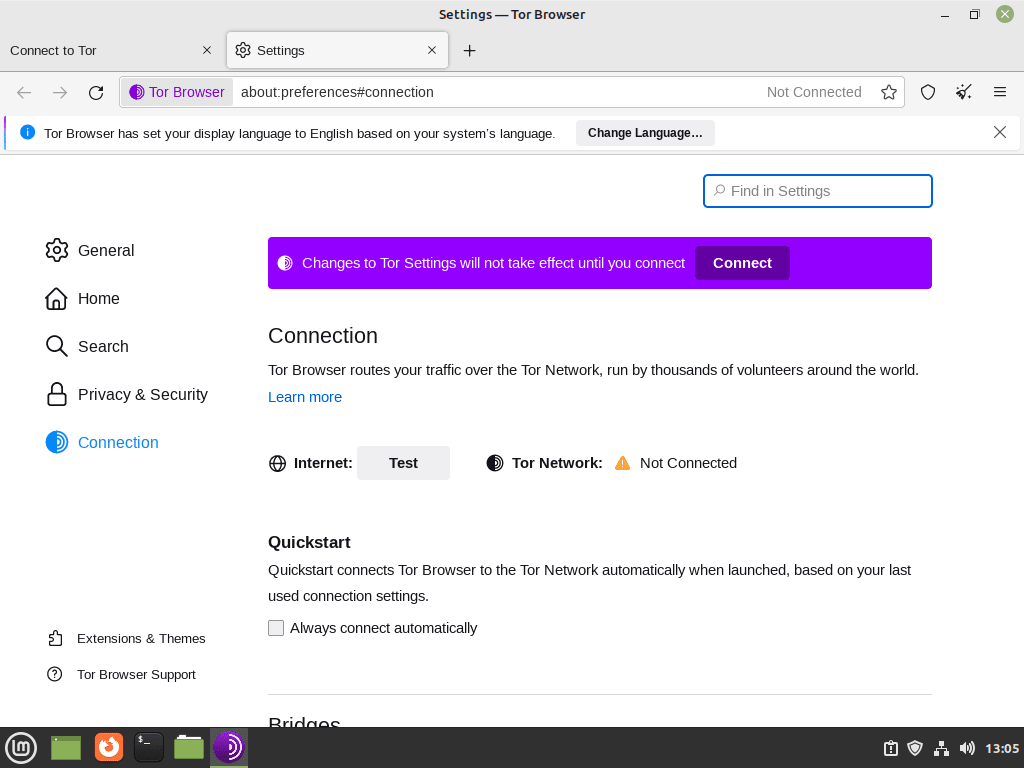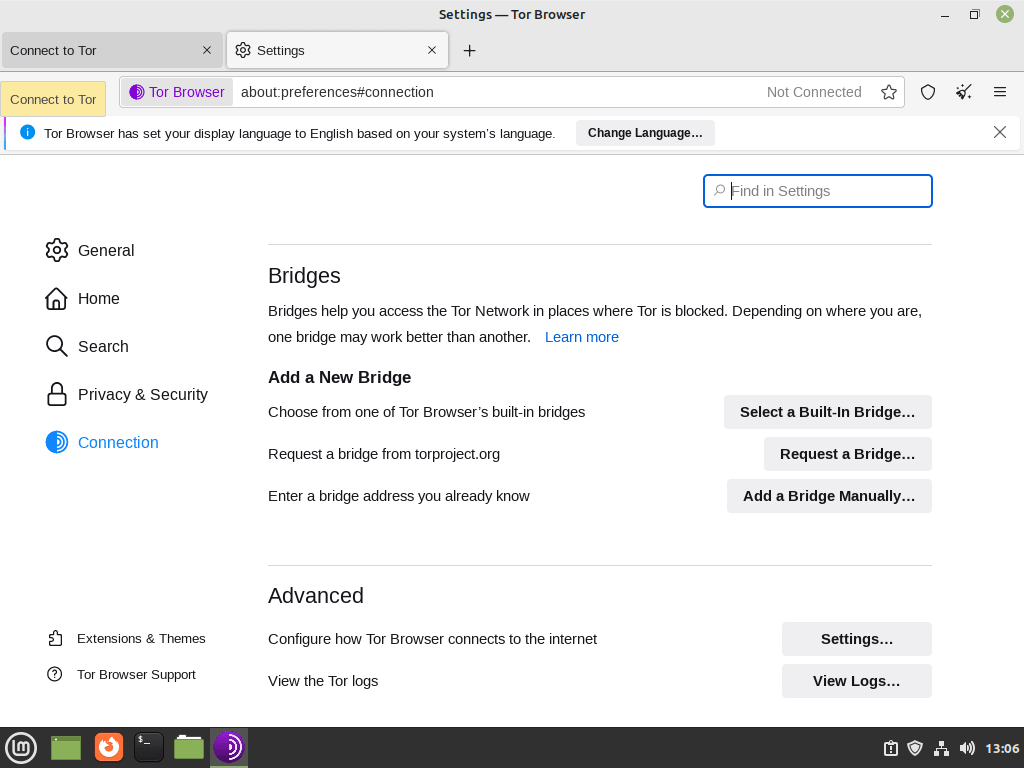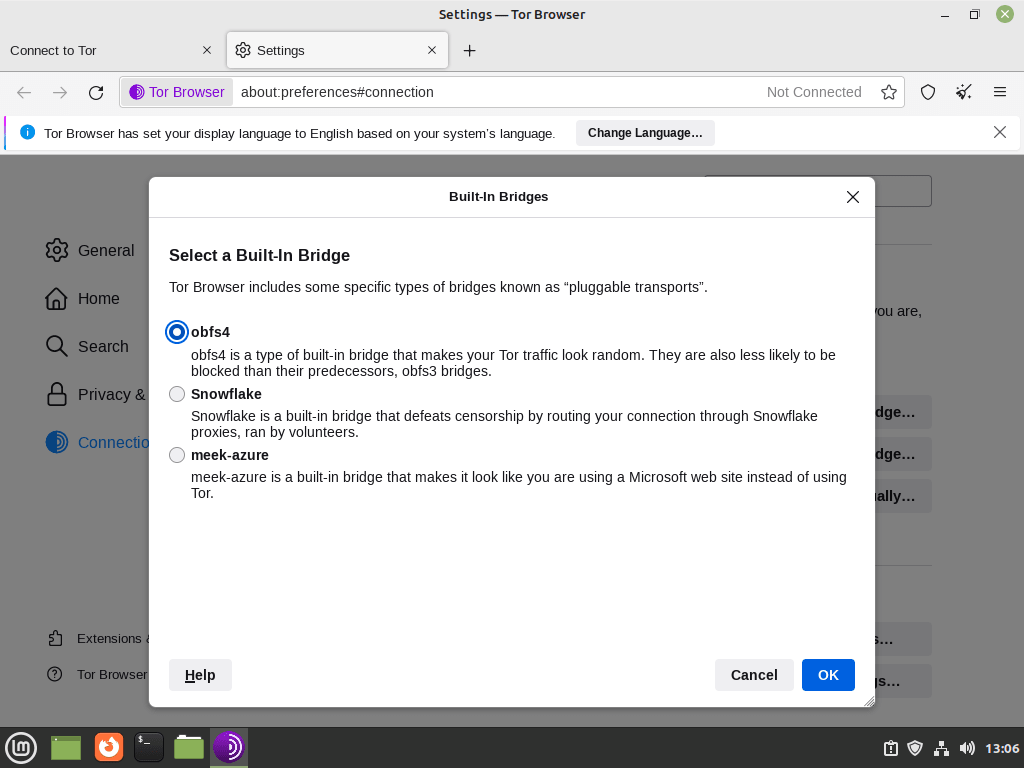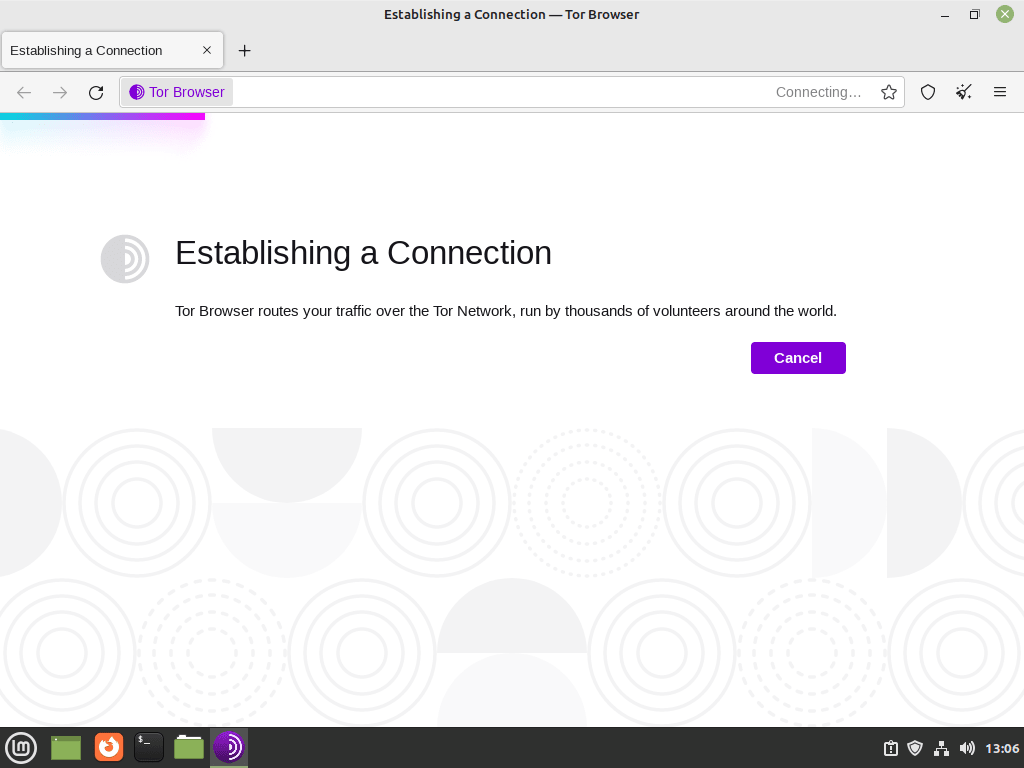For those using Linux Mint 21 or 20, understanding how to install the Tor Browser can be a pivotal step in enhancing online privacy and security. The Tor Browser, with its unique architecture, offers a fortified browsing experience, ensuring that your online activities remain confidential and shielded from prying eyes.
Here are some of the standout features of the Tor Browser:
- Anonymity: The browser reroutes your online traffic through a series of relays, making it difficult to trace back to the user.
- No Tracking: Tor ensures your online footprints are minimal by not retaining your browsing history.
- Deep Web Access: It enables users to explore .onion websites, which are inaccessible via standard browsers.
- Bypass Censorship: Tor can navigate around regional internet restrictions, providing access to blocked content.
- Protection Against Surveillance: It offers a defense mechanism against websites gathering personal data.
- Isolation of Each Website: Each website you visit is treated separately, preventing cross-site tracking.
This guide will provide detailed steps to install the Tor Browser on Linux Mint 21 or Linux Mint 20. By integrating the Tor Browser into your Linux Mint system, you’re taking a proactive approach to safeguard your online presence, utilizing one of the most advanced tools available for digital privacy.
Install Tor Browser on Linux Mint 21 or 20 via Flatpak and Flathub
This section will explore an alternative Tor Browser installation on Linux Mint utilizing Flatpak. Flatpak is an adaptable package manager that functions across various distributions. It enables you to install the latest versions of packages that might not be available in your distribution’s central repositories. Linux Mint includes Flatpak by default.
Step 1: Ensure Flathub Repository is Enabled for Tor Browser
Flathub is a repository for hosting Flatpak applications. It’s essential to have Flathub enabled to access a wide range of applications, including the Tor Browser. Though Flathub should be enabled by default in Linux Mint, running the following command ensures it’s available:
sudo flatpak remote-add --if-not-exists flathub https://flathub.org/repo/flathub.flatpakrepo
Step 2: Install Tor Browser via Flatpak Command on Linux Mint
With Flathub enabled, you can now proceed to install Tor Browser. Use the following command to install it from Flathub:
flatpak install flathub com.github.micahflee.torbrowser-launcher -yThis command tells Flatpak to install the Tor Browser package from Flathub. The -y flag at the end signifies your confirmation, so the installation proceeds without asking for a manual confirmation.
For individuals who rely on Flatpak for managing applications in Linux Mint, it’s beneficial to be updated with Flatpak features and usage. To learn more about upgrading and advanced management of Flatpak, refer to this detailed guide: How to Upgrade Flatpak on Linux Mint.
Install Tor Browser on Linux Mint 21 or 20 via Archive
This section illustrates a more hands-on method for installing the Tor Browser on Linux Mint. This procedure directly downloads the latest browser version from the Tor Project website. This guarantees you are installing the most recent build. While the browser has self-update capabilities, significant updates might require you to repeat this manual installation process.
Step 1: Download Tor Browser Archive on Linux Mint
Tor Browser’s current versions are consistently available as .tar.xz archive files from the Tor Project’s official website. The wget command is an efficient tool for downloading these files through the terminal. Use the command below:
wget https://www.torproject.org/dist/torbrowser/{version}/tor-browser-linux64-{version}_ALL.tar.xzMake sure to replace {version} with the actual version number of the Tor Browser you intend to download. It’s advisable to check the Tor Project’s official download page to ensure you are downloading the latest version.
Step 2: Extract the Downloaded Archive
After downloading the archive, extract its contents. The tar command can perform this task:
tar -xvJf tor-browser-linux64-{version}_ALL.tar.xzAgain, ensure that {version} is replaced with the actual version number of the downloaded Tor Browser.
Step 3: Move the Tor Browser Directory and Register as a Desktop Application
It’s considered best practice to relocate the Tor Browser directory to a location conventionally used for applications. The /usr/local/share directory is a logical choice as it is commonly used for shared data of local applications.
To move the tor-browser directory to /usr/local/share, execute the following command:
sudo mv tor-browser /usr/local/share/Notice the use of sudo because altering the contents of /usr/local/share requires root privileges.
Navigate to the new directory by using the cd command:
cd /usr/local/share/tor-browserWith the files in the appropriate directory, register the Tor Browser as a desktop application:
./start-tor-browser.desktop --register-appThe output should indicate that the Tor Browser has been registered as a desktop application:
Tor Browser has been registered as a desktop app for this user in ~/.local/share/applications/
This method ensures that you control the version you install, making it suitable for those who require particular versions or want to ensure they have the latest available build for enhanced security and privacy.
Launching and Configuring the Tor Browser on Linux Mint 21 or 20
After successfully installing the Tor Browser on your Linux Mint system, it’s time to launch it and explore its configurations.
CLI Commands to Launch Tor Browser
For manual installations, run the following command:
torbrowserFor users who have installed Tor Browser using Flatpak, launch it by running the following command in the terminal:
flatpak run com.github.micahflee.torbrowser-launcherThis command tells Flatpak to execute the Tor Browser launcher. You can also create a custom alias to launch the browser more quickly.
GUI Method to Launch Tor Browser
To launch Tor Browser graphically, navigate through the following path:
Taskbar > Internet > Tor BrowserFirst Interaction with the Tor Browser
Upon launching the Tor Browser for the first time, a window presents two options: “Connect” and “Configure Connection…”
Option 1: Connect
Most users will opt for the “Connect” option, which is ideal for general browsing. This default option will connect you to the Tor network with standard settings.
Option 2: Configure Connection for Advanced Users
For users in regions with strict internet censorship or those needing advanced privacy features, “Configure Connection…” enables you to set up proxy settings and Tor bridges. Tor bridges are essential when facing difficulties accessing specific sites or requiring a more stable connection.
After selecting “Connect,” the Tor Browser will initiate the connection to the Tor network. This may take 15 to 60 seconds, depending on your location and the network you’re connecting to.
Tor offers an outstanding method for browsing the Internet anonymously without traceability, and it includes bridges! You can either request or configure pre-set ones to evade blocks. For instance, on linuxcapable.com, if an individual accesses the site through blocked entries like The Onion Router (TOR) using a malicious attacker’s Node, my automatic security rules might temporarily restrict access until the threat ceases.
Therefore, you might need to choose from the numerous other bridges that attackers are not using against my website; this situation is common across many websites on the Internet.
Navigating the Tor Browser Landing Page
Once the connection process concludes, the Tor Browser will direct you to its default landing page. DuckDuckGo, known for its robust privacy features, serves as the browser’s default search engine.
Congratulations, you have connected to the Tor Network through your Tor Browser.
First-Time Tips Tor Browser on Linux Mint 21 or 20
Now that you have successfully installed Tor Browser on Linux Mint, here are some detailed tips to help you get started:
General Tor Browser Tips for Enhanced Privacy and Security on Linux Mint
- Use HTTPS Everywhere: The Tor Browser includes HTTPS Everywhere, ensuring secure connections to websites. Always look for the HTTPS indicator in your address bar to confirm a secure connection.
- Limit Browser Add-ons and Extensions: Additional browser add-ons can compromise the privacy and security provided by the Tor Browser. It’s advisable to avoid installing extra extensions unless they are absolutely necessary.
- Be Mindful of Downloading Files: Downloading documents and other files can risk your anonymity, especially if they are opened while online. A safer approach would be to disconnect from the internet before opening any downloaded files.
Tor Browser Customization Tips for Linux Mint
- Adjust Security Settings for Enhanced Protection: Tor Browser allows you to fine-tune security settings based on your browsing needs. You can access these settings by clicking the shield icon next to the URL bar. Adjust these settings to balance between security and website functionality.
- Customize Privacy Options: As a Linux Mint user, you have the flexibility to customize various privacy options in the Tor Browser. Navigate to
Preferences>Privacy & Securityto alter settings like tracking protection and cookie management. - Font and Language Settings: Adjusting fonts and language settings can improve readability and user experience without compromising security. In the
Preferencesmenu, underGeneral, you can modify theLanguage and Appearancesettings according to your preferences.
Other Tor Browser Useful Tips on Linux Mint
- Understand the Tor Circuit for Each Site: Tor Browser uses a unique circuit for each website to protect your anonymity. You can view the Tor circuit for the current site by clicking on the padlock icon in the URL bar. This feature is crucial for understanding the path your data takes through the Tor network.
- Utilize Bookmarks Safely: Bookmarking sites in Tor Browser is generally safe. However, it’s important to remember that a unique set of bookmarks can potentially be used to identify you. Be judicious with your bookmarks and consider what they might reveal about your browsing habits.
- Caution with Screen Resolution: Maximizing the Tor Browser window allows websites to determine your screen resolution, which can be used as part of a fingerprinting process. To reduce this risk, avoid maximizing the browser window and use it in its default size.
- Check for Bridges if Access is Restricted: In some regions, access to the Tor network might be restricted or blocked. Tor bridges are a solution to circumvent such censorship. You can configure bridges in the Tor Network settings to ensure uninterrupted access.
Managing Tor Browser on Linux Mint 21 or 20
Update Tor Browser on Linux Mint
Flatpak Update Method for Tor Browser
For installations done via Flatpak, use the below command in the terminal:
flatpak updateThis updates all Flatpak applications, including Tor Browser, to the newest versions available.
Archive Update Method for Tor Browser
Repeat the installation process if you require to update the binary of Tor Browser.
Remove Tor Browser From Linux Mint
If, for any reason, you decide that you no longer need Tor Browser on your system, it’s crucial to remove it properly.
Archive Remove Method for Tor Browser
If you installed Tor Browser manually and placed it in /usr/local/share, you need to remove the tor-browser folder. Use this command:
sudo rm -r /usr/local/share/tor-browserThis command deletes the tor-browser folder and all of its contents.
Flatpak Remove Method for Tor Browser
For Flatpak installations, execute the following command to remove Tor Browser:
flatpak remove --delete-data com.github.micahflee.torbrowser-launcher -yThis command not only removes the Tor Browser but also deletes associated data.
Conclusion
In conclusion, installing, managing, and using the Tor Browser on Linux Mint 21 or 20 is crucial for those prioritizing online privacy and security. We have also delved into launching and configuring the browser for the first time, provided essential tips for getting started, and explained how to keep the browser updated or remove it when no longer needed.
Using the Tor Browser significantly enhances your online security and protects your privacy. However, regularly updating the browser and following best practices is crucial to ensure optimal privacy protection. This guide aims to equip you with the knowledge for a confident journey with Tor on Linux Mint.