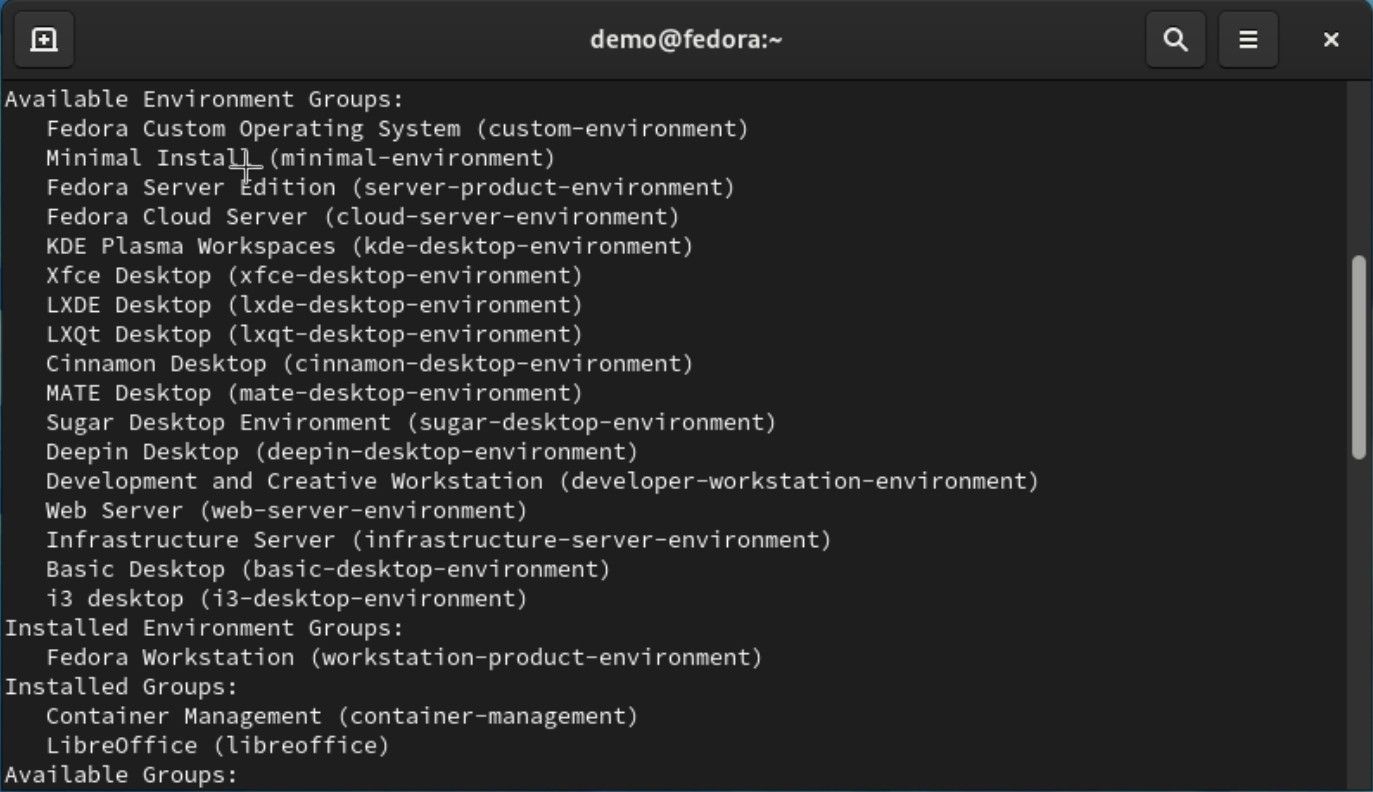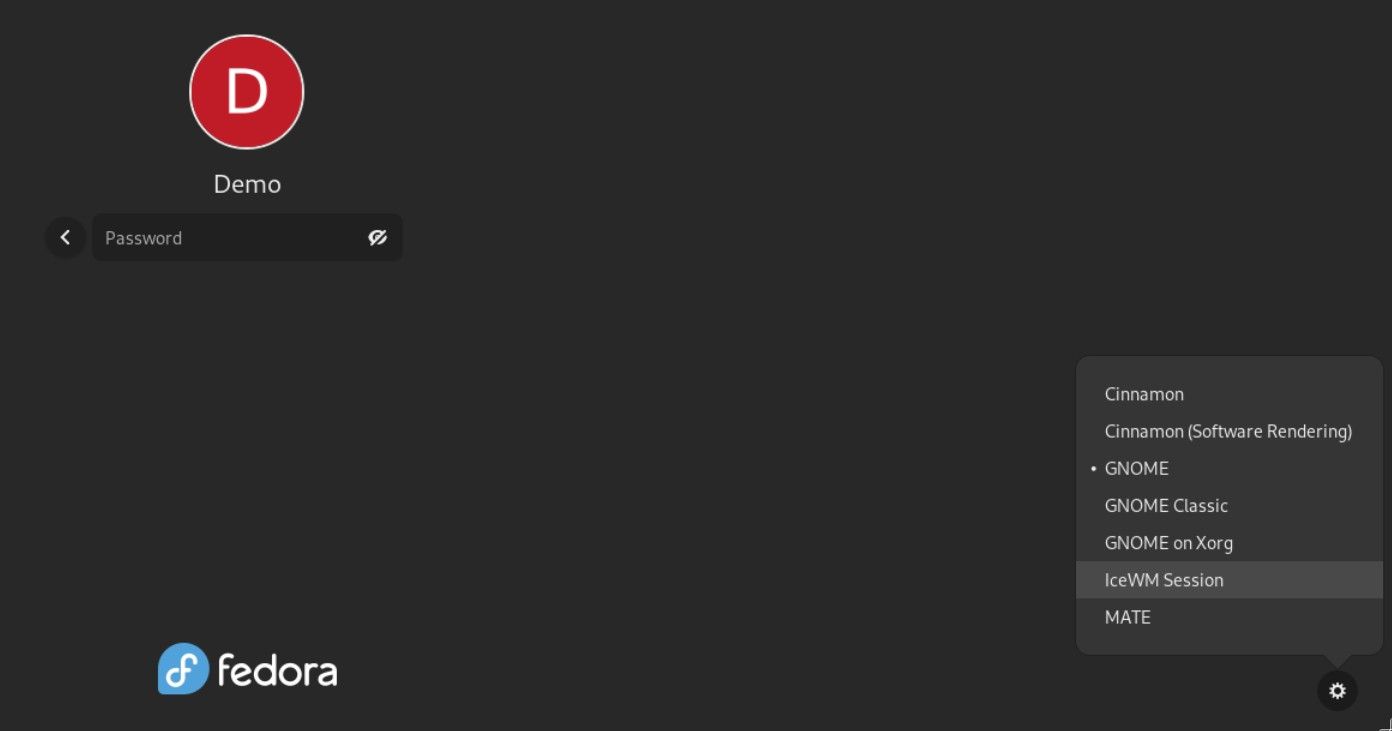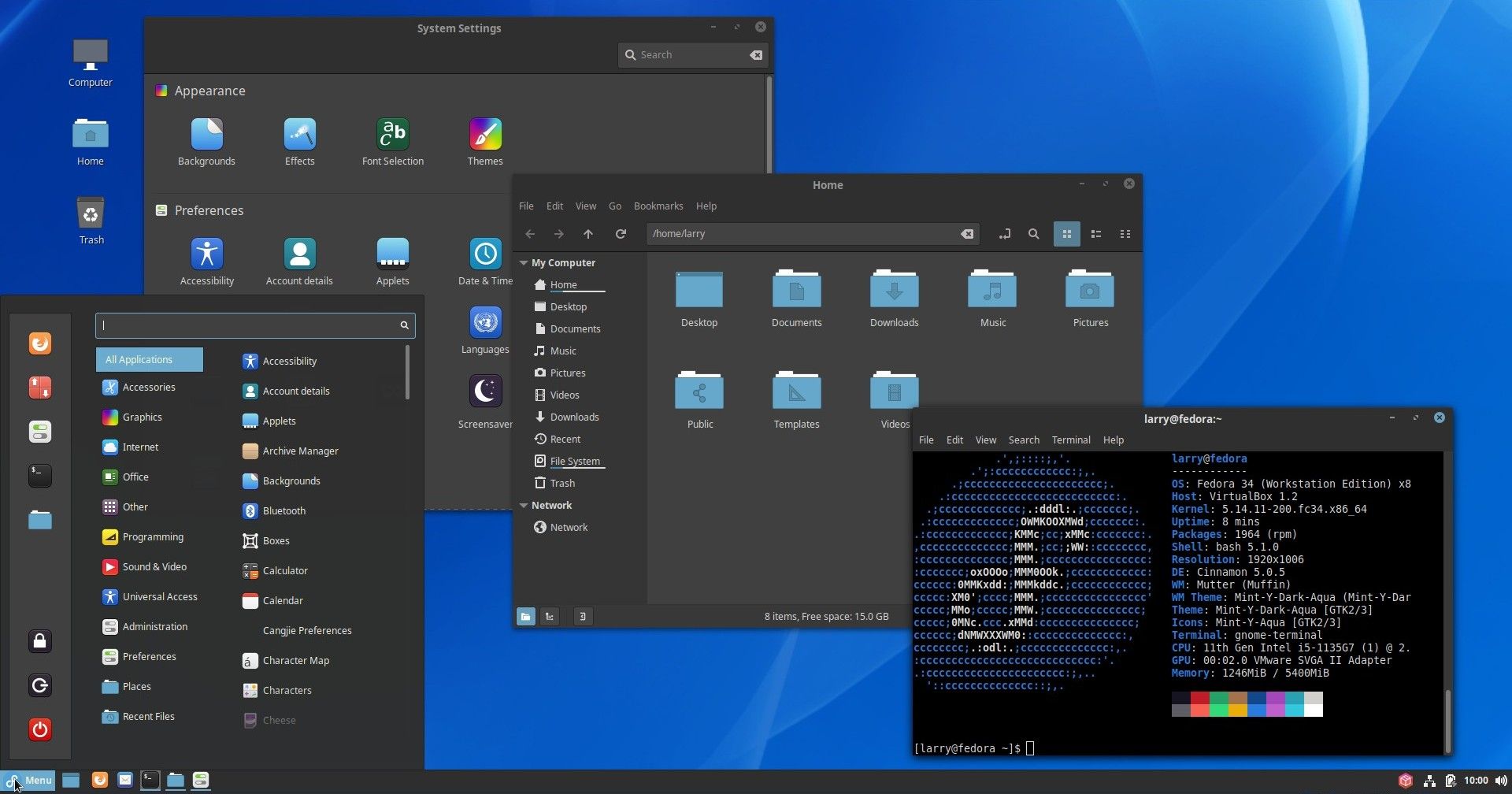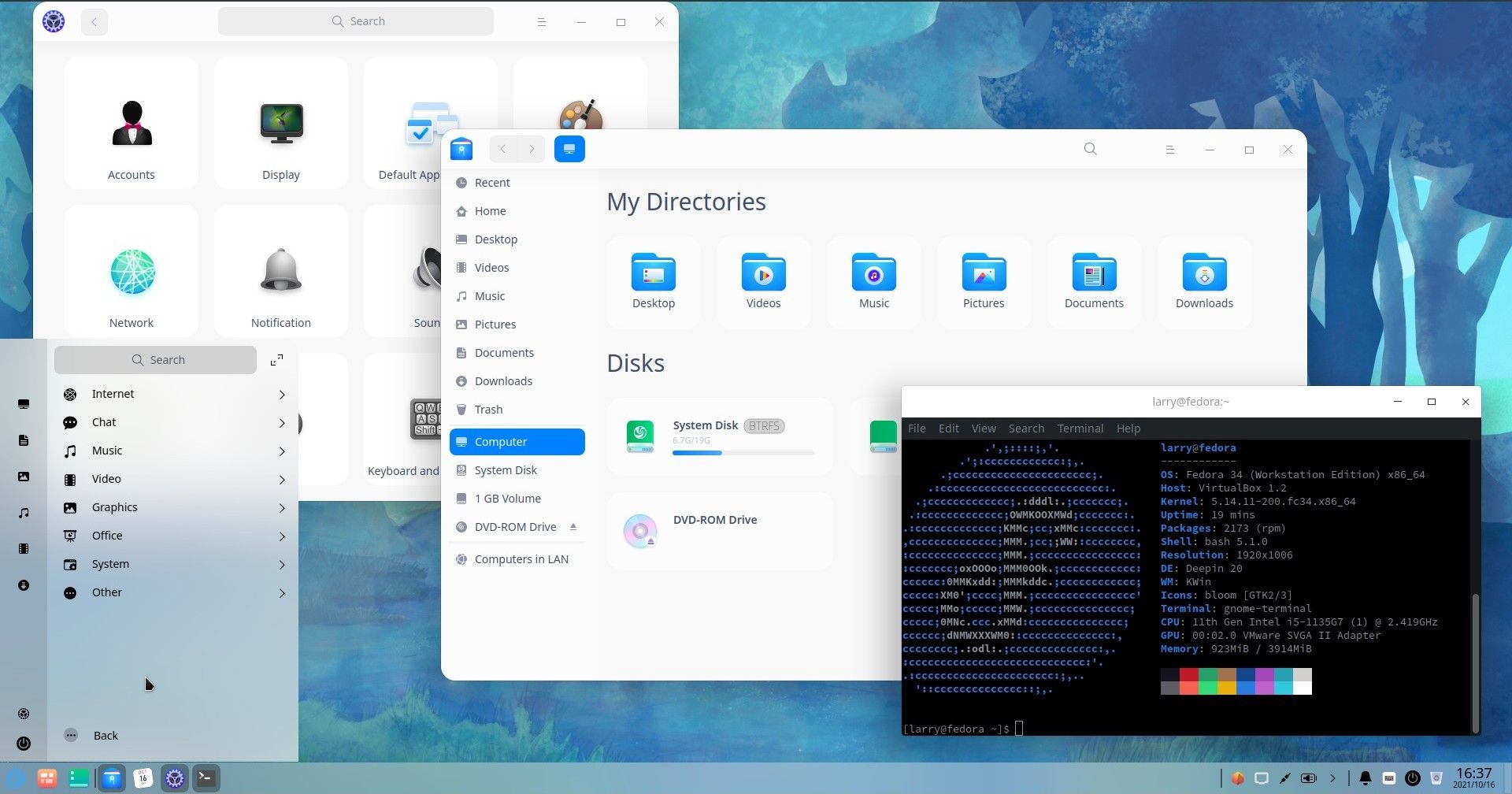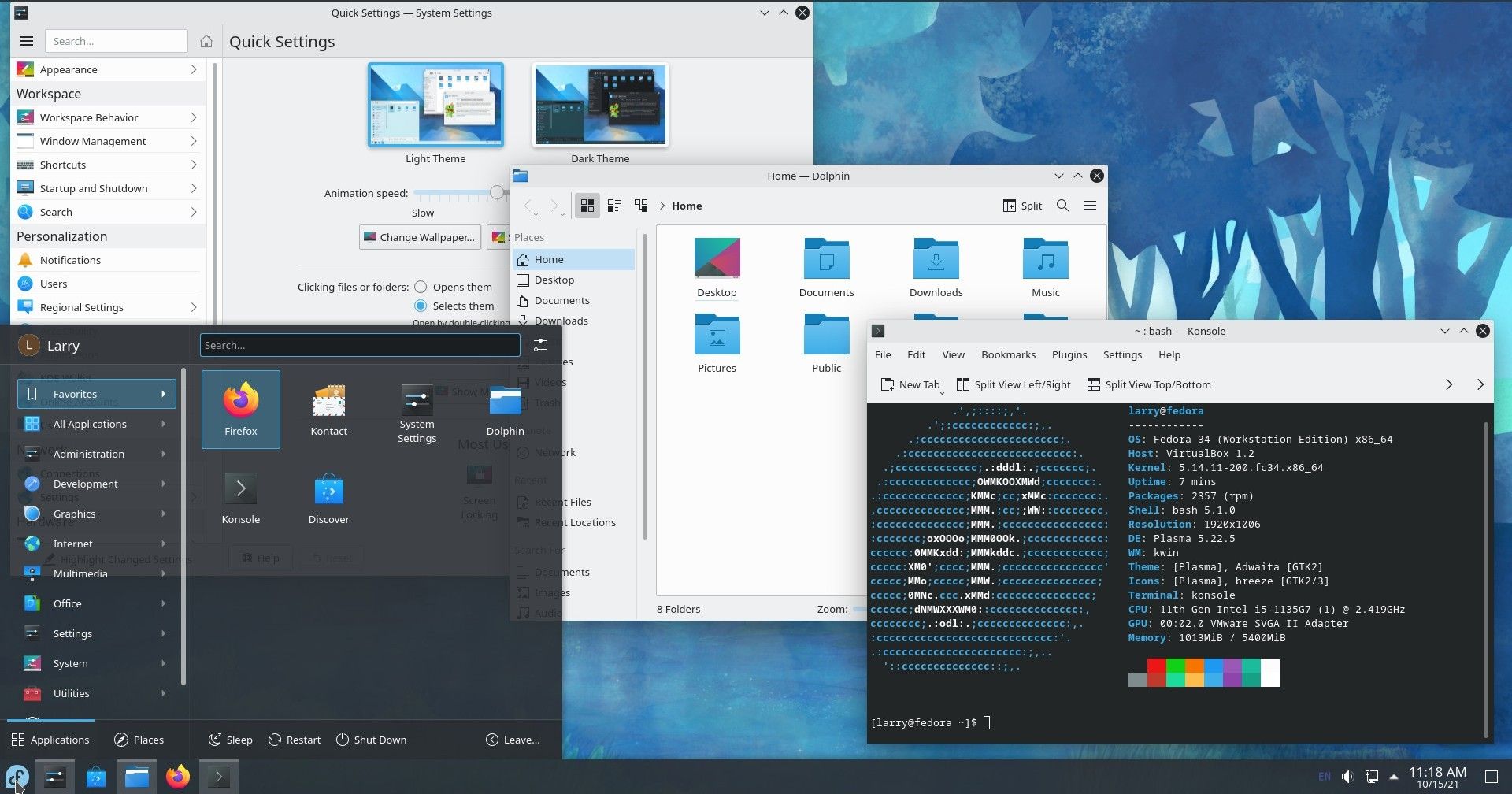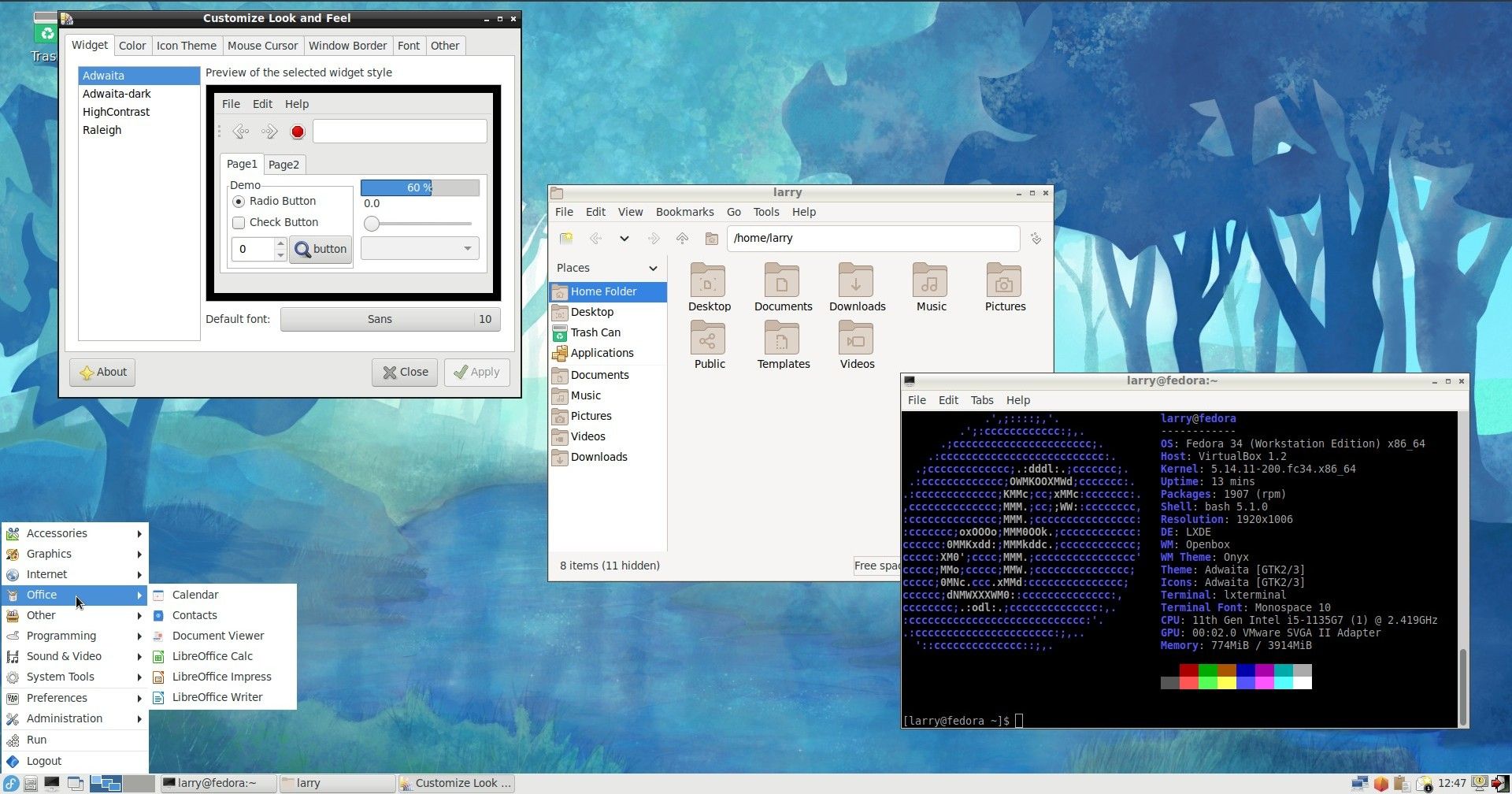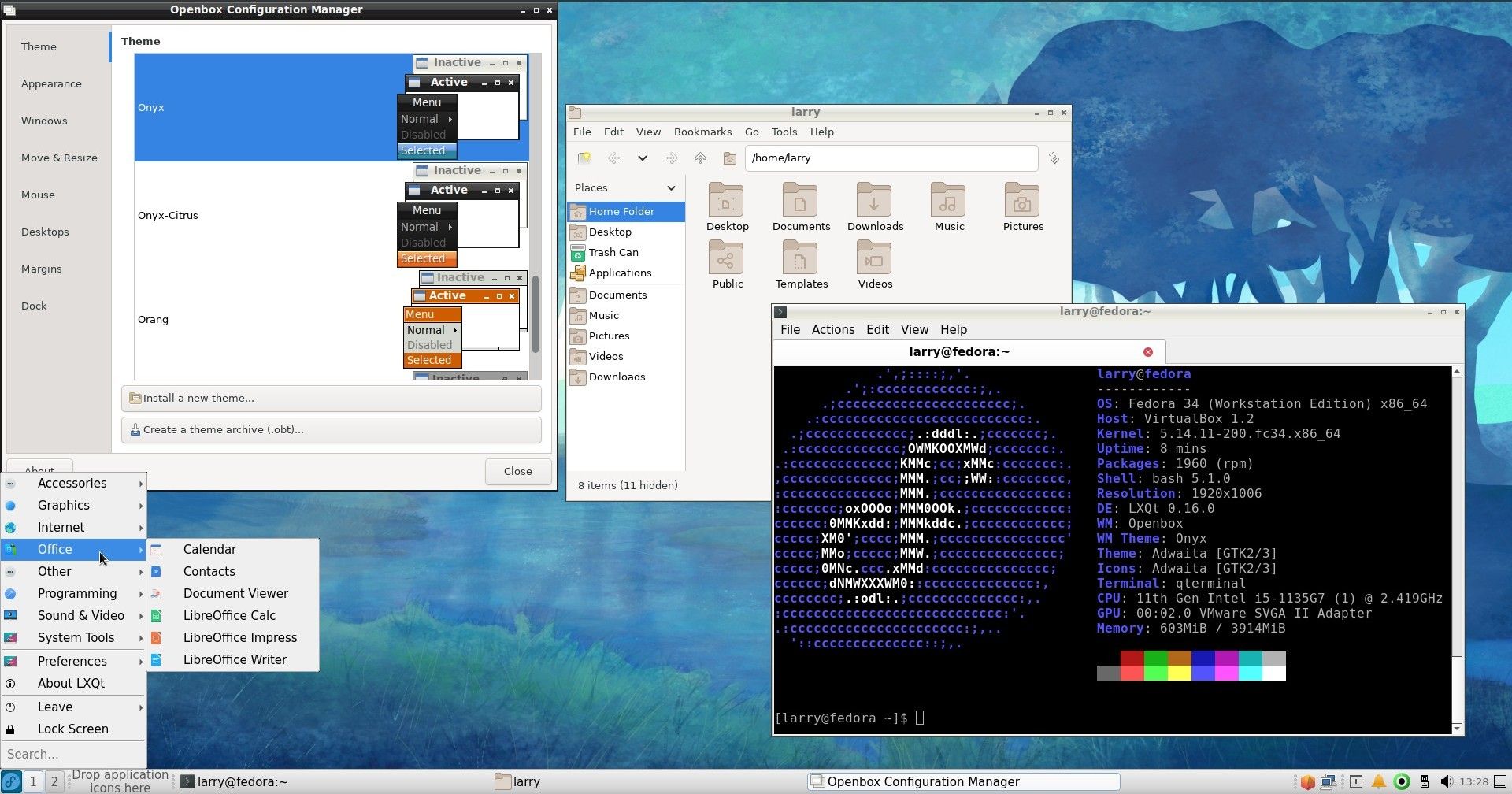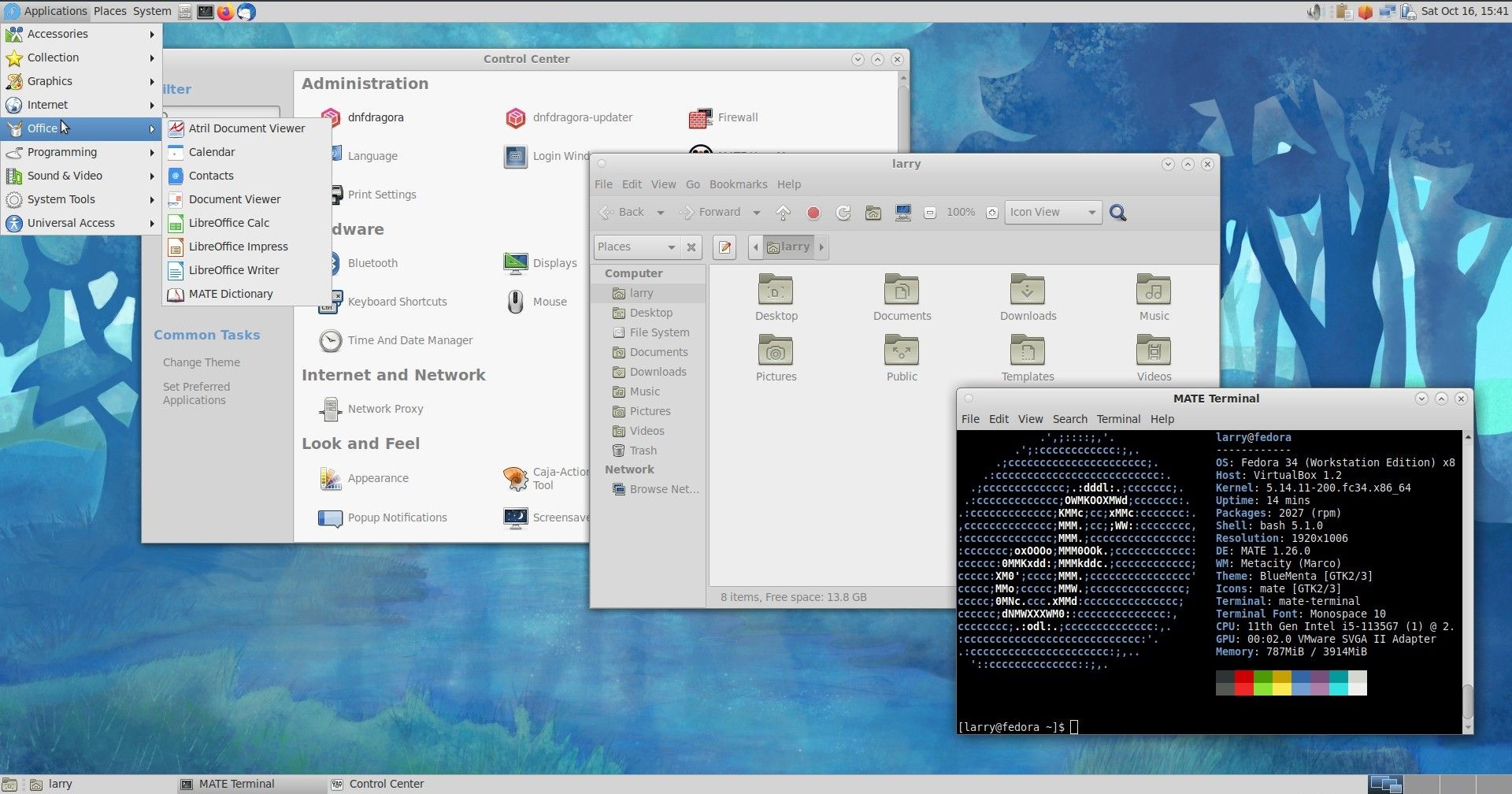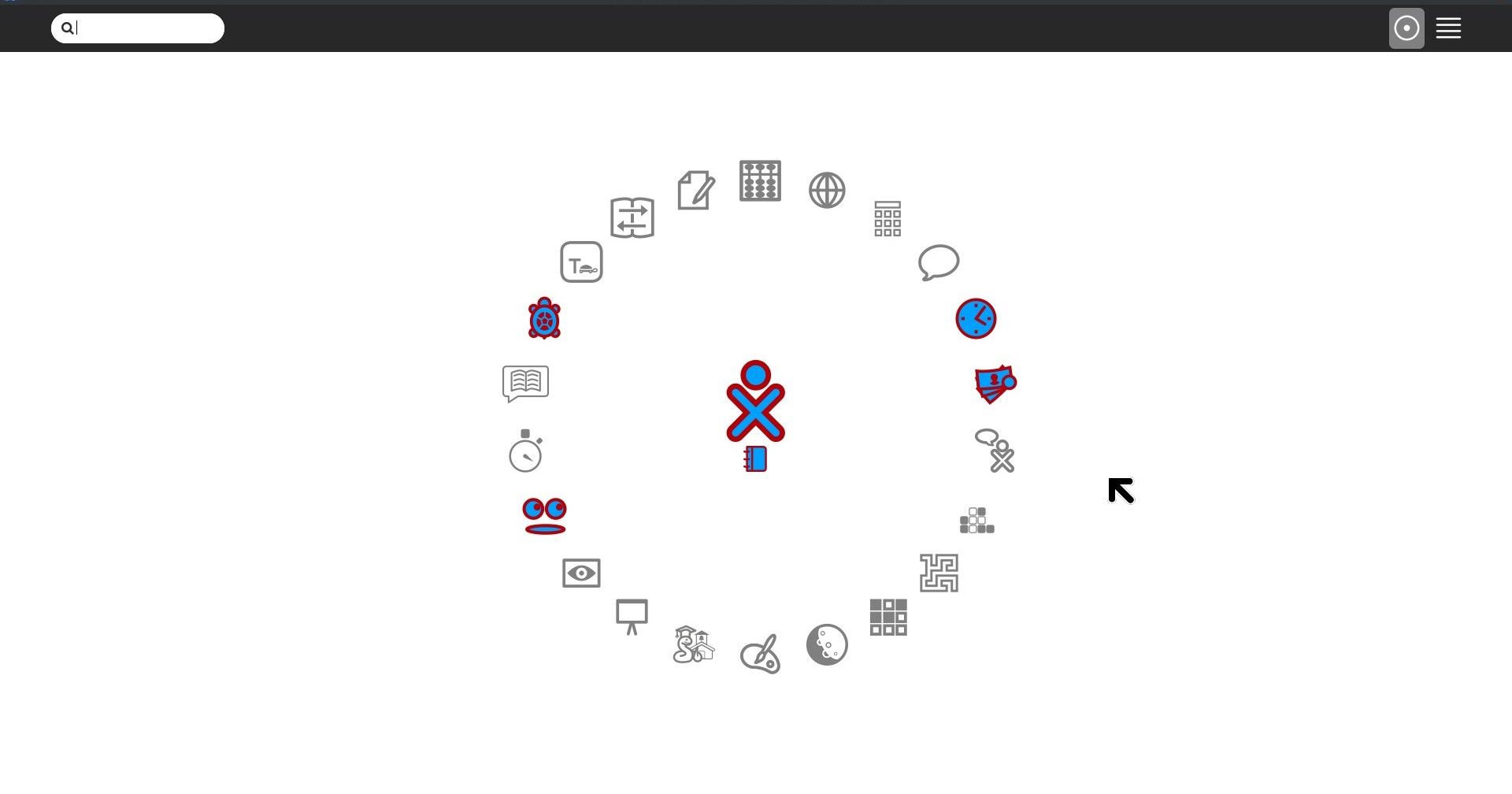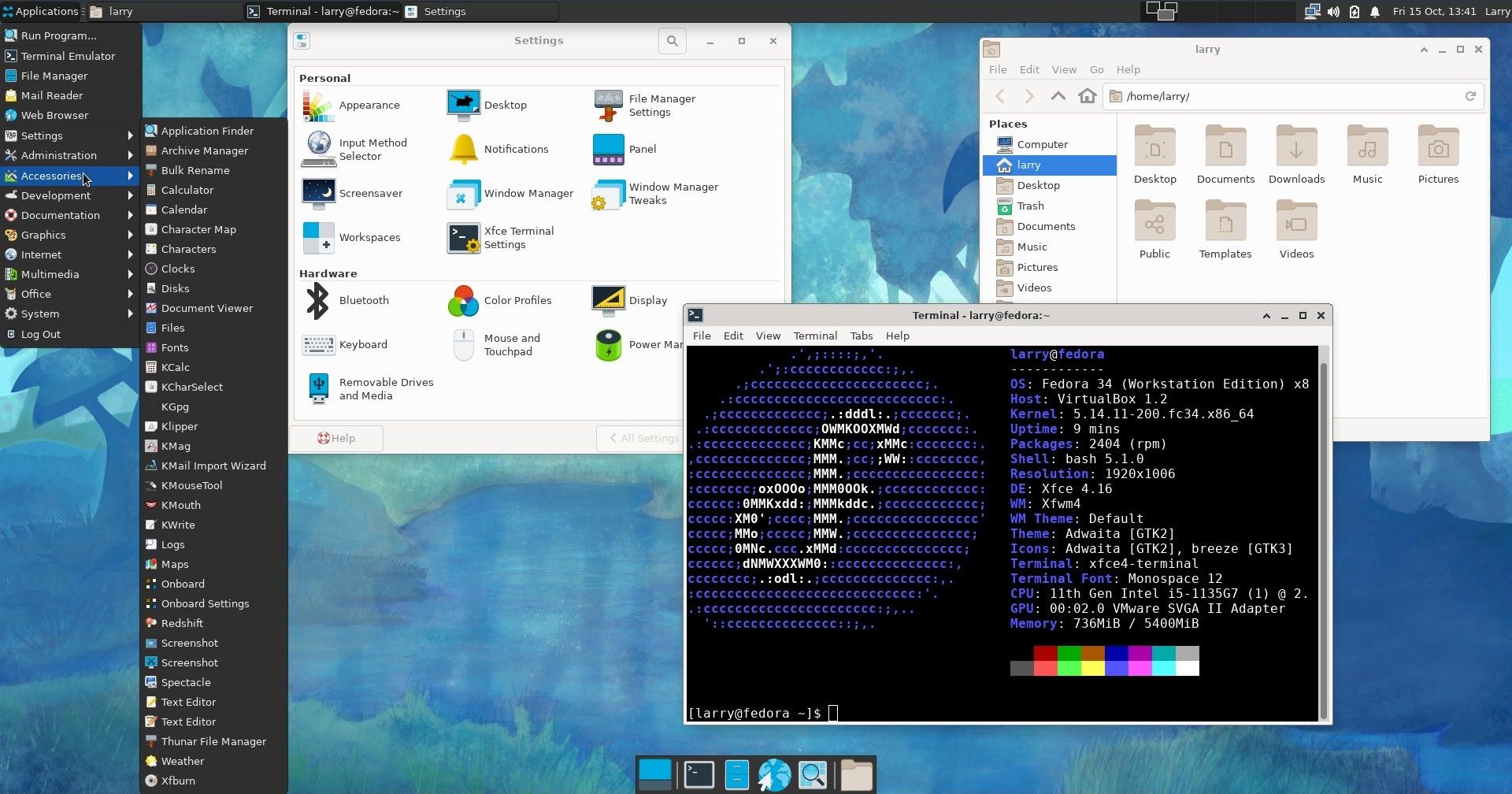There are over 30 different desktop environments and window managers available for Fedora Linux. We’re going to show you how to install and switch between any of them in just minutes.
In general, the best-known desktop environments are probably GNOME and KDE Plasma. GNOME is the default desktop environment for Fedora but you can install the OS with KDE (as well as a few other desktops) by using one of the many Fedora spins.
Pros and Cons of Fedora Spins
While Fedora spins are a quick and easy way to get a system set up with an alternative desktop, there are only a handful of spins available—eight at the time of writing. That might seem like a lot of extra choices but there are actually more than 30 different desktop environments and window managers that you can easily install on Fedora in just a few moments.
Best of all, when you install new desktops yourself, you gain the ability to switch between them whenever you like. When you install a spin, you will only get the desktop that comes with that specific spin. For example, if you install the KDE spin, you will only have the KDE Plasma desktop. You won’t be able to easily switch to GNOME if you need or want to.
If, however, you set your system up with the default GNOME version of Fedora and then use this guide to install the KDE and Cinnamon environments, you’ll be able to choose from all three desktops whenever you log in. You can switch your desktop at any time according to your needs or just your mood. You can even try out some of the most popular desktops that were built for other Linux distributions.
How to Install Fedora Desktop Environments From the Command Line
To install a new desktop alongside the one you currently use, you’ll need to open a terminal and use Fedora’s DNF package manager. You can get a quick look at the available desktop environments by entering the following command:
sudo dnf grouplist -v
Near the top of the output, you will see a list of the various desktop environments that can be installed.
To tell DNF which of the desktops you would like to install, you will follow the normal install command with “@” plus the name of the desktop you want as it is shown in parenthesis in the list. For example, if you want to install Cinnamon Desktop, you would enter:
sudo dnf install @cinnamon-desktop-environment
For KDE the command would be:
sudo dnf install @kde-desktop-environment
If you decide later that you don’t like any of your new desktops, it’s also easy to remove them. Simply go back to your terminal and substitute the word remove in place of the word install in the above commands.
sudo dnf remove @cinnamon-desktop-environment
After installing (or removing) a desktop, you should reboot your computer to make sure that all necessary components are fully installed and loaded. It's also a very good idea to make a backup of your current system before installing new desktops just in case any conflicts occur.
How to Switch Between Installed Desktop Environments on Fedora
Once you’ve installed one or more alternate desktops and rebooted, you will be able to choose the desktop that you’d like to use from the login screen. Click on your name as if you were going to enter your password and a small gear icon will appear at the bottom right of your screen. Click on that icon to choose which desktop to load for your session.
After selecting which desktop you’d like to use, enter your password as normal. In a few moments, your new desktop will be loaded and ready to use.
Complete Desktop Environments Available in Fedora
There are both alternative window managers and desktop environments readily available in the Fedora software repositories. What distinguishes a desktop environment from a window manager is the inclusion of apps and utilities.
For example; GNOME and KDE each come with their own set of applications such as terminal programs, file explorers, calculators, email clients, and more. When you install one of these environments you will also get all of the apps that come with it. Following is a list of eight of the most popular desktop environments available to you as a Fedora user along with the DNF commands to install (or remove) them.
1. Fedora’s Cinnamon Desktop Environment
The Cinnamon Desktop is based on an earlier version of GNOME and was designed specifically for the Linux Mint distribution. It is known for delivering a high-end audiovisual experience with a fast and responsive interface.
sudo dnf install @cinnamon-desktop-environment
2. Fedora’s Deepin Desktop
The Deepin Desktop was developed for the Deepin Linux distribution. Many Linux users seem to agree that Deepin provides one of the most aesthetically pleasing desktop experiences ever created for Linux.
sudo dnf install @deepin-desktop-environment
3. KDE Plasma Desktop Environment for Fedora
KDE is one of the oldest and most customizable desktop environments available for Linux. It's possible to download new versions of just about everything in KDE. Originally called the K Desktop Environment, it has evolved into what is now KDE Plasma. The team behind KDE has also developed their own distribution based on Plasma called KDE Neon.
sudo dnf install @kde-desktop-environment
4. LXDE Desktop for Fedora
The LXDE Desktop is designed specifically for use with older hardware and/or mobile devices with lower than average processing power. It is extremely lightweight and doesn’t require a lot of resources to run well and provide a pleasant user experience. It is based on the GTK libraries, which power the GNOME Desktop.
sudo dnf install @lxde-desktop-environment
5. Fedora’s LXQt Desktop Environment
LXQt is also designed to be lightweight and provide smooth functionality on older or underpowered hardware. LXQt actually began as a spinoff from LXDE when the lead developer decided to try to recreate the desktop using the Qt libraries (which power KDE) instead of GTK. The experience on both desktops is very similar.
sudo dnf install @lxqt-desktop-environment
6. MATE Desktop Environment for Fedora
MATE (pronounced ma-tey) was developed as a reaction to the Linux community’s mass rejection of changes introduced in GNOME 3. The MATE team decided to fork GNOME 2 into another project that would preserve the GNOME 2 experience that so many users wanted. The MATE Desktop Environment is still actively developed and has evolved to use the modern GTK 3 libraries, but continues to offer users a more traditional desktop experience.
sudo dnf install @mate-desktop-environment
7. Fedora’s Sugar Desktop Environment
Sugar is a highly specialized desktop designed for educational use with children. The system is simplified into games and puzzles that can be adjusted based on grade levels. It is especially well suited for use with touch screen devices.
sudo dnf install @sugar-desktop-environment
8. XFCE Desktop for Fedora
XFCE is another desktop designed specifically to be lightweight and run well on less powerful hardware. The team behind XFCE aim to maintain a versatile, configurable, and productive desktop that will run well on minimal hardware. XFCE is the default desktop environment on many minimalist Linux distributions designed for older or slower computers.
sudo dnf install @xfce-desktop-environment
You Can Have Any Desktop on Fedora
From high performance to extreme customization and everything in between, you can find the desktop of your dreams in Fedora. By taking a bit of time to explore the options, you will surely discover how you can make your desktop truly yours.