Mouse auto clickers are incredibly useful in scenarios that require you to repeat mouse movements and clicks.
For example, if you are tired of clicking the mouse a thousand times while carrying out routine and laborious tasks, auto clicker tools help you solve that problem. In short, the software tool makes automatic clicks.
So, auto clickers are usually used to mimic clicks. However, this is mostly used in online games. You need to press the hotkey designed to initiate the clicks, and you’re all set.
XClicker: Auto Clicker for Linux
XClicker is an open-source, easy-to-use, feature-rich, blazing-fast auto clicker for Linux desktops using x11. It automatically generates mouse clicks at preset intervals, and it doesn’t cost money.
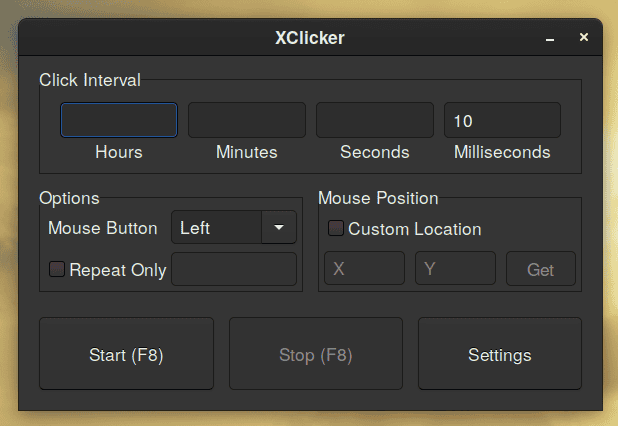
By default, XClicker automatically clicks the current point where the mouse pointer is on the screen. To automatically click at some location on the screen, you would need to specify the X and Y coordinates of that particular location.
Click on the “Get” button and move the mouse cursor to the desired location. When you are on it, click the left mouse button, and the coordinates will be automatically populated into the app.
XClicker can simulate the left or right mouse button, no matter where the mouse pointer is currently located. In addition, you can set custom hotkey combos to start and stop the program, too.
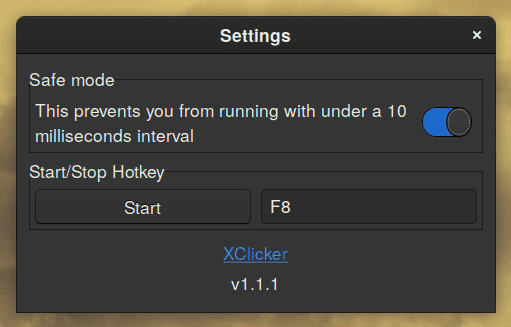
XClicker Highlights
- Simple layout.
- Safe mode, to protect from unwanted behavior.
- Auto click with a specified amount of time between each click.
- Choose mouse button [Left/Right/Middle].
- Repeat until stopped or repeat a given amount of times.
- Click on a specified location only.
- Start / Stop with a custom hotkey.
How to Install XClicker on Linux
Setting up XClicker on your Linux PC is a simple task. First, go to the downloads page on the project website and download the AppImage file.
Once downloaded, cd into the download folder and run:
chmod +x ./*.AppImageRelated: 20 Basic Linux Commands for Beginners Explained with Examples
You should now be able to execute the AppImage like any other application by just double-clicking on it.

how do you download it?
idk
Good for single spot clicking. But not useful enough for me since you can’t queue multi clicks like you can do with polar auto clicker. Unfortunately I still haven’t been able to find a clicker for Linux that is as great as polar :/
just says “download error”
Impossible to run it, you should give better explenation about ow to load it.
Do you have x11 or Wayland?
it no work
How can it be set to repeat clicks until the program is stopped?
douse not work
how you use it
Doesn’t work on Ubuntu Linux. The program starts but does nothing.