The latest iteration of Linux Mint, version 21.3 codenamed “Virginia,” marks a significant update in the world of Linux distributions. This guide will demonstrate How to Upgrade to Linux Mint 21.3 Virginia using the CLI command terminal, ensuring users can leverage the new features and enhancements of this Ubuntu-based release.
Key Features and Enhancements of Linux Mint 21.3 “Virginia”:
- Cinnamon 6.0 Desktop Environment: Boasting the latest version, Cinnamon 6.0 introduces initial Wayland support, offering an experimental “Cinnamon on Wayland” session for users keen on trying the next-generation display technology.
- HiDPI Support: Enhanced support for HiDPI screens with experimental fractional scaling under the Wayland session.
- Nemo File Manager Improvements: Users can now download context menu actions for Nemo, similar to downloading Cinnamon applets, desklets, extensions, and themes.
- Updated Applets and Support: The inclusion of updated Sound and Power applets, along with support for AVIF images, desktop zoom gestures, and a color picker in the screenshot service.
- User Interface Enhancements: New menu details options and an xdg-portal configuration file, along with various other interface improvements.
- Upgraded In-house Built Apps: Enhancements to the Hypnotix TV viewer app, Pix image viewer, and the Bulky batch file renaming tool, adding more functionality and user-friendly features.
- “Romeo” Unstable Software Repository: Offering users the option to install bleeding-edge features, signaling the deprecation of Linux Mint’s unstable PPA.
- Core System Stability: Based on Ubuntu 22.04 LTS and powered by the Linux 5.15 LTS kernel, ensuring robust performance and security updates until 2027.
This release builds on the Ubuntu 22.04 LTS (Jammy Jellyfish) series foundation and introduces new features, with the Cinnamon desktop environment at the forefront. Linux Mint 21.3 Virginia combines stability with innovation, offering an enhanced Linux experience. The upcoming sections will guide you through a smooth upgrade to this new release.
Time-Machine Backup on Linux Mint 21.2 Before 21.3 Upgrade
Initiating Time-Machine Backup Using Timeshift
As a preliminary step, ensuring your Linux Mint data’s safety is key. This is achievable by creating a Time-Machine Backup using Timeshift, a tool pre-installed in Linux Mint.
Follow the steps below to initiate the backup process:
- Access Timeshift: Navigate via
Menu > Administration > Timeshifton your Linux Mint system. - Use RSYNC if Required: If you’ve never created a backup or your usual method isn’t available, resort to the RSYNC option. It’s an effective file copying tool Timeshift employs for snapshot creation.
- Create a Snapshot: Inside Timeshift, click ‘Create’ to begin the backup. The time this process takes depends on your system’s hardware and the amount of data you are backing up.
Creating a Timeshift backup is a vital step to safeguard your data, ensuring a smooth transition to Linux Mint 21.3 Virginia.
Preparing for Linux Mint 21.3 Virginia Upgrade
Update and Upgrade Current Linux Mint 21.2 System
Ensure your current system is updated before upgrading to Linux Mint 21.3 Virginia. Open the terminal and run the command below. It refreshes your package list and upgrades installed packages. This step minimizes conflicts in the upgrade process.
sudo apt update && sudo apt upgradeAfter this, it’s recommended to run dist-upgrade. This command smartly manages dependency changes with new package versions, ensuring your system has the latest dependencies.
sudo apt dist-upgradeSwitching Repositories from Linux Mint 21.2 to 21.3 Virginia
Now, change your system’s software repositories from Linux Mint 21.2 to 21.3 Virginia. Replace ‘Victoria’ with ‘Virginia’ in the repository list.
Use the sed command for this task. It’s a stream editor for text transformation. Run this command to update ‘Victoria’ to ‘Virginia’ in your sources list:
sudo sed -i 's/victoria/virginia/g' /etc/apt/sources.list.d/official-package-repositories.listTo verify the changes, inspect the file using the nano text editor:
sudo nano /etc/apt/sources.list.d/official-package-repositories.listVerify that all updates are correct, and then exit nano by pressing CTRL + X.
Finally, update your package list to reflect the new Linux Mint 21.3 Virginia repositories:
sudo apt updateThis step is essential to make your system aware of the packages available in the new repositories so you upgrade to Linux Mint 21.3 Virginia.
Executing the Upgrade to Linux Mint 21.3 Virginia
Initiating the Upgrade
After adding the Linux Mint 21.3 Virginia repositories and updating your package lists, your system is ready for the upgrade. This step involves updating numerous packages.
Enter this command in your terminal to start the upgrade process:
sudo apt dist-upgradeThe dist-upgrade effectively manages any changes in package dependencies and installs or removes packages as necessary, ensuring a smooth transition to Linux Mint 21.3 Virginia.
System Reboot Post-Upgrade
You need to reboot your system to complete the upgrade. Think of this reboot as welcoming the new capabilities of Linux Mint 21.3 Virginia.
Use this command to reboot your system from the terminal:
sudo rebootWhen you execute this command, your system restarts. As it reboots, the updated and fully operational Linux Mint 21.3 Virginia will greet you.
Post-Upgrade Confirmation for Linux Mint 21.3 Virginia
Verifying the Upgraded System Version
Upon completing the upgrade to Linux Mint 21.3 Virginia and rebooting, it’s important to confirm that your system is now running the latest version. Whether your desktop environment is Cinnamon, XFCE, or MATE, you might notice minor aesthetic changes, like updated icons or GUI modifications.
Using the hostnamectl Command: One way to verify your system version is by using the hostnamectl command. This method is direct and offers a clear view of various system details. Enter the following command in your terminal:
hostnamectlThe output from hostnamectl will provide comprehensive information about your system, such as the hostname, kernel version, and crucially, the operating system version, which should now indicate Linux Mint 21.3 Virginia.
Alternative Method – The lsb_release Command: Alternatively, the lsb_release -a command can be used for a more focused display of distribution-specific information.
lsb_release -aRunning lsb_release -a will display various information about your Linux distribution. In the ‘Description’ section, you should see Linux Mint 21.3 Virginia as your current operating system version.
Conclusion
This guide has led you through the smooth upgrade to Linux Mint 21.3 Virginia. We started with securing a backup using Timeshift and ended with verifying the upgrade. Always remember: regular updates and backups are crucial for your system’s health and security. Now, enjoy exploring the new features and improvements in Linux Mint 21.3. Stay alert for future updates and patches to keep your system optimized and secure. Happy exploring with your upgraded Linux Mint!

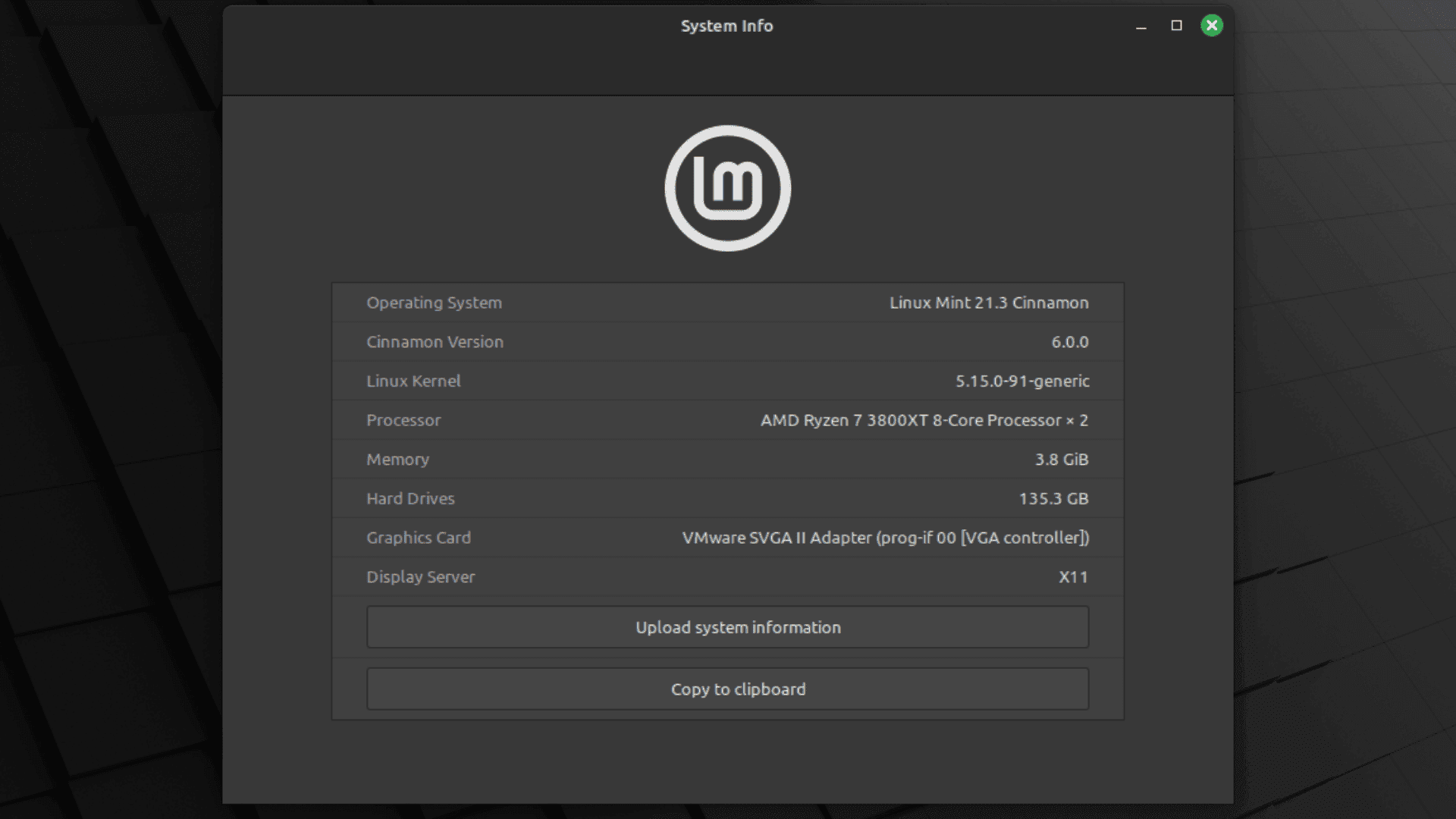
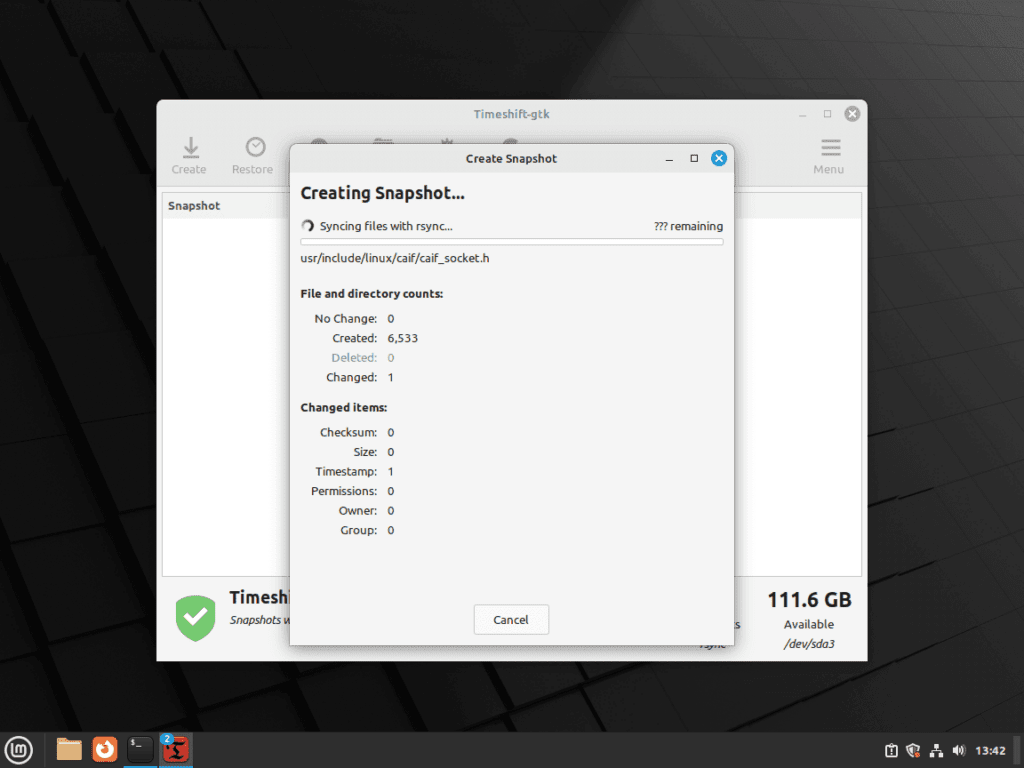
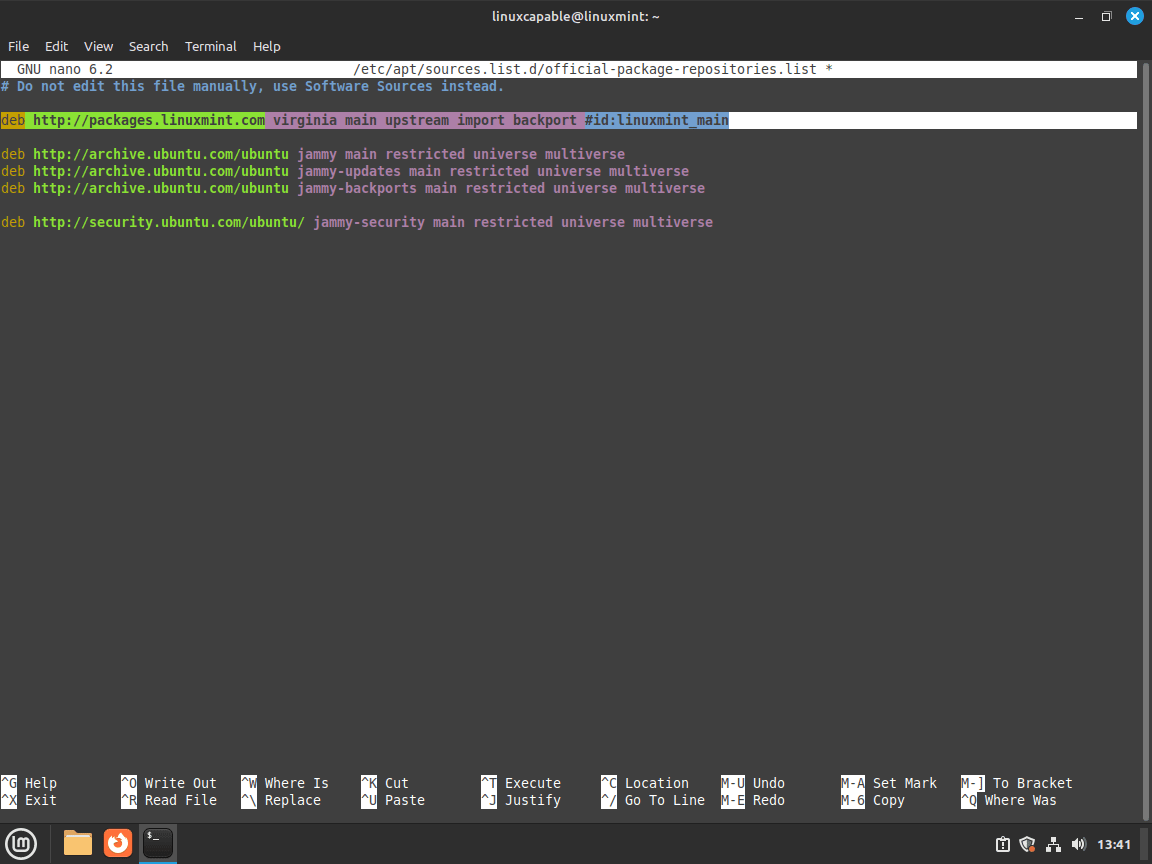
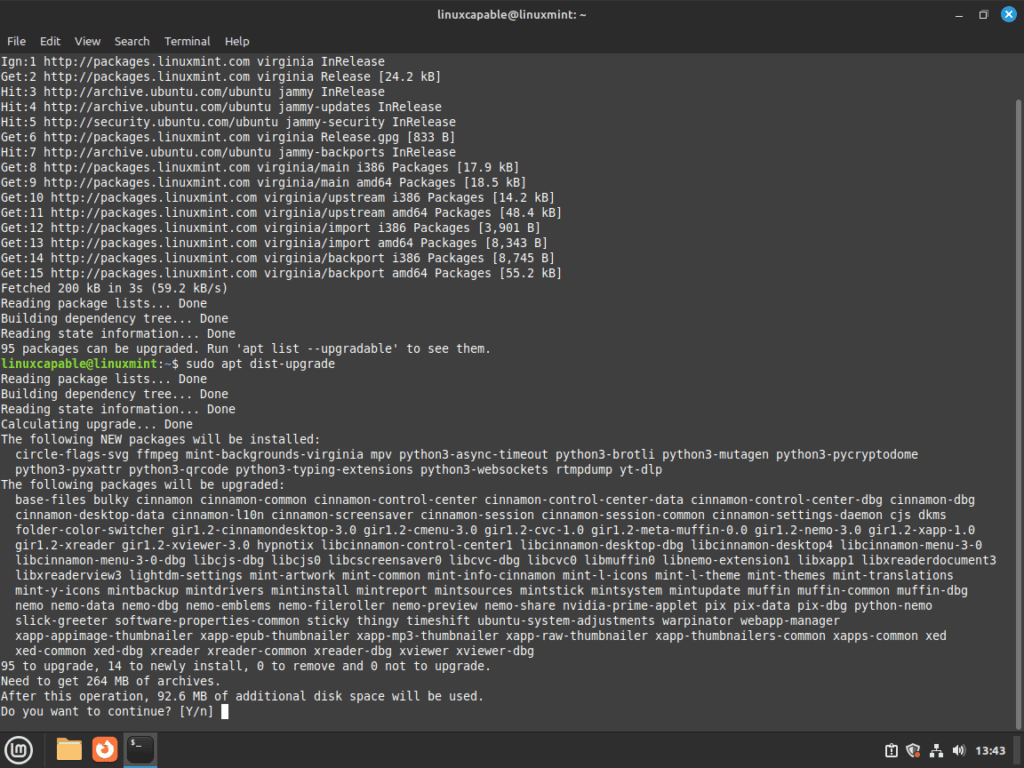
Hat super funktioniert
Danke
If you have BTFS file system with the /swapfile on it then DO NOT DO THIS UPGRADE.
It will break your Linux Mint install. It is the problem with the installer.
The installer cannot mount/create the /swapfile.
Just upgraded to 21.3. Smooth as Linux Silk!
Great instructions. Good tech writing for everyone!
Fred
I tried it again after a few minutes and it worked. Thanks. I don’t know about it, but it’s possible that they have suspended the repository for a while.
But for now it’s working!! Thanks!
Hi Freitas,
Possibly could try using different mirrors? For myself in Australia, I needed to change the default Linux Mint mirrors as the performance some days isn’t the best. Just an idea maybe.
Glad it worked out anyway, thanks for the feedback.
Hi, James.
I’m using Mint’s standard repository for main (EUA) and for base (UK). I don’t really know what happened when I tried the first time. However, I’ll remind me of this tip next time. Thanks for answering my message.
Hello, buddy.
It shows the following message to me: the repository does not have a release file.
I think they cancelled this repository right now.
I can just agree on a smooth upgrade. Wish all upgrades were described easy and functional as this one. Thanks!
Thank the author so much for a such comprehensive article, everything gone perfect on my 2 devices with LM 21.2, that is exactly what I searched for, now I can use waydroid on LM without any redundant hustle with weston.
To the author of this amazing article-
I am just writing to thank you for this article. I followed your instructions to a T and everything works! Running Linux Mint 21.3 now! 🙂
Cheers,
Jesse
Thanks for the kind words Jesse, glad it worked out for you.
Best Regards,
Josh