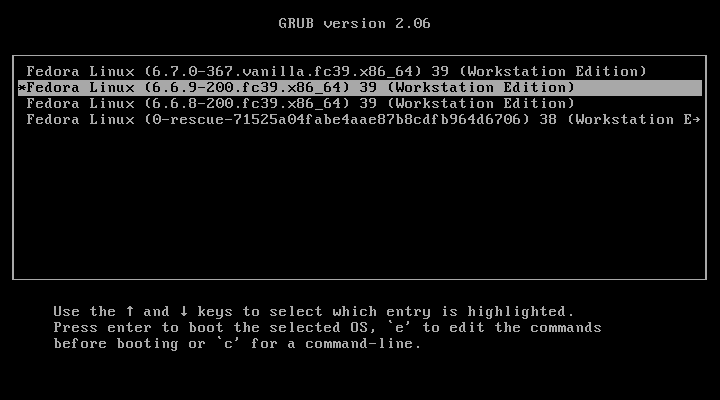This guide will demonstrate how to install Linux Kernel 6.8 on Fedora Linux using the command-line terminal, catering to users who need the latest kernel for enhanced performance or to tackle hardware-related bugs and firmware support issues. With the rapid evolution of technology, staying updated with the latest kernel versions is essential for maintaining a smooth and efficient operating system. In this tutorial, we’ll walk you through the step-by-step process of upgrading to Kernel 6.8, ensuring you can leverage its improvements and features.
Secure Boot Considerations for Fedora Kernel 6.8 Installation
Understanding the Impact of Unsigned Drivers
Installing Linux Kernel 6.8 involves using unsigned Linux Kernel drivers. Unsigned drivers are not verified by a digital signature, which is a requirement for Secure Boot. Secure Boot is a security standard that ensures only trusted software runs during the boot process. It verifies the digital signature of the software, including the operating system and its drivers.
Checking Secure Boot Status in Fedora
Before installing Fedora Kernel 6.8, verifying whether Secure Boot is enabled on your system is prudent. The mokutil command is a convenient tool for this purpose.
Install mokutil on Fedora
If mokutil is not already installed on your system, you can install it using the following command:
sudo dnf install mokutilThis command installs the mokutil package, which is required to check the Secure Boot status.
Verifying Secure Boot Status
Once mokutil is installed, execute the following command to check the Secure Boot status:
mokutil --sb-stateThis command will return the Secure Boot status. If Secure Boot is enabled, it will display SecureBoot enabled. If it’s disabled, you will see SecureBoot disabled.
Disabling Secure Boot for a Smooth Installation
If Secure Boot is active on your system, it will prevent the loading of unsigned drivers, leading to potential issues during the boot process. To successfully install Fedora Kernel 6.8, you must disable Secure Boot. This action allows your system to proceed with the installation without the hindrance of security checks that block unsigned drivers.
Steps to Disable Secure Boot
- Restart your computer and enter the BIOS or UEFI firmware settings. This is typically done by pressing a key such as F2, F12, Delete, or Esc immediately after turning on the computer.
- Navigate to the Secure Boot settings within the BIOS or UEFI menu. The exact location of these settings can vary based on your motherboard’s manufacturer.
- Set Secure Boot to ‘Disabled’. This action will allow your system to load unsigned drivers, including those required for Fedora Kernel 6.8.
- Save your changes and exit the BIOS or UEFI settings. Your system will restart with Secure Boot disabled, ready to install Fedora Kernel 6.8.
Disabling Secure Boot is essential for installing Fedora Kernel 6.8 when using unsigned drivers. Now, let’s proceed with installing the latest Linux Kernel.
Install Linux Kernel 6.8 on Fedora via Kernel Vanilla Repository
Update Fedora Before Kernel Installation
Begin by updating your Fedora system to ensure it has the latest security patches and software improvements. This step is crucial for a smooth kernel installation. Execute the following command:
sudo dnf upgrade --refreshThis command refreshes the database and upgrades all installed packages to their most recent versions.
Enable Kernel Vanilla Linux Mainline Repository
The Kernel Vanilla repository provides mainline kernel builds without additional patches or modifications. To enable this repository, use the following command:
sudo dnf copr enable @kernel-vanilla/mainline-wo-mergewThis command configures DNF, Fedora’s package manager, to access the Kernel Vanilla repository. This step is vital for proceeding with the installation of Linux Kernel 6.8.
Proceed to Install Linux Kernel 6.8
Now that the repository is set up, you can install or upgrade the kernel. Use this command to update all kernel-related packages:
sudo dnf upgrade 'kernel*'This command targets explicitly and upgrades all packages associated with the kernel. New Fedora users will be prompted to import the GPG key during the first synchronization. Accept this prompt to continue.
After the upgrade process is complete, reboot your system to ensure the new kernel is correctly loaded during startup:
sudo rebootVerify Linux Kernel 6.8 Installation on Fedora
Once your system restarts, verifying the successful installation of Linux Kernel 6.8 is important. To check the currently running kernel version, use:
cat /proc/versionThis command will display the kernel version. The output should confirm that Linux Kernel 6.8 is now active. Tools like “Neofetch” or other system information utilities can be used for further verification.
sudo dnf install neofetch
neofetchAdjusting Repository Update Frequency
Optimizing Package Search
Adjusting the frequency of package searches in your DNF configuration is advisable to maintain regular access to these repositories. The following command updates the search frequency:
sudo sed -i 's!baseurl=https://download.copr.fedorainfracloud.org/results/@kernel-vanilla/\(mainline\|stable-rc\|next\).*!&\nmetadata_expire=1h!g; s!baseurl=https://download.copr.fedorainfracloud.org/results/@kernel-vanilla/\(stable\|fedora\)/.*!&\nmetadata_expire=4h!g;' /etc/yum.repos.d/_copr:copr.fedorainfracloud.org:group_kernel-vanilla:*.repoThis command sets DNF to refresh its repository metadata every hour for frequently updated repositories and every four hours for others. This ensures that you have timely access to the latest packages and updates.
Restoring Default Linux Kernel on Fedora
Disable the Linux Vanilla Repository
Preventing Future Experimental Kernel Updates
Begin by disabling the repositories that contain experimental kernels. This step ensures these kernels won’t affect your system in future updates.
Execute this command to disable the @kernel-vanilla/mainline repository:
dnf copr list | grep 'group_kernel-vanilla' | xargs -r sudo dnf copr remove
sudo dnf distrosync kernel --refreshThis command stops the system from using the Kernel Vanilla repository and synchronizes the kernel package with the distribution’s stable version.
Reboot the System
Reboot your system to activate the default kernel:
rebootDuring the reboot, select the default Linux Kernel, identifiable by the absence of the “vanilla” tag.
Confirm the Kernel Version on Fedora
After rebooting, check the currently active kernel version:
cat /proc/version
uname -rThis command displays the version of the kernel currently in use, confirming the return to the default kernel.
Manage Installed Kernels on Fedora
Knowing the installed kernel versions on your system is crucial. To list them:
dnf list kernelTo free up disk space and remove any unnecessary kernels, including those from the Linux Vanilla repository:
rpm -qa 'kernel*' | grep '.vanilla' | xargs -r sudo dnf removeThis command specifically targets and removes only the Vanilla Kernel packages. For a more comprehensive cleanup, especially if multiple kernel versions are installed, use the following:
sudo dnf --setopt=protected_packages= remove $(rpm -q kernel-core | grep -v $(uname -r))This command identifies and removes all installed kernels except those currently used.
Caution: Managing kernels requires careful attention. Removing the incorrect kernel or errors in bootloader configuration can lead to an unbootable system. Ensure you have adequate backups and a clear understanding of these steps.
Final Thoughts
That wraps up our guide! We’ve successfully installed Linux Kernel 6.8 on Fedora, verified its installation, and even reverted back to the default kernel when needed. Remember, keeping your system up-to-date and understanding how to manage kernels are vital to maintaining a stable and secure computing environment. Don’t hesitate to revisit these steps when exploring new kernel updates or ensuring system stability.