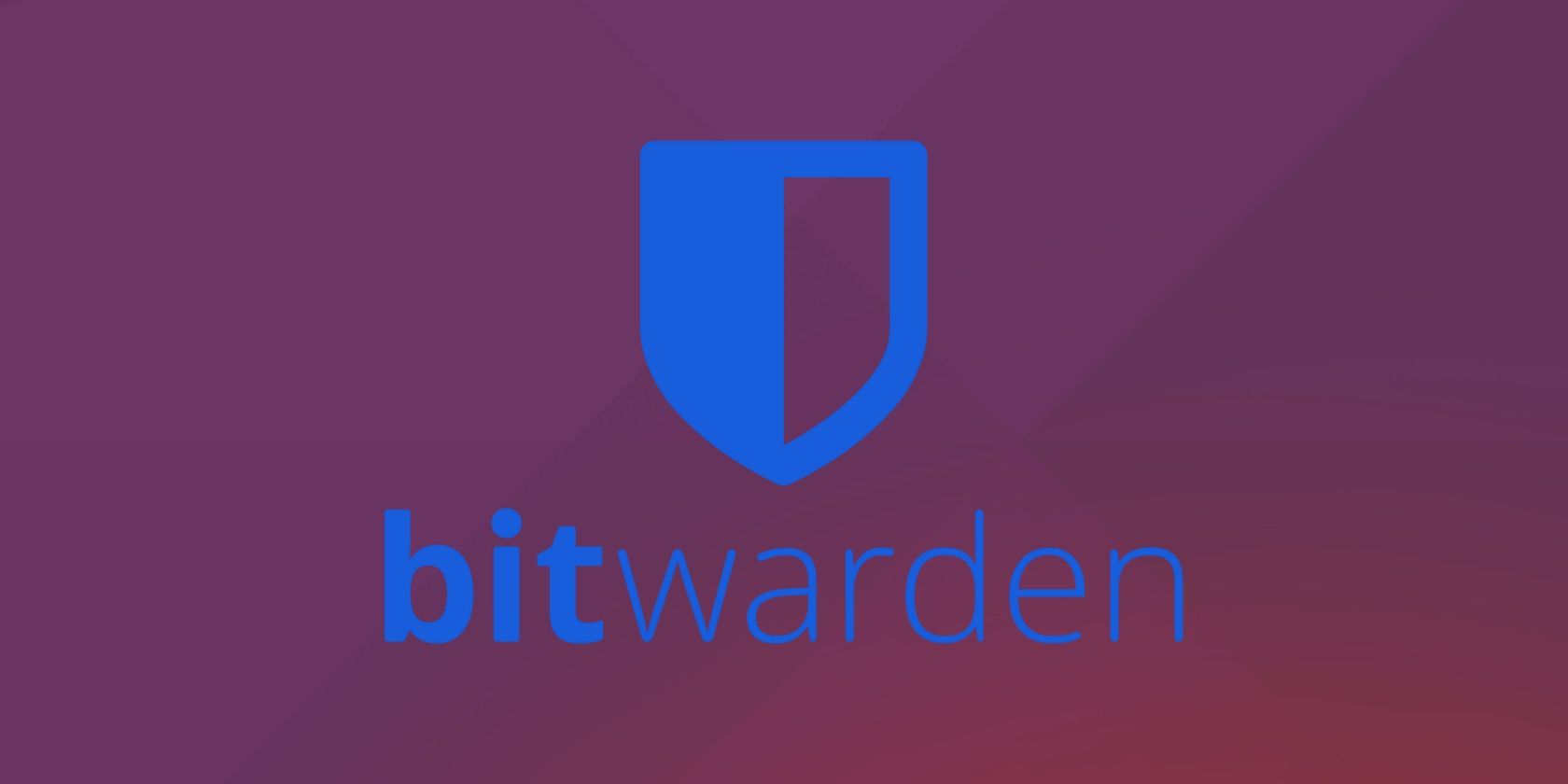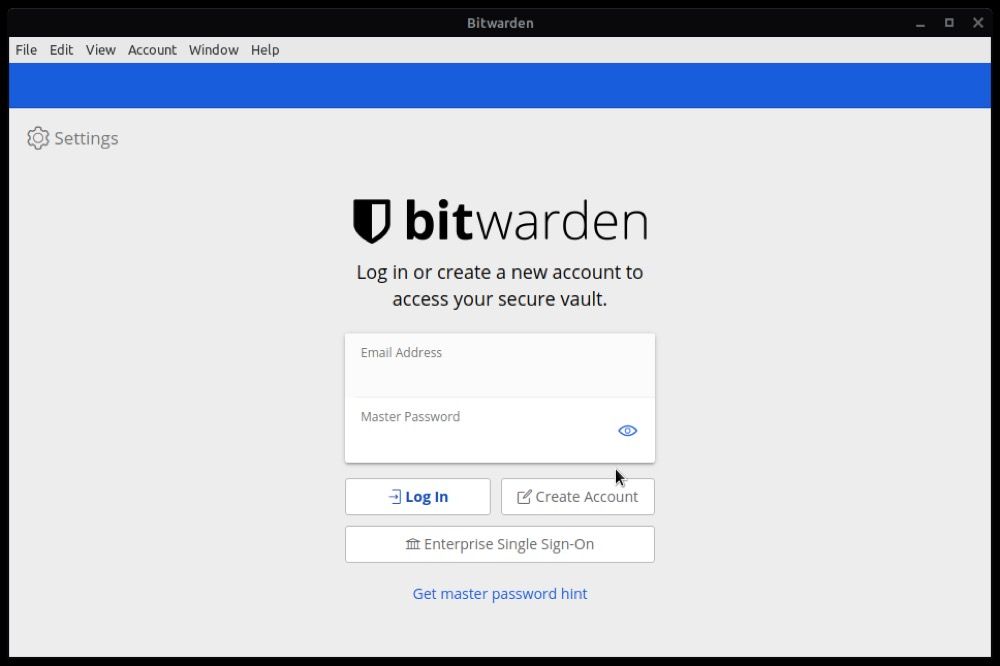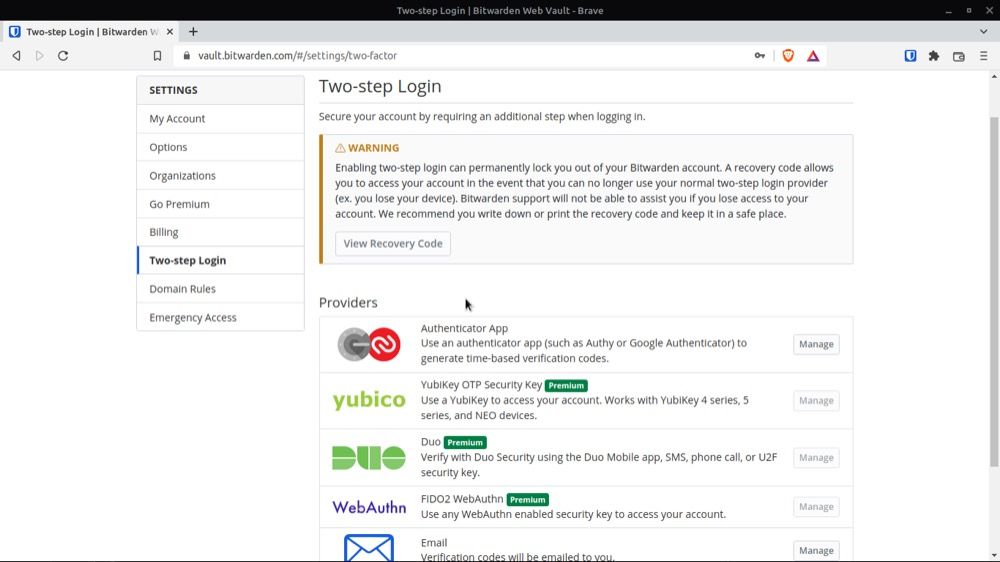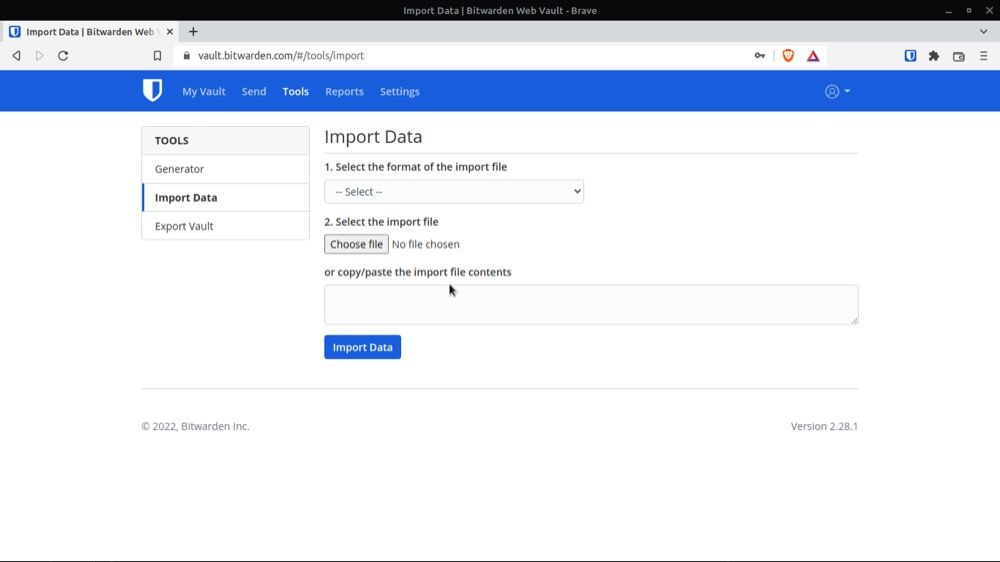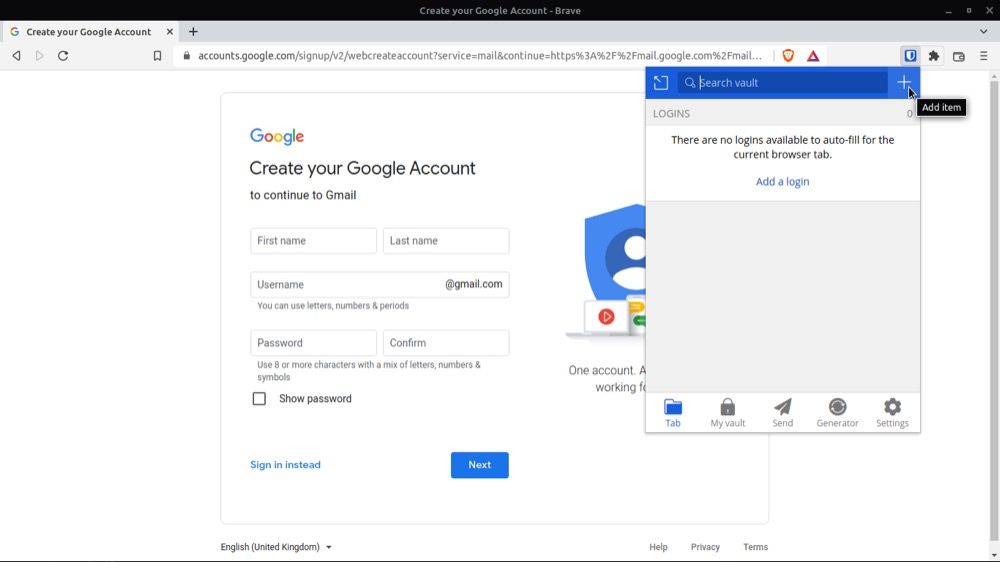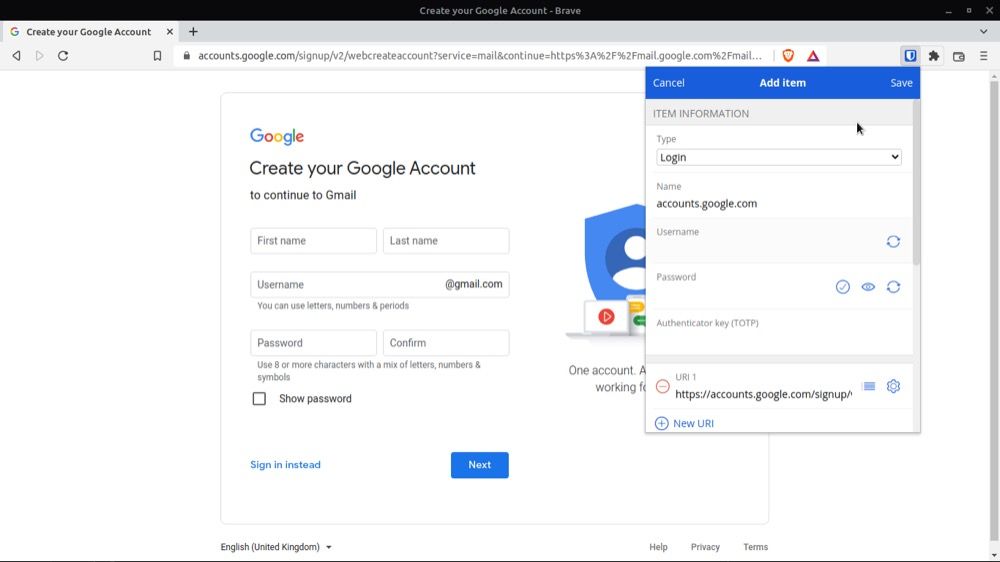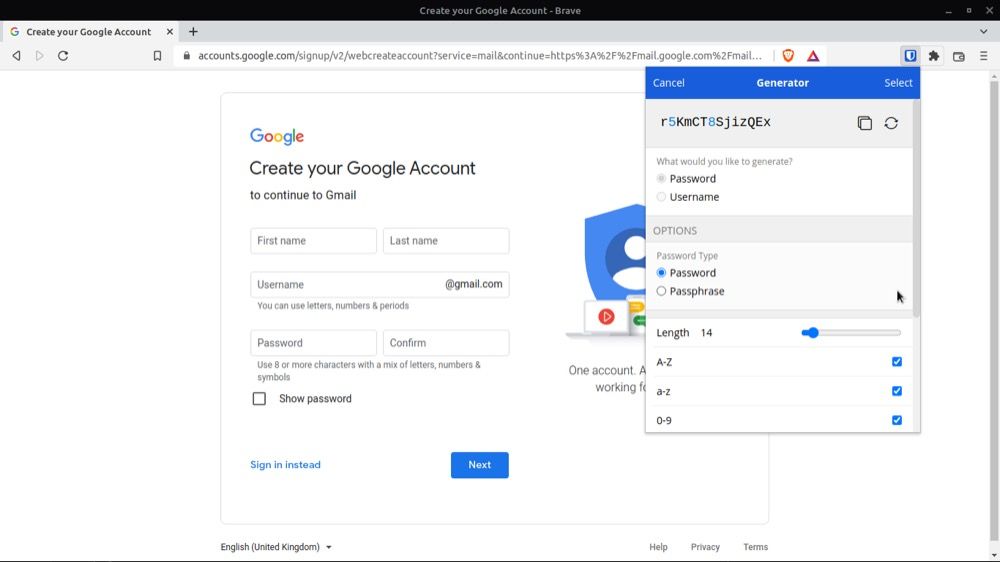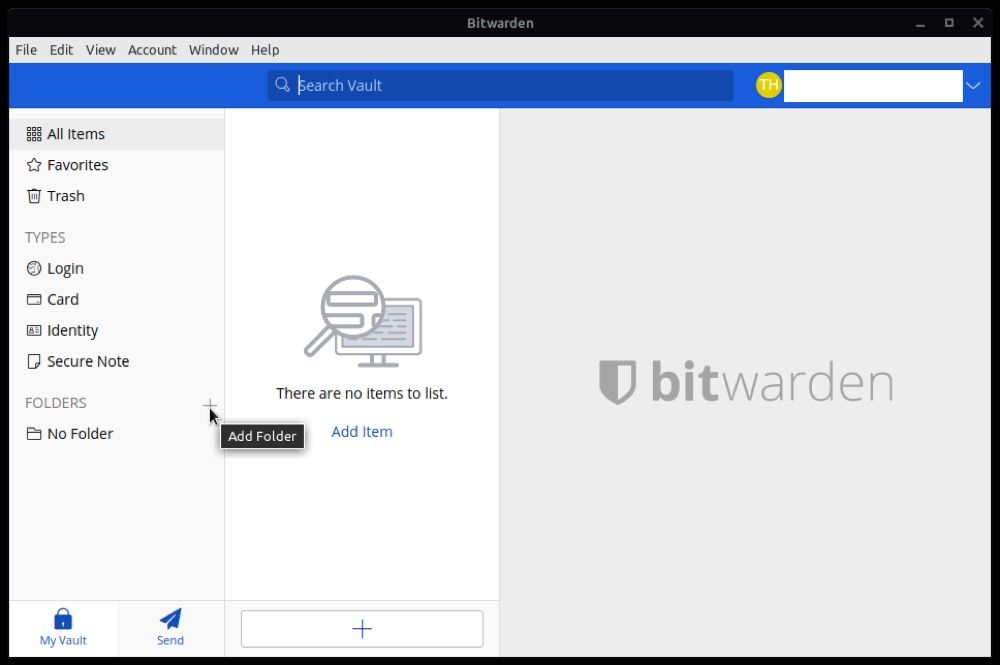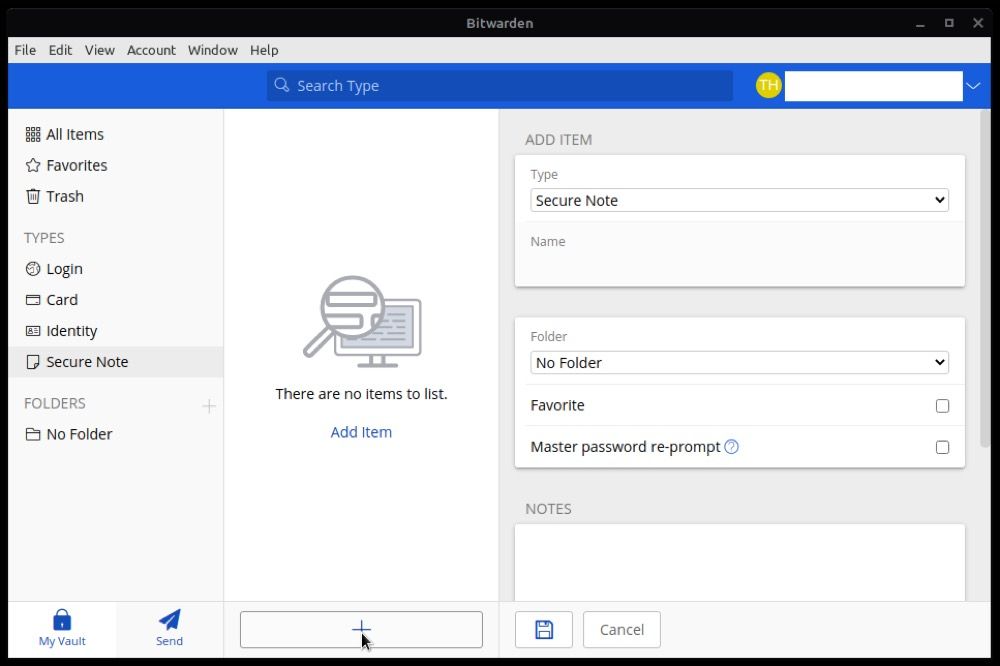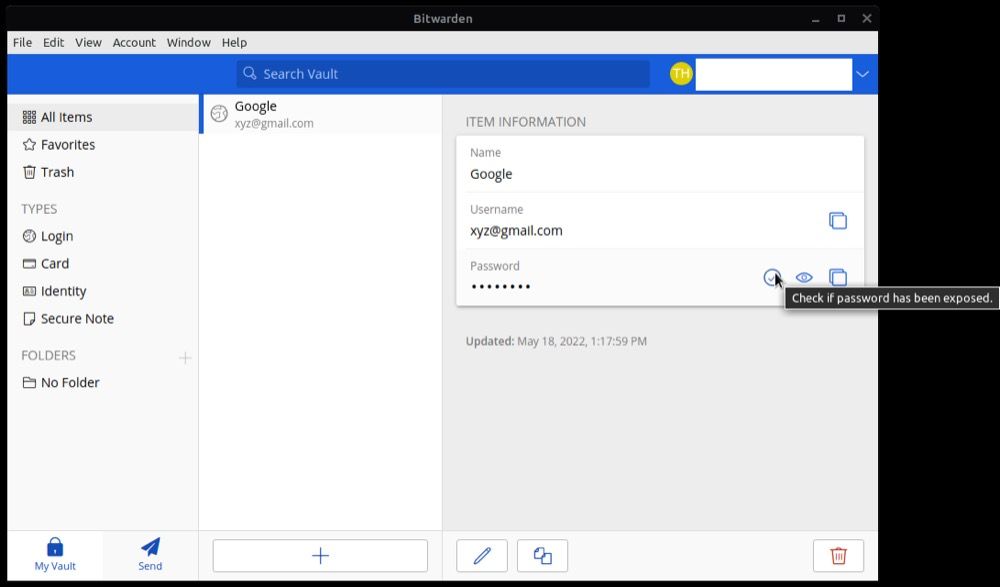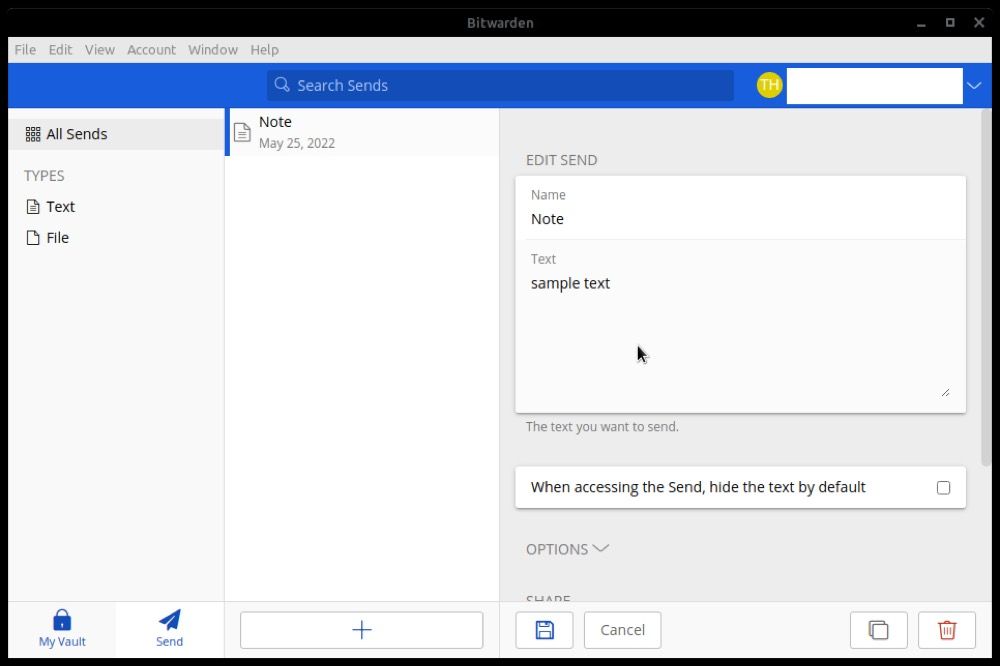A password manager is an application that lets you generate new passwords and store existing ones securely. It eliminates the need to create and remember strong and complex passwords yourself for all your accounts.
Depending on the device and operating system you're using, you can find all kinds of password managers. Bitwarden is a free-to-use password manager that comes with all the essential password management features.
Follow along to learn how to install and set up Bitwarden on Linux.
What Is Bitwarden?
Bitwarden is a free and open-source password manager. It's available on all major mobile and desktop operating systems, including Linux. What stands out about Bitwarden, compared to some other password managers, is that it includes all the necessary password management features while still being free to use.
What Features Does Bitwarden Offer?
Here are some of the notable features of the Bitwarden password manager:
- Unlimited devices and syncing
- Cross-platform support, including extensions for browsers
- Built-in username and password generator
- Free cloud hosting
- Ability to run the Bitwarden server on your own network or server
- Bitwarden Send: to share text or files with anyone
- Two-step login (Email or an authenticator app)
- Unlimited vault items
- Ability to store notes and other personal information
Besides, if you want a little more, you can upgrade to Bitwarden's paid plan and get access to a few extra features like advanced 2FA, Bitwarden Authenticator, emergency access, and security reports.
How to Install Bitwarden on Linux
Like with any other program, you can install Bitwarden on different versions of Linux in different ways. So, depending on the distro you're using, follow these instructions accordingly to install Bitwarden on your machine.
1. Install Bitwarden Using a Package Manager
If you're on Ubuntu, Debian, Linux Mint, and the like, download the DEB package for Bitwarden first.
Download: Bitwarden DEB
Open the terminal and use the cd and ls commands to navigate to the Downloads directory. Finally, run this command to install the package:
sudo dpkg -i Bitwarden-*.deb
On Fedora, CentOS, RHEL, or openSUSE, grab the RPM package for Bitwarden.
Download: Bitwarden RPM
Then, navigate to the Downloads directory using the cd command in a terminal window. After that, install the RPM file using:
sudo rpm -i Bitwarden-*.rpm
To install Bitwarden on Arch Linux and its derivatives, run:
sudo pacman -S bitwarden
2. Download Bitwarden as an AppImage
While the package manager method works fine, if you want an easier installation option, you can either use Snap or AppImage.
Download: Bitwarden AppImage
Download the Bitwarden AppImage and fire up the terminal. Use the cd and ls commands to navigate to the Downloads directory. Finally, make the downloaded AppImage executable using:
chmod +x Bitwarden-*.AppImage
You can then double-click on the AppImage file to run the program.
3. Install Bitwarden Using Snap
Lastly, you can also install Bitwarden on your Linux machine via Snap. For this, you need to, first, check if your system has Snap. You can do this by opening the terminal and running this command:
snap --version
If it outputs a Snap version, then you have it installed. Else, you need to install it first, which you can do using our detailed Snap guide.
Once done, install Bitwarden by running:
sudo snap install bitwarden
Bitwarden: First Run on Linux
With Bitwarden installed on your Linux machine, open the Applications menu, search for Bitwarden, and launch it. If you've got the Bitwarden AppImage, you need to go to the Downloads folder and double-click on the AppImage to launch it. Or open the terminal and run it with:
./Bitwarden-*.AppImage
Unlike other AppImages, the Bitwarden AppImage, sadly, doesn't offer the integration option in its first run, so you'll need to move it to your desktop to access it easily. Alternatively, you can opt for another installation method. Snap will be the best option for most people.
How to Use Bitwarden on Linux
When you launch Bitwarden for the first time, you'll be greeted with a screen that asks you to log in or create a new account. If you're a Bitwarden user already, fill in your account details and hit Log In to continue.
However, if you're new to Bitwarden (or if this is your first time using a password manager), you need to sign up first. Although you can do this from the app itself, we recommend creating a new account from Bitwarden's website. Once done, set up 2FA from this page.
2FA or two-factor authentication adds an extra layer of security to your account and requires you to enter a second factor, in addition to the first factor—password—at the time of login.
Bitwarden offers multiple options for 2FA, including email.
We recommend using Authy or Google Authenticator, as they're the best option for most people. If you're a Bitwarden Premium user, you can use its own Authenticator as well.
1. Import Passwords From Other Password Managers
If you were using some other password manager before moving to Bitwarden, it may be worth importing your passwords and other data.
First, export all your data from the previous password manager into a CSV file. Then, go to your Bitwarden vault and enter your login details to sign in.
Click on Tools in the navigation bar and select Import Data. Now, hit the Select button under the first option and choose the file format you want to import. Tap on Choose File and upload your password file.
Finally, click the Import Data button to import all your login information from the previous password manager.
Once imported, you should see all your logins (usernames and passwords) inside Bitwarden.
2. Generate a New Password in Bitwarden
At times, you may want to generate a new password for the new account you just signed up for. With Bitwarden, you can do this from the desktop app as well as the browser extension.
First, download the Bitwarden extension for your browser and add it to your browser's toolbar. Then, go to the website for which you want to create a new password and tap on Bitwarden's icon in the toolbar. Hit the Plus button to continue.
On the following screen add your username and click on the Reload icon.
This will bring up the Generator and give you a password. If you're fine with this password, click on the tick icon at the bottom. Else, hit Options and modify the settings for your password.
Once you're satisfied with the password, hit Select. And finally, click on the Save button to create a new login entry in Bitwarden.
The steps to generate a password using the Bitwarden desktop client are more or less the same.
3. Organize Login Items Using Folders
Bitwarden also lets you create new folders to organize your login items. So if, for instance, you have logins for all kinds of websites: gaming, social media, work, etc., you can create individual folders for all of them and group their login entries. That way, it's easier to find them.
To create a folder, hit the plus button beside Folders.
Give a name to this folder on the following prompt and hit Save. Now, simply move the relevant passwords from your vault to it.
4. Add Secure Notes to Your Vault
In addition to saving logins, you can also add notes to your Bitwarden vault. Things like software license keys are among many things you can store in Secure Note.
For adding a secure note, click on Secure Note under Types from the left-hand menu and tap the Plus icon at the bottom.
Fill in the entries on the following screen and hit the Save icon to save it. You can also save secure notes inside folders if required.
5. Check if Your Password Has Been Exposed
One of the most useful Bitwarden features is the ability to find out if your password has been exposed or leaked in a data breach. Start by opening an entry in your vault and tap on the checkmark button (the first option) in the Password field.
If your password has been compromised, Bitwarden will warn you of the same and ask you to change it. If not, it's safe, and you've nothing to worry about.
6. Send Confidential Information Safely Using Send
Bitwarden Send is a handy feature that lets you share confidential information with other users (peers or team members) securely. To use it, hit the Send button on the Bitwarden app and click on Plus. Add a note and tap on Options.
Here, choose the deletion date, expiration date, access count, and password to access your note. Finally, hit Save and click the clipboard button under Share to copy the share link. Afterward, share this link with your teammate, and they'll be taken to a webpage with your note.
Secure Your Accounts and Simplify Logins With Bitwarden
Using a password manager is one of the most effective internet practices today to stay secure and keep your accounts protected. It ensures all your accounts are saved with strong passwords that are hard to break into while making it extremely easy to generate and manage them. You can also install Bitwarden's mobile app on your smartphone to manage your passwords and logins effortlessly.
As you continue adding new login items to your vault, learning about the different ways to keep your vault organized can also come in handy.