GRUB stands for GRand Unified Bootloader. It is the first software program which be run when your computer starts. The bootloader is in charge of loading and booting the operating system kernel. GRUB is the default bootloader for Linux kernel-based operating systems.
In some cases, you have to run both Linux and Windows on the same machine (Laptop or PC), and you may encounter some issues with GRUB. For example, if you install Windows after Linux installation, the Windows initiate its own bootloader on the MBR (Master Boot Record). So, GRUB is no longer available and you can't boot into the Linux OS.
This tutorial will go through some scenarios that make the GRUB unbootable and how to use GRUB commands in order to rescue your Linux OS from boot.
When will the grub rescue commands be used?
Nowadays, most Linux systems are using GRUB2 (grub version 2). GRUB2 is a replacement for GRUB bootloader.
If the GRUB can not find the grub folder or the contents inside are corrupted, The GRUB prompt looks like:
error: no such partition.
grub rescue > _or
error: unknown filesystem.
grub rescue > _or
grub > _This error prevents you from booting into your operating system. The following sections will explain the way to fix this problem.
General Node: Getting into grub mode is general a very common issue when you do a dual boot. Most of the time the fix is to boot using Live USB and chroot into your installed system, then use os-prober and grub installGrub rescue Commands
Each of GRUB failed modes can be fixed by the grub terminal or live CD installer.
At the grub command prompt, enter 'ls' to see the disk drives and available partitions:
grub > ls
(hd0) (hd0,msdos2) (hd0,msdos1)
grub > _Where:
hd0: the hard disk
msdos: the partition type
Normally, the OS is booted from the first partition of the hard disk. In this case, to verify that the bootable partition is 'msdos1', let's run the following command:
grub > ls (hd0,msdos1)/Next, let's explore the grub2 directory by running:
grub > ls (hd0,msdos1)/grub2Output:
device.map fonts grub.cfg grub.cfg.1590068449.rpmsave grubenv i386-pc localeAs you can see, the grub in Linux has its own configuration file: 'grub.cfg'.
If you don't see this file, you can create it by running the command:
grub2-mkconfigIn order to boot your system, let's type:
grub > set root=(hd0,msdos1)Output:
linux (hd0,msdos1)/vmlinuz-3.10.0-1127.13.1.el7.x86_64 root=/dev/sda1Running the 'set root' will define the bootable partition. The default kernel is linux v3.10.
Now, we have to define the path to grub2 directory:
grub > set prefix=(hd0,msdos1)/grub2
grub > insmod normalThen:
initrd (hd0,msdos1)/initramfs-3.10.0-1127.13.1.el7.x86_64.imgHere also, you will need to change the partition to your boot partition.
If you are unable to boot your system (which might be due to bad filesystem, or due to missing GRUB configuration file), you will need to boot from some other medium. You can use some bootable rescue CD or the Live CD of your distribution if available.
Once you have booted into your system, you might need to create the GRUB configuration files, if missing or if misconfigured. To create these configuration files, run:
$ update-grubThis command needs superuser privileges. So run this command (and the following commands in this article) as root.
The next step is to install GRUB on the MBR. This will fix the problem caused by Windows, in which Windows installs its bootloader on MBR, after installation of Windows over Linux. Here I assume that you have booted from the Live or rescue CD.
Now, before we go to the details of installing GRUB on MBR, we need to mount the root partition of Linux.
$ sudo mount /dev/sda1 /mntHere, the root partition is assumed to be '/dev/sda1'. This partition is mounted on /mnt directory. You can choose your own mount point, and your root filesystem partition may be different.
Now, we are ready to install GRUB. Run the following command:
$ sudo grub-install --root-directory=/mnt/ /dev/sdaThis will install the GRUB on Master Boot Record. If you wish to install it on some partition, replace the last argument of the above command with the proper partition.
Grub rescue by boot-repair
Another way to rescue the grub on Ubuntu and almost of Linux distributions is using boot-repair tool. It's a graphical utility that can repair the Grub2 bootloader by some clicks.
You need to prepare a Live USB/DVD installer and boot into the live Linux environment. Then, let's connect your live OS to the Internet, install boot-repair by running the following commands:
$ sudo add-apt-repository -y ppa:yannubuntu/boot-repair
$ sudo apt-get update
$ sudo apt-get install -y boot-repair && boot-repairThe boot-repair tool will be launched and you can select the 'Recommend repair' button and follow the next steps to repair your bootloader.
Conclusion
In this tutorial, we learned how to use grub rescue command to fix the OS boot error. Thanks for reading and please leave your suggestion in the below comment section.
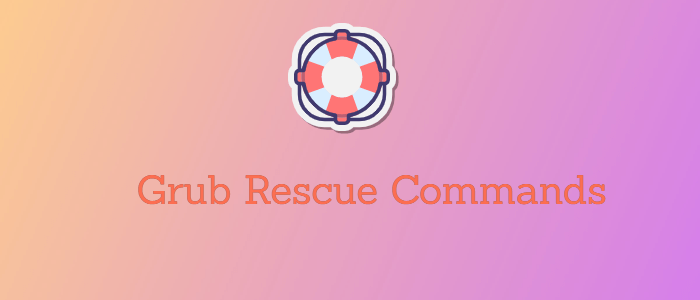



Hi.
When I type “grub > set root=(hd0,msdos1)” I get no output.
Should I just go on or is something already wrong ?
(note : I actually typed grub > set root=(hd0,gpt2) since that’s where my root partition is)
Yes, you can continue. The grub> command-line interface does not typically provide output when setting variables.