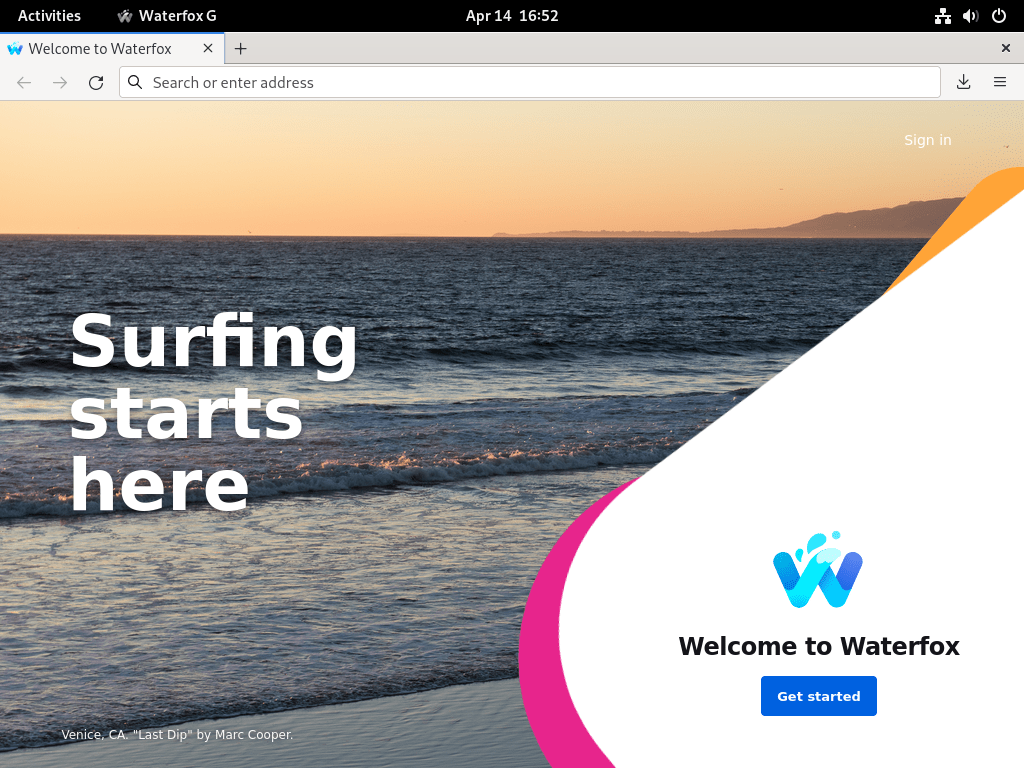Waterfox, an open-source web browser built on the Mozilla Firefox platform, offers a unique blend of privacy and customization. For Debian users keen on these attributes, Waterfox presents two distinct versions: Waterfox Classic and Waterfox G. This guide will walk you through how to install Waterfox on Debian 12 Bookworm, Debian 11 Bullseye, or Debian 10 Buster using a trusted third-party repository on openSUSE with the latest Debian-compatible builds.
Waterfox Classic:
- Supports legacy add-ons incompatible with newer Firefox versions.
- Designed for lower system requirements, it is ideal for older hardware.
- Receives security updates, though it may lag behind the latest Firefox version.
Waterfox G:
- Built on a modern Firefox codebase, ensuring improved performance and security.
- Prioritizes privacy by disabling telemetry and data collection by default.
- Offers limited legacy add-on support, focusing on performance and security.
For those prioritizing privacy, security, and customization, Waterfox offers a tailored browsing experience, whether one seeks legacy add-on compatibility or a modern, secure browser.
Install Waterfox Browser on Debian 12, 11, or 10 via APT
Step 1: Update Debian Before Waterfox Installation
Before starting the Waterfox installation process, it is crucial to update your Debian system. This ensures that all existing packages are up to date and minimizes the risk of potential conflicts during the installation. To update your system, execute the following command:
sudo apt update && sudo apt upgrade Step 2: Install the Required Packages on Debian for Waterfox
Waterfox requires specific dependencies to be installed on your system. Most of these packages might already be present, but running the following command will ensure that they are installed:
sudo apt install curl apt-transport-https -yIf you skip and encounter issues, return and just run the command.
Step 3: Import Waterfox APT Repository
The next step is importing the Waterfox repository corresponding to your current Debian distribution version. Follow the instructions for your specific Debian version:
Import Waterfox for Debian Sid:
Sid users import the following GPG Key and repository:
curl -fsSL https://download.opensuse.org/repositories/home:hawkeye116477:waterfox/Debian_Unstable/Release.key | gpg --dearmor | sudo tee /etc/apt/trusted.gpg.d/home_hawkeye116477_waterfox.gpg > /dev/nullecho 'deb https://download.opensuse.org/repositories/home:/hawkeye116477:/waterfox/Debian_Unstable/ /' | sudo tee /etc/apt/sources.list.d/home:hawkeye116477:waterfox.listImport Waterfox for Debian 13 Trixie:
Trixie users import the following GPG Key and repository:
curl -fsSL https://download.opensuse.org/repositories/home:hawkeye116477:waterfox/Debian_Testing/Release.key | gpg --dearmor | sudo tee /etc/apt/trusted.gpg.d/home_hawkeye116477_waterfox.gpg > /dev/nullecho 'deb https://download.opensuse.org/repositories/home:/hawkeye116477:/waterfox/Debian_Testing/ /' | sudo tee /etc/apt/sources.list.d/home:hawkeye116477:waterfox.listImport Waterfox for Debian 12 Bookworm:
Bookworm users import the following GPG Key and repository:
curl -fsSL https://download.opensuse.org/repositories/home:hawkeye116477:waterfox/Debian_12/Release.key | gpg --dearmor | sudo tee /etc/apt/trusted.gpg.d/home_hawkeye116477_waterfox.gpg > /dev/nullecho 'deb https://download.opensuse.org/repositories/home:/hawkeye116477:/waterfox/Debian_12/ /' | sudo tee /etc/apt/sources.list.d/home:hawkeye116477:waterfox.listImport Waterfox for Debian 11 Bullseye:
Bullseye users import the following GPG Key and repository:
curl -fsSL https://download.opensuse.org/repositories/home:hawkeye116477:waterfox/Debian_11/Release.key | gpg --dearmor | sudo tee /etc/apt/trusted.gpg.d/home_hawkeye116477_waterfox.gpg > /dev/nullecho 'deb http://download.opensuse.org/repositories/home:/hawkeye116477:/waterfox/Debian_11/ /' | sudo tee /etc/apt/sources.list.d/home:hawkeye116477:waterfox.listImport Waterfox for Debian 10 Buster:
Bullseye users import the following GPG Key and repository:
curl -fsSL https://download.opensuse.org/repositories/home:hawkeye116477:waterfox/Debian_10/Release.key | gpg --dearmor | sudo tee /etc/apt/trusted.gpg.d/home_hawkeye116477_waterfox.gpg > /dev/nullecho 'deb http://download.opensuse.org/repositories/home:/hawkeye116477:/waterfox/Debian_10/ /' | sudo tee /etc/apt/sources.list.d/home:hawkeye116477:waterfox.listStep 4: Refresh APT Cache After Waterfox PPA Import
After importing the appropriate Waterfox repository, you need to update the package index. This action ensures that your system recognizes the newly imported repository. Run the following command to update the package index:
sudo apt updateStep 5: Install Waterfox Browser via APT Command on Debian
You can install two different versions of the Waterfox browser: Waterfox Current (G) and Waterfox Classic. Choose the version that best suits your needs and follow the corresponding installation instructions.
Option 1: Install Waterfox Browser Current (G)
To install the most current version of the Waterfox browser, execute the following command:
sudo apt install waterfox-gOption 2: Install Waterfox Classic
If you prefer to use the alternative Waterfox Classic version, run the following command:
sudo apt install waterfox-classicBy completing these steps, you have successfully installed the Waterfox browser on your Debian Linux system.
Launch Waterfox Browser on Debian 12, 11 or 10
In this section, you will learn how to launch the Waterfox browser on your Debian Linux system using two different methods: the command-line interface (CLI) and the graphical user interface (GUI).
CLI Methods to Launch Waterfox Browser
To launch Waterfox using the command-line interface, open a terminal window and enter the appropriate command for your installed version of Waterfox:
For Waterfox Current (G):
waterfox-gFor Waterfox Classic:
waterfox-classicWhen you execute the corresponding command, the Waterfox browser will open.
GUI Method to Launch Waterfox Browser
To launch Waterfox using the graphical user interface, follow these steps:
- Click on the Activities button located in the top-left corner of your screen.
- Click on Show Applications (represented by a grid of dots) in the bottom-left corner of the Activities screen.
- Scroll through the list of applications and locate the Waterfox icon for your installed version (Current or Classic).
- Click on the Waterfox {version} icon to launch the browser.
If you have many applications installed and cannot easily find the Waterfox icon, you can use the search function in the Show Applications menu. Type “Waterfox” into the search bar, and the relevant icon(s) will appear.
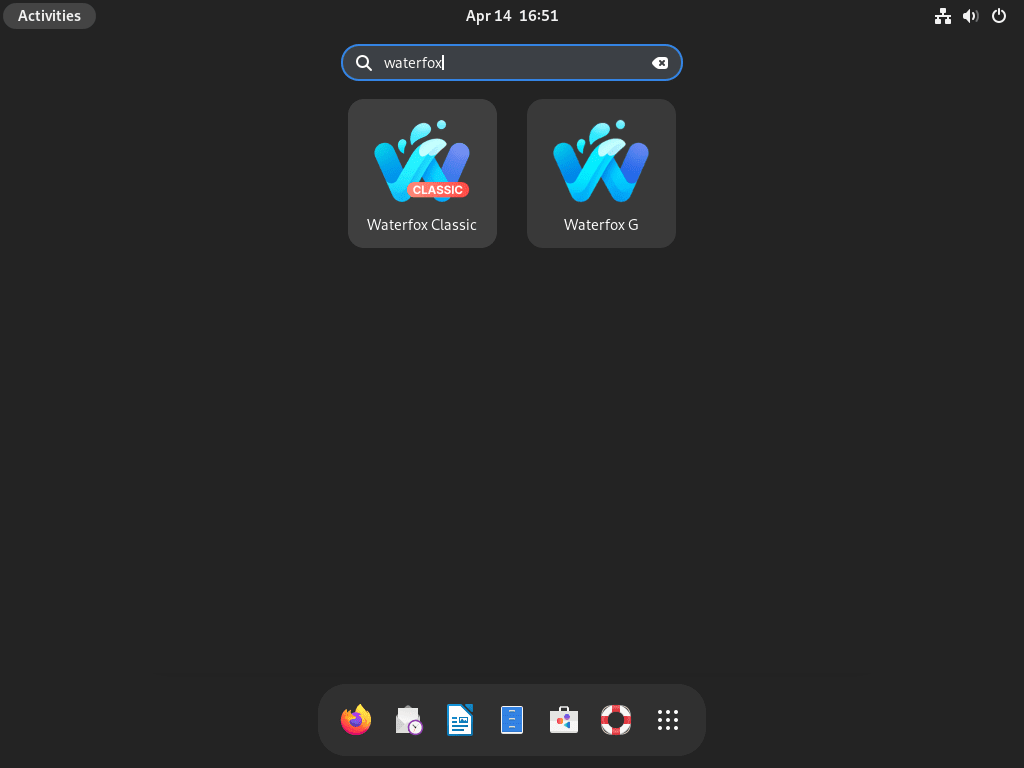
Getting Started with Waterfox Browser: Latest and Classic on Debian 12, 11 or 10
This section will guide you through various tips, customizations, and other helpful advice to enhance your Waterfox browsing experience on Debian Linux. We’ll cover both Waterfox Latest (G) and Waterfox Classic in separate sections, as they are almost two distinct browsers.
Waterfox Latest (G) on Debian Linux
General Tips
- Enable Private Browsing: To ensure a more secure and private browsing session, activate the private browsing mode by clicking the menu button (three horizontal lines) in the upper-right corner of the browser window and then clicking “New Private Window.”
- Customize your search engine: Waterfox G allows you to customize your default search engine. Go to the menu button (three horizontal lines), click “Preferences,” and then select “Search” from the left-hand menu. Choose your preferred search engine from the list.
Customizations
- Change your theme: Customize the appearance of your browser by changing its theme. Go to the menu button (three horizontal lines), click “Add-ons and Themes,” and then select “Themes.” Browse and choose from the available themes.
- Customize toolbar: You can modify the toolbar to suit your preferences. Right-click on a space in the toolbar and select “Customize.” Drag and drop elements to rearrange or add items to the toolbar.
Other Tips
- Install extensions: Enhance your browsing experience by installing extensions. Click on the menu button (three horizontal lines), select “Add-ons and Themes,” and then click “Extensions.” Browse and install extensions that suit your needs.
- Enable or disable hardware acceleration: If you’re experiencing performance issues, you can try enabling or disabling hardware acceleration. Go to the menu button (three horizontal lines), click “Preferences,” and then choose “General” from the left-hand menu. Scroll to the “Performance” section and check or uncheck the box labeled “Use hardware acceleration when available.”
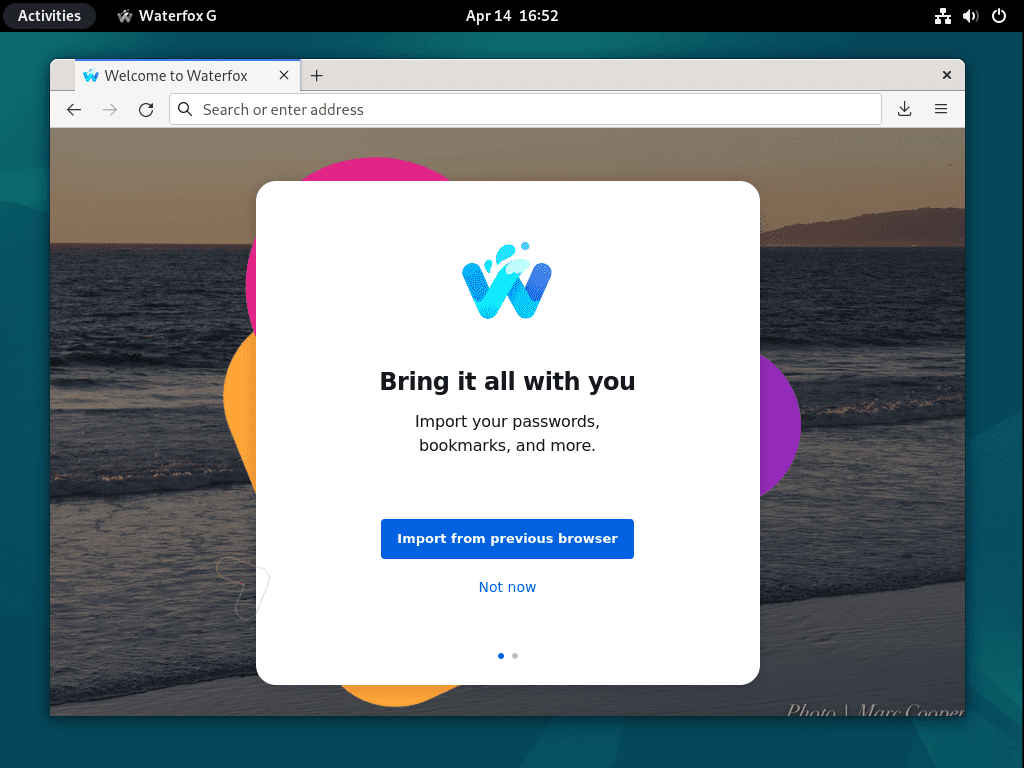
Waterfox Classic on Debian Linux
General Tips
- Legacy add-on support: One of the main features of Waterfox Classic is its support for legacy add-ons. To manage and install add-ons, click on the menu button (three horizontal lines), select “Add-ons,” and then choose “Extensions” or “Themes.”
- Block pop-up windows: To prevent pop-up windows from interrupting your browsing experience, go to the menu button (three horizontal lines), click “Preferences,” select “Privacy & Security,” and then check the box labeled “Block pop-up windows.”
Customizations
- Customize your toolbar: Modify your toolbar by adding or removing items to suit your preferences. Right-click on a space in the toolbar and select “Customize.” Drag and drop elements to rearrange or add items to the toolbar.
- Change your homepage: Set your preferred homepage by going to the menu button (three horizontal lines), clicking “Preferences,” and then selecting “Home” from the left-hand menu. Enter the desired URL in the “Homepage and new windows” field.
Other Tips
- Set up Sync: Synchronize your bookmarks, history, and other browser data across multiple devices. Click the menu button (three horizontal lines), choose “Sign in to Sync,” and follow the instructions to set up an account or sign in to an existing one.
- Customize privacy settings: Adjust the privacy settings to match your preferences. Go to the menu button (three horizontal lines), click “Preferences,” and then select “Privacy & Security” from the left-hand menu. Choose the desired settings under “Content Blocking” and “Permissions.”
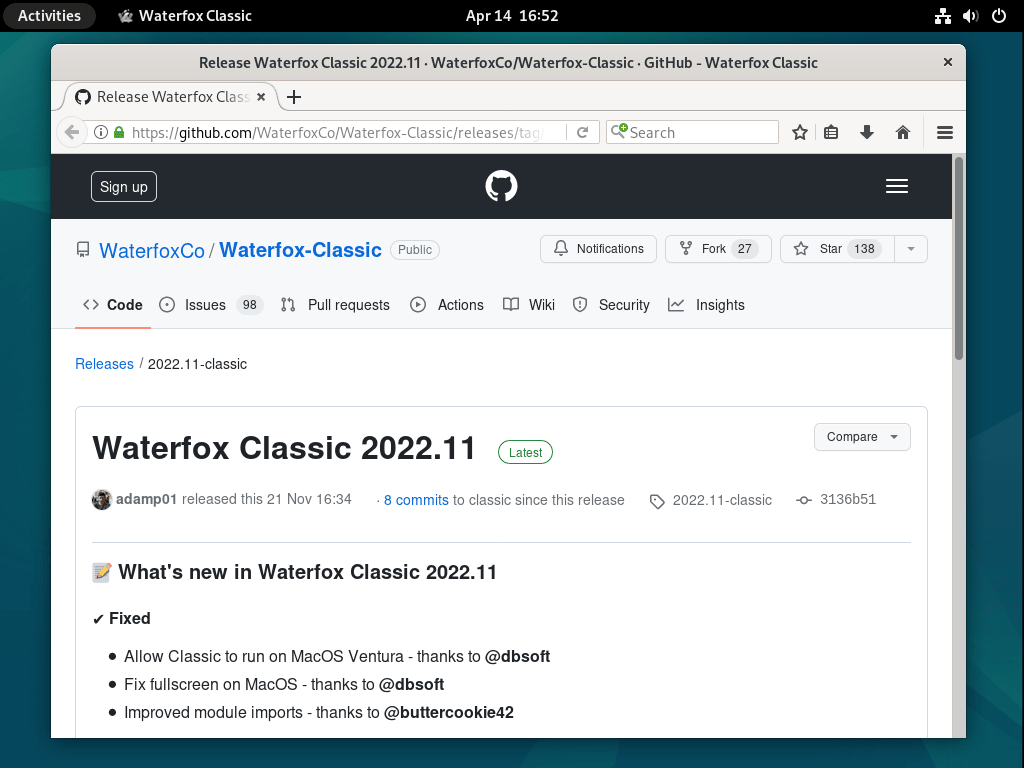
Additional Commands For Waterfox on Debian 12, 11 or 10
This section will cover essential commands and tips for managing your Waterfox browser installation, such as updating and removing the browser. These steps will help you keep your browser up-to-date and ensure a smooth browsing experience.
Update Waterfox Browser From Debian
Regularly updating your Waterfox browser is crucial for maintaining security and benefiting from new features or bug fixes.
Run the following command to update your entire system, including the Waterfox browser:
sudo apt update && sudo apt upgradeThis command will check for updates and upgrade all installed packages, including Waterfox, to their latest versions.
Remove the Waterfox Browser From Debian
If you decide to remove Waterfox from your Debian system, follow the steps below:
Step 1: Remove the Waterfox Browser Package
Depending on your installed version of Waterfox, run the appropriate command to remove the browser:
For Waterfox Current (G):
sudo apt remove waterfox-gFor Waterfox Classic:
sudo apt remove waterfox-classicStep 2: Remove Waterfox Repository and GPG Key
Removing the Waterfox repository and GPG key is advisable to ensure a clean removal. Run these commands in your terminal:
sudo rm /etc/apt/sources.list.d/home:hawkeye116477:waterfox.list \
sudo rm /etc/apt/trusted.gpg.d/home_hawkeye116477_waterfox.gpgThese commands will remove the repository configuration file and the associated GPG key for package verification.
Conclusion
This guide demonstrated installing the Waterfox browser G or Classic on a Debian Linux system. Following the step-by-step instructions, you can successfully set up and manage your Waterfox browser, ensuring a secure and smooth browsing experience. The additional tips and commands will help you maintain your browser by keeping it up-to-date and removing it if necessary.