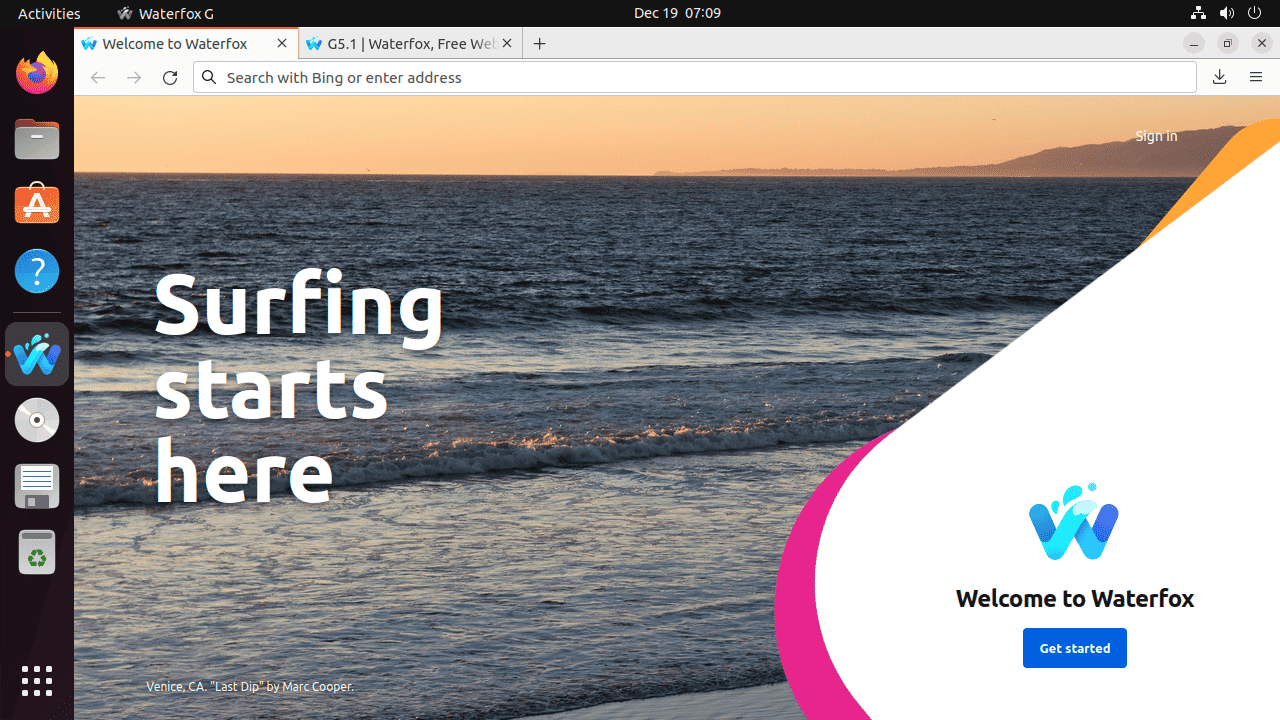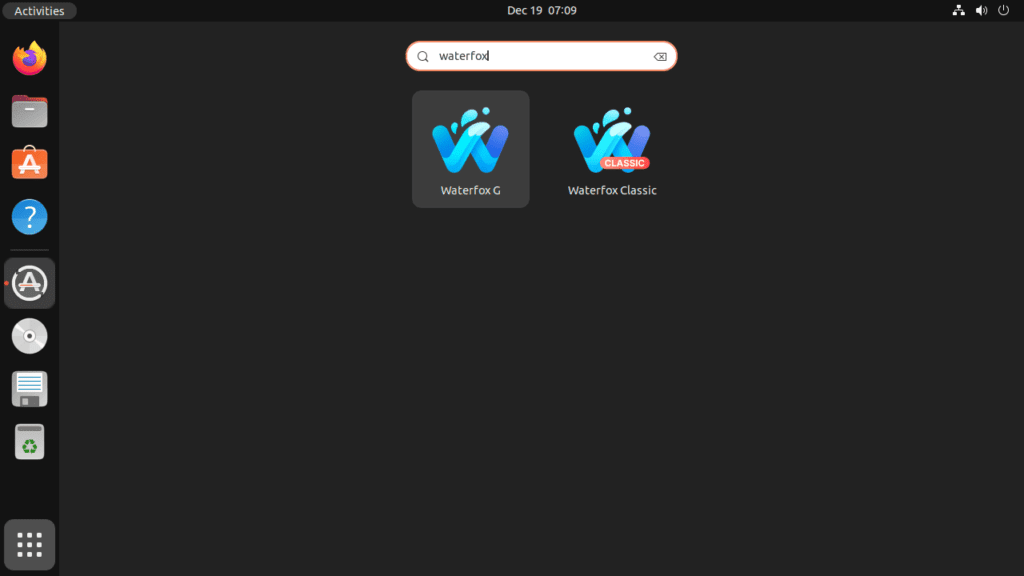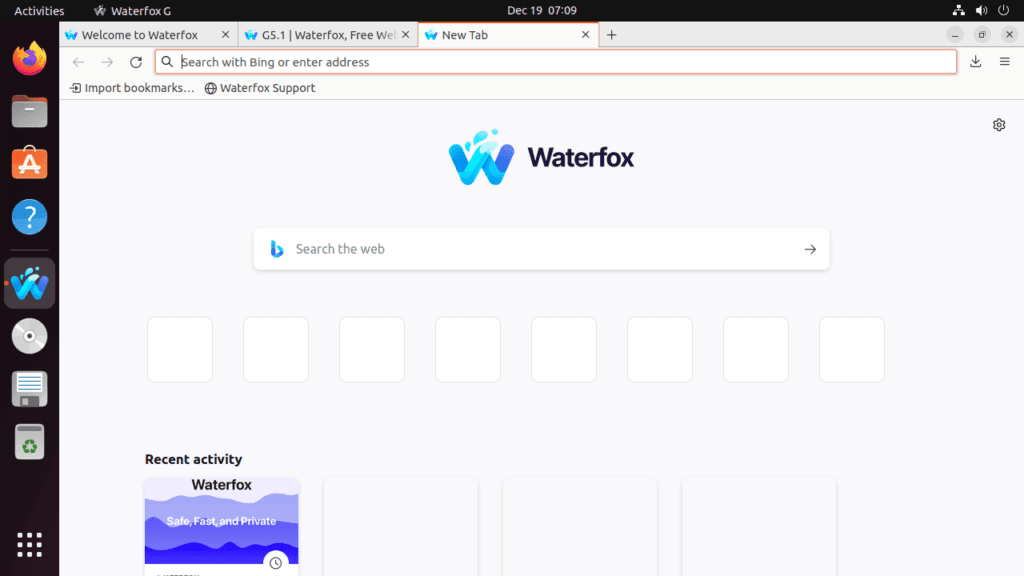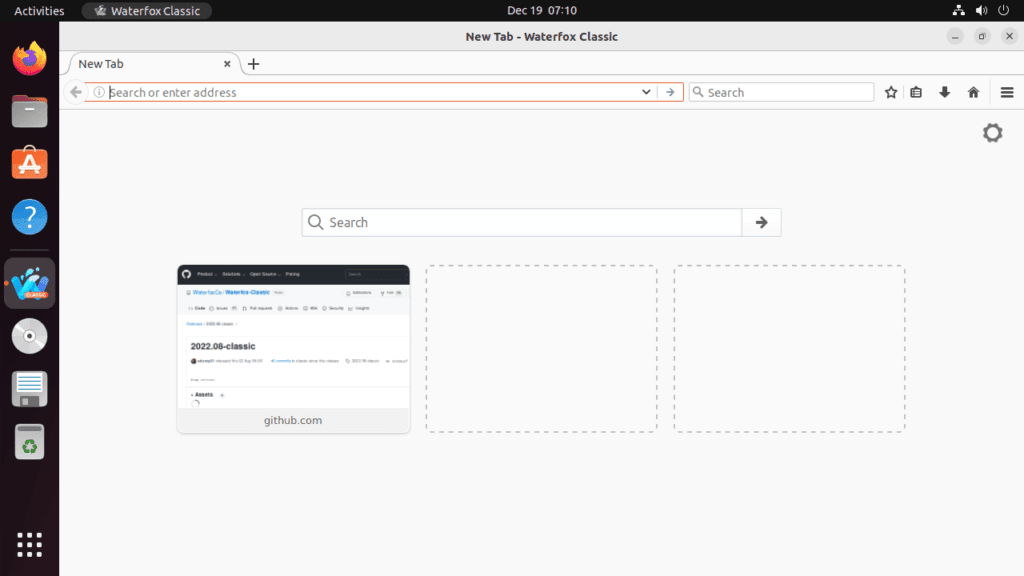Waterfox, an open-source and privacy-centric web browser, emerges as a compelling choice for those keen to install Waterfox on Ubuntu 22.04 Jammy Jellyfish or its older stable release Ubuntu 20.04 Focal Fossa. Tailored for discerning users who prioritize data protection and a customizable browsing experience, Waterfox offers a suite of features that distinguish it from mainstream browsers. This guide will subsequently detail the installation process on Ubuntu using various methods.
Key Attributes of Waterfox:
- Privacy First: Waterfox is engineered with user privacy at its core. Unlike specific mainstream browsers, it refrains from tracking browsing activities or harvesting personal data, ensuring a secure online experience.
- Compatibility and Adaptability: Leveraging the Firefox codebase, Waterfox promises compatibility with most Firefox extensions and add-ons. This foundation also allows users to customize extensively, from themes to plug-ins.
- Optimized Performance: Designed for efficiency, Waterfox delivers a swift and seamless browsing experience, particularly on Ubuntu platforms. Its resource-conscious design is a boon for those with modest hardware or who prefer lightweight browsers.
- Community-Driven Development: The open-source nature of Waterfox fosters a vibrant community that contributes to its evolution. Regular updates, informed by user feedback and contributions, ensure the browser remains contemporary regarding security and performance.
For Ubuntu enthusiasts seeking a browser that aligns with their values of privacy and performance, Waterfox is a prime contender. The subsequent sections will guide you through the steps to install Waterfox on Ubuntu using either a third-party repository or Flatpak via the Flathub repository.
Install Waterfox on Ubuntu 22.04 or 20.04 via APT
Step 1: Update Ubuntu System Packages Before Waterfox Installation
This section will update your Ubuntu system packages to ensure they are current. This is an essential step to prevent any conflicts during the installation of Waterfox:
sudo apt updateNext, upgrade any outdated packages using the command below:
sudo apt upgradeStep 2: Install Initial Packages Required by Waterfox on Ubuntu
To successfully install Waterfox, you will need to install some dependencies. While most of these packages are likely already on your system, running the following command ensures that they are installed:
sudo apt install software-properties-common apt-transport-https curl -yIf you encounter issues later, return to this step and run the command again.
Step 3: Import Waterfox APT Repository on Ubuntu 22.04 or 20.04
Now, you’ll need to import the GPG key to verify the authenticity of the Waterfox packages. Execute the following command in your terminal to import the appropriate GPG key into your keychain.
Import Waterfox GPG key and APT Repository for Ubuntu 22.04 Jammy Jellyfish LTS:
curl -fsSL https://download.opensuse.org/repositories/home:hawkeye116477:waterfox/xUbuntu_22.04/Release.key | sudo gpg --dearmor | sudo tee /etc/apt/trusted.gpg.d/home_hawkeye116477_waterfox.gpg > /dev/nullecho 'deb http://download.opensuse.org/repositories/home:/hawkeye116477:/waterfox/xUbuntu_22.04/ /' | sudo tee /etc/apt/sources.list.d/home:hawkeye116477:waterfox.listImport Waterfox GPG key and APT Repository for Ubuntu 20.04 Focal Fossa LTS:
curl -fsSL https://download.opensuse.org/repositories/home:/hawkeye116477:/waterfox/xUbuntu_20.04/Release.key | sudo gpg --dearmor | sudo tee /etc/apt/trusted.gpg.d/home_hawkeye116477_waterfox.gpg > /dev/nullecho 'deb http://download.opensuse.org/repositories/home:/hawkeye116477:/waterfox/xUbuntu_20.04/ /' | sudo tee /etc/apt/sources.list.d/home:hawkeye116477:waterfox.listFinally, run an APT update to reflect the newly imported repository:
sudo apt updateStep 4: Install Waterfox Browser on Ubuntu 22.04 or 20.04
You can now proceed with the installation of the Waterfox Browser. The following command installs the most current version of the Waterfox Browser, known as Waterfox Current (G-4):
sudo apt install waterfox-g-kpe -yAlternatively, Waterfox offers a classic version that can be installed alongside the modern version. To install Waterfox Classic, use the command below:
sudo apt install waterfox-classic-kpe -yInstall Waterfox on Ubuntu 22.04 or 20.04 via Flatpak and Flathub
This section will explore an alternative method for installing Waterfox using the Flatpak package manager. Flatpak is a universal package management system that allows you to install applications across different Linux distributions. It is similar to Snap and offers several benefits, such as sandboxing for increased security and simplified dependency management.
Flatpak and Flathub only support the latest version and not the classic Watefox version.
Step 1: Enable Flathub For Waterfox on Ubuntu
Before installing Waterfox through Flatpak, you must enable the Flathub repository, a primary source for Flatpak applications. To enable Flathub, execute the following command in your terminal:
sudo flatpak remote-add --if-not-exists flathub https://flathub.org/repo/flathub.flatpakrepoThis command adds the Flathub repository to your Flatpak configuration, ensuring you have access to a wide variety of applications, including Waterfox.
Step 2: Install Waterfox on Ubuntu 22.04 or 20.04 via Flatpak Command
With Flathub enabled, you can now proceed to install Waterfox using the flatpak install command. Run the following command in your terminal:
flatpak install flathub net.waterfox.waterfoxThis command installs the Waterfox Browser from the Flathub repository, providing you with the latest version of the application.
If your system does not have Flatpak installed, please refer to our guide on How to Install Flatpak on Ubuntu for step-by-step instructions on installing the most recent supported version of Flatpak.
Launch Waterfox Browser on Ubuntu 22.04 or 20.04
In this section, we will guide you through launching the Waterfox browser after installing it using either the APT or Flatpak method. There are two ways to launch the browser: through the Command Line Interface (CLI) or Graphical User Interface (GUI).
CLI Methods to Launch Waterfox Browser on Ubuntu
Depending on your installation method, there are different commands to launch Waterfox from the terminal.
waterfox
or
waterfox-classflatpak run org.waterfoxproject.waterfoxGUI Method to Launch Waterfox Browser on Ubuntu
If you prefer to launch Waterfox using the Graphical User Interface, follow these steps:
- Open the Activities menu located in the top-left corner of your screen.
- Click on Show Applications at the bottom-left corner of the Activities menu.
- Locate the Waterfox icon in the list of installed applications. You can also use the search function in the Show Applications menu if you have many applications installed.
- Click on the Waterfox icon to launch the browser.
Getting Started with Waterfox Browser on Ubuntu 22.04 or 20.04
In this section, we will provide some useful tips to help you get started with the Waterfox browser on Ubuntu Linux. The tips are categorized for both Waterfox Current and Waterfox Classic versions to ensure you have the best experience.
General Tips for Waterfox Browser on Ubuntu
These general tips apply to both the Current and Classic versions of Waterfox:
- Enable Hardware Acceleration: To improve the overall performance and browsing experience, enable hardware acceleration in Waterfox. To do so, go to
Menu > Preferences > General > Performance, and check the box next to “Use hardware acceleration when available.” - Manage Extensions and Add-ons: Customize your browsing experience by installing extensions and add-ons. You can find them in the
Menu > Add-onssection. - Bookmark Management: Keep your favorite websites organized by using the bookmark manager. Press
Ctrl + Shift + Oto open the bookmark manager, or access it throughMenu > Library > Bookmarks. - Private Browsing: To browse without leaving any trace, use Waterfox’s private browsing feature. Press
Ctrl + Shift + Por go toMenu > New Private Windowto open a private browsing window.
Customization Tips for Waterfox Current on Ubuntu
Here are some customization tips specifically for Waterfox Current:
- Customize the Toolbar: Tailor the toolbar to your needs by adding, removing, or rearranging items. Right-click on the toolbar and select “Customize” or go to
Menu > Customizeto access the customization options. - Set Your Default Search Engine: Configure your preferred search engine by going to
Menu > Preferences > Search. You can choose your default search engine and manage other search settings from there.
Customization Tips for Waterfox Classic on Ubuntu
The following tips are tailored for users of Waterfox Classic:
- Customize the User Interface: Waterfox Classic offers a customizable user interface. To modify the appearance, go to
Menu > View > Toolbarsand select the options you prefer. - Manage Legacy Extensions: Waterfox Classic supports legacy extensions that are no longer compatible with the Current version. To manage these extensions, go to
Menu > Add-onsand click on the “Legacy Extensions” tab. - Classic Theme Restorer Add-on: To further customize Waterfox Classic’s appearance, install the Classic Theme Restorer add-on, which provides various theme and toolbar customization options. You can find this add-on by searching for it in the
Menu > Add-onssection.
Additional Waterfox Commands for Ubuntu 22.04 or 20.04
In this section, we will cover essential commands to manage your Waterfox browser on Ubuntu Linux. We will discuss how to update and uninstall Waterfox using both APT and Flatpak package managers.
Update Waterfox Browser on Ubuntu 22.04 or 20.04
To keep your Waterfox browser up-to-date, you must update commands depending on the package manager you used during installation.
APT Update Command Method for Waterfox on Ubuntu
For Waterfox installed via APT, execute the following command in your terminal:
sudo apt update && sudo apt upgradeThis command will update your system’s package list and upgrade all installed packages, including Waterfox.
Flatpak Update Command Method for Waterfox on Ubuntu
For Waterfox installed via Flatpak, use the following command:
flatpak updateThis command will update all installed Flatpak applications, including Waterfox.
Remove Waterfox Browser From Ubuntu 22.04 or 20.04
If you no longer wish to have Waterfox installed on your system, follow the appropriate steps for your installation method.
APT Remove Command Method for Waterfox on Ubuntu
To remove the Waterfox Current (G) browser, run the following command:
sudo apt remove waterfox-g-kpeTo remove the Waterfox Current Classic browser, execute this command:
sudo apt remove waterfox-classic-kpeRemoving the repository and GPG key associated with Waterfox is also recommended. Run these commands:
sudo rm /etc/apt/sources.list.d/home:hawkeye116477:waterfox.list
sudo rm /etc/apt/trusted.gpg.d/home_hawkeye116477_waterfox.gpgFlatpak Remove Command Method for Waterfox on Ubuntu
To uninstall Waterfox installed via Flatpak, execute the following command:
flatpak uninstall com.waterfoxproject.waterfoxThis command will remove the Waterfox browser from your system.
Closing Thoughts
In this guide, we have explored various methods to install and manage the Waterfox browser on Ubuntu Linux, including both Waterfox Current and Waterfox Classic versions. We’ve discussed installation through APT and Flatpak package managers, launching the browser, getting started tips, and essential commands for updating and uninstalling Waterfox. With this knowledge, you should be well-equipped to decide which Waterfox version and installation method best suits your needs on Ubuntu Linux.