GNOME, like any other working environment, is not perfect. In fact, GNOME is perhaps one of the most criticized Linux desktop environments for its approach to interacting with and using it.
Fortunately, GNOME allows the end user to change this functionality according to their requirements and tastes by installing optional tiny applications called extensions.
But if you are unfamiliar with GNOME extensions or how to install them, our excellent guide, “How to Install GNOME Shell Extensions Easily and Quickly,” will significantly help you.
Just Perfection is one of the most popular extensions in recent years for making these changes possible. With it, you can change the visibility of almost all components of GNOME Shell, make behavior tweaks and customize panels.
Just Perfection 21 GNOME Extension Highlights
Today’s release of the Just Perfection 21 GNOME extension, codename “Reynolds,” adds seven additional features to the arsenal of options already available. So let’s take a look at them.
Dash Separator
The first new feature has to do with the separator in Dash. As you know, in GNOME 40 and higher, you have a Dash separator. Now we have an option to disable that.
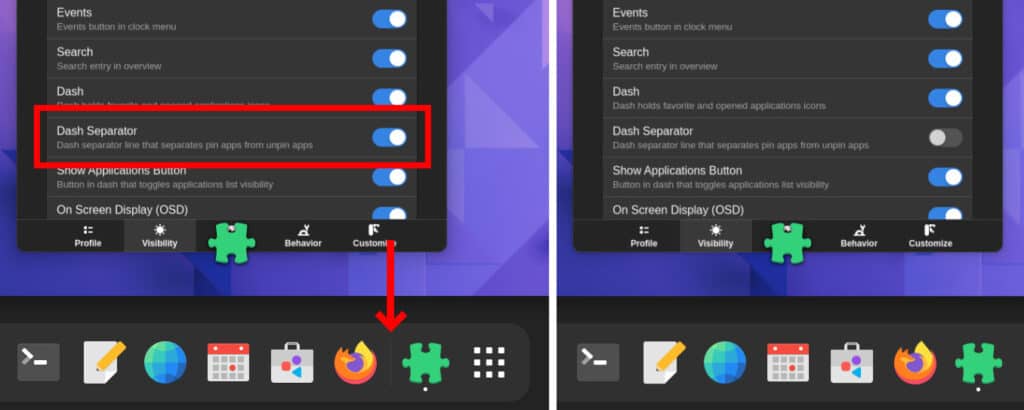
OSD Position
Just Perfection 21 also allows changing an OSD Position, which is only available in GNOME 42.
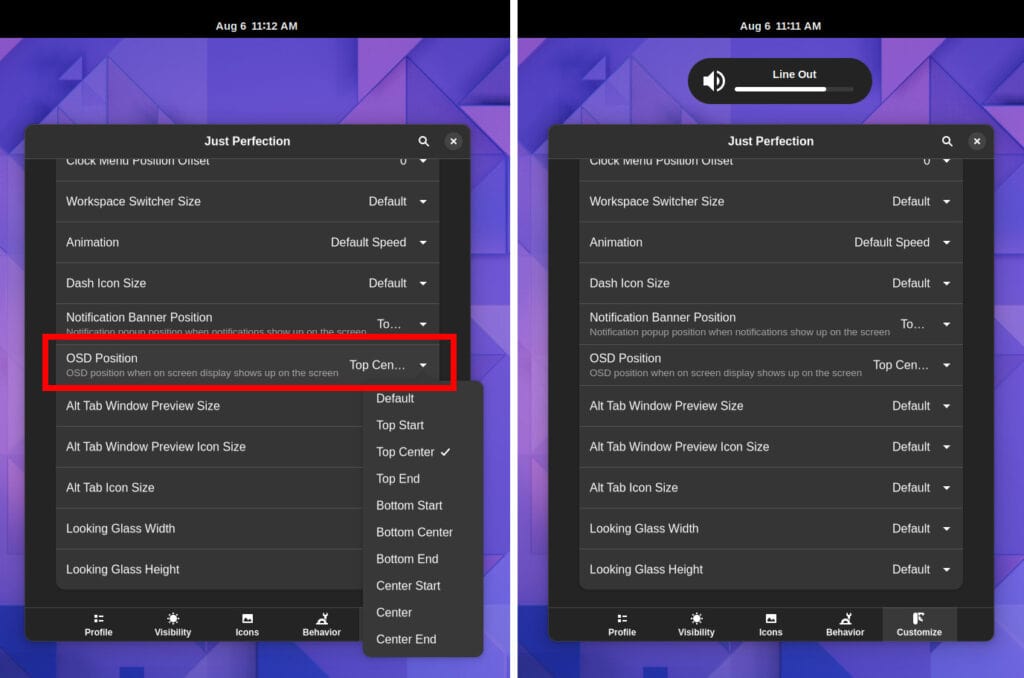
Take a Screenshot Context-Menu
The ability to capture a screenshot in the context menu when right-clicking on an object is one of the new features in GNOME 42. We won’t comment on how useful this is; however, Just Perfection 21 provides you the choice to disable it.
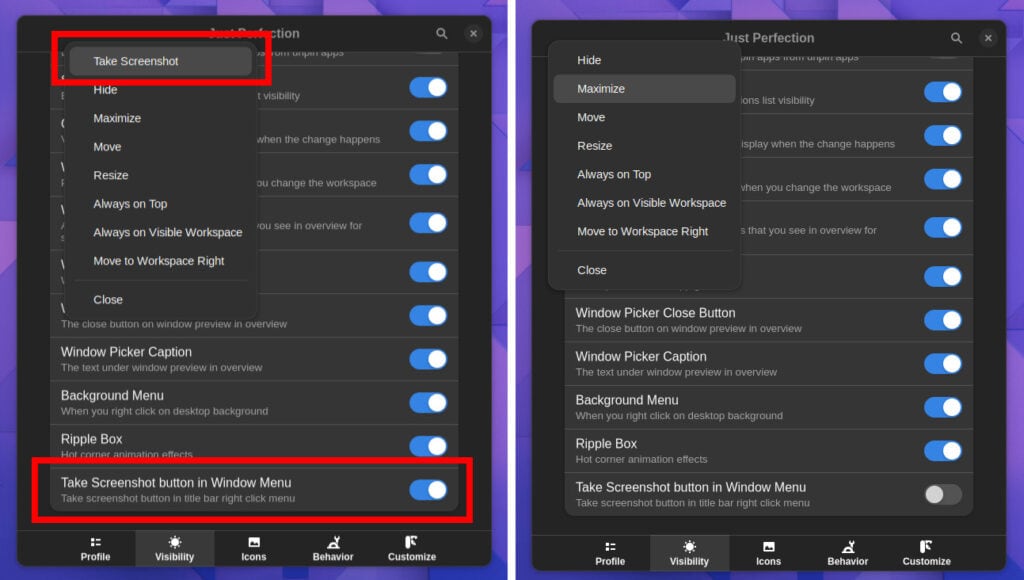
Alt+Tab Functionalities
Just Perfection 21 brings three new features related to the Alt+Tab keyboard shortcut functionalities. First, you can change all icon sizes, window preview size, and window preview icon size.

Looking Glass
And the last option is the ability to change the width size of Looking Glass. For those unfamiliar with Looking Glass, it is GNOME Shell’s integrated debugger and inspector tool. You can run it by pressing Alt+F2, typing lg, and then hitting Return.
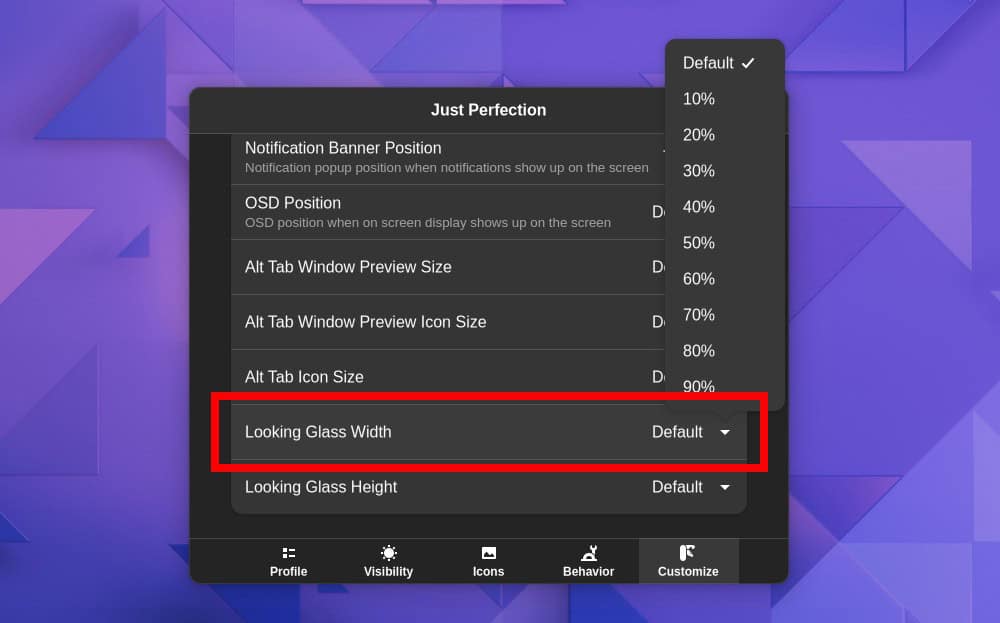
Of course, Just Perfection 21 also brings several bug fixes. Some of the more important ones are:
- Fixed application button visibility in Ubuntu 22.04.
- Preferences window size for scaled displays is now fixed.
- Preferences window size for small displays in GNOME Shell 42is also fixed.
- Fixed racy preferences window size.
More details on the Just Perfection 21 GNOME extension changes over the project’s GitLab. You can install the extension right from the GNOME Extensions website with a simple toggle.
