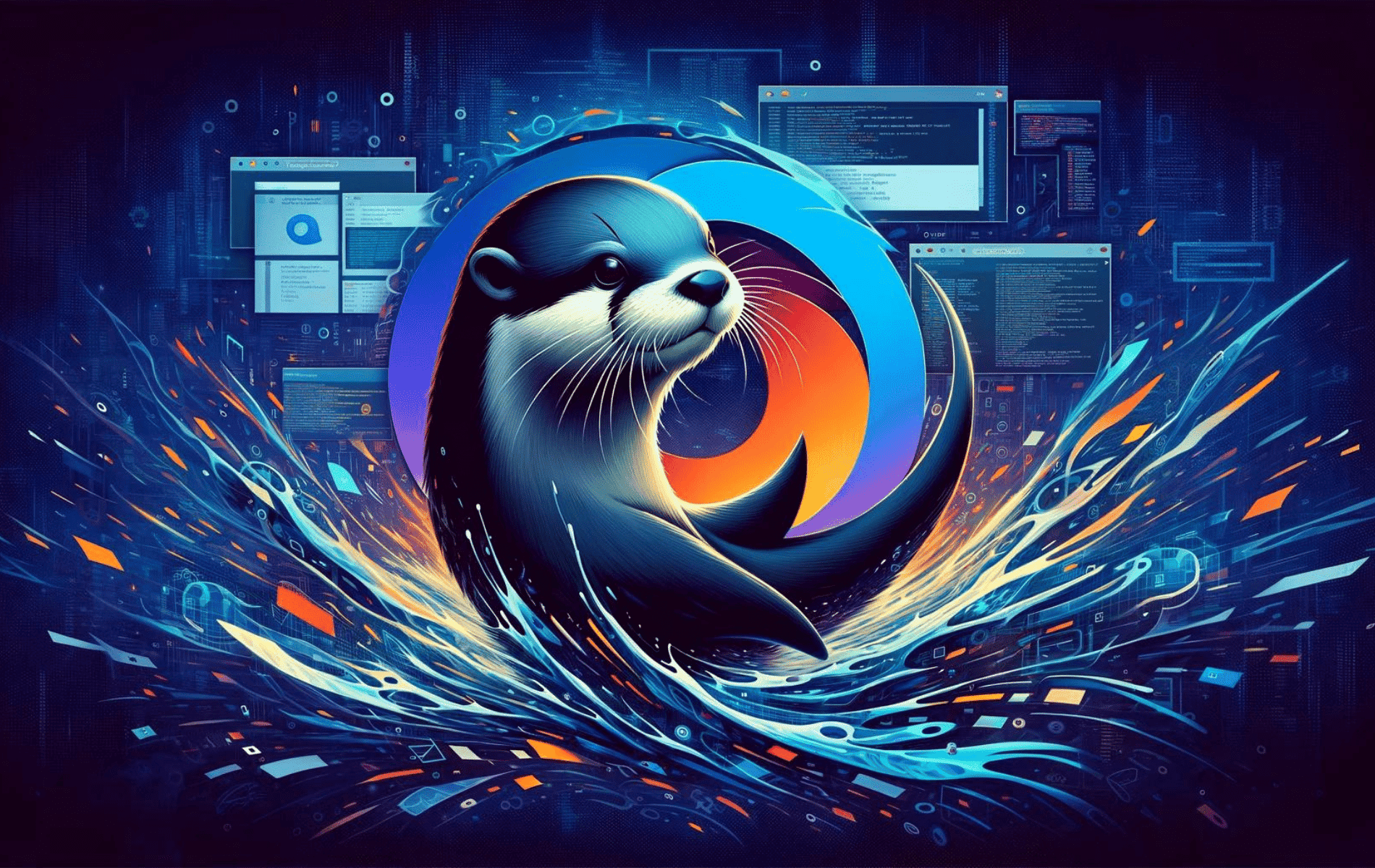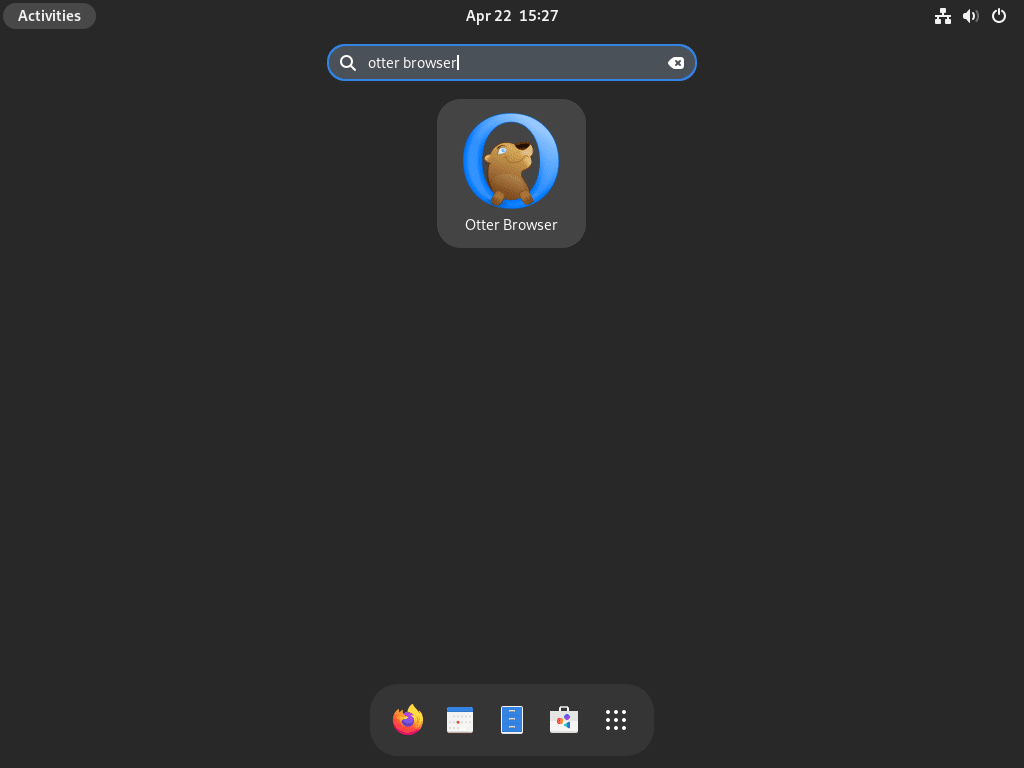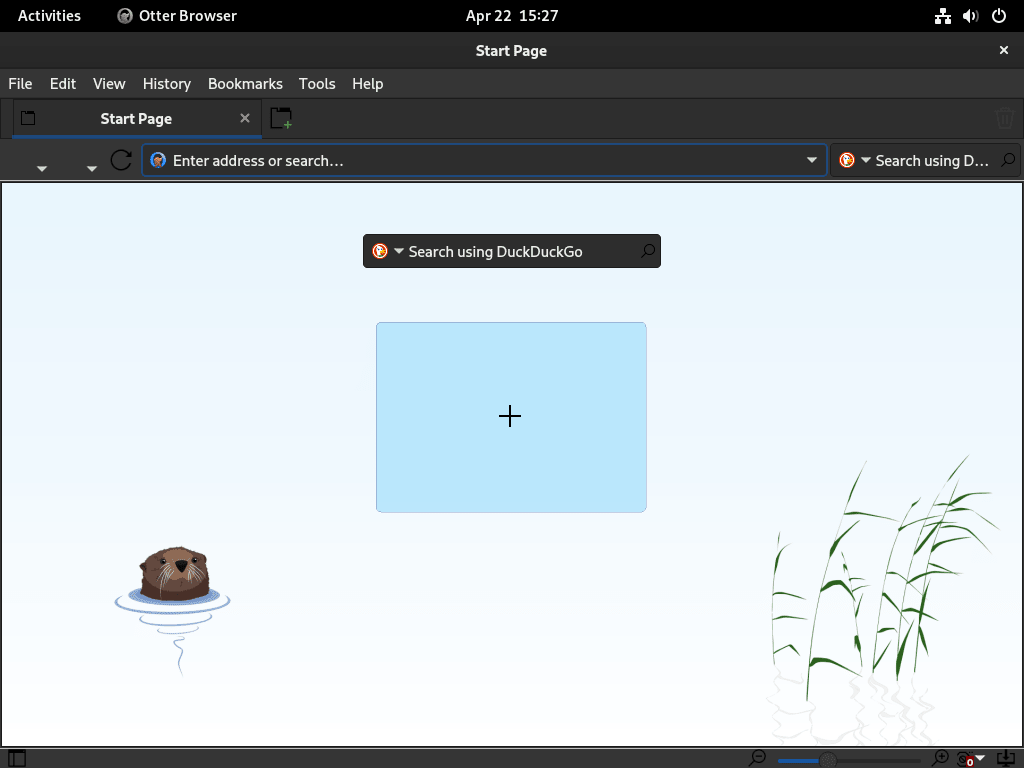This guide will demonstrate how to install Otter Browser on Fedora Linux using the DNF package manager.
Otter Browser is a distinctive choice in the realm of web browsers, offering a seamless blend of classic design and modern functionality. It’s engineered using the Qt WebEngine, which guarantees a smooth and efficient browsing experience, catering to a broad spectrum of user preferences and requirements.
To understand why Otter Browser is increasingly favored, consider these compelling features:
- Comprehensive Web Standards Support: Stays current with the latest web technologies for flawless browsing.
- Tailored User Interface: Personalize your browsing space with adaptable interface options.
- Privacy Controls: Built-in tools to safeguard your online activities and data.
- Extension Compatibility: Enhance functionality with a variety of available extensions.
- User-Centric Configuration: Fine-tune settings for a browsing experience that aligns with your preferences.
- Efficient Performance: Designed to be resource-friendly, ideal for all types of systems.
- Stable and Reliable: Leverages Qt WebEngine for consistent performance and reliability.
- Cross-Platform Availability: Accessible on various operating systems for user convenience.
- Session Management: Easily save and restore your browsing sessions.
- Bookmark Management: Organize and access your favorite sites with ease.
- Mouse Gesture Support: Navigate intuitively with customizable mouse gestures.
- Ad Blocker Integration: Experience cleaner browsing with built-in ad blocking.
- Scripting Capabilities: Enhance your browsing with user script support.
With these features in mind, let’s proceed to the installation process on Fedora Linux.
Install Otter Browser on Fedora Linux via DNF
Update Fedora Before Otter Browser Installation
Before installing the Otter Browser, you must update your Fedora system to ensure you have the latest package versions and system stability. This helps avoid any potential conflicts during the installation process. To update your Fedora system, open the terminal and run the following command:
sudo dnf upgrade --refreshInstall Otter Browser via DNF Command
The Otter Browser is available in Fedora’s default package repository, making its installation process simple. You can use the default DNF package manager to install and maintain the Otter Browser on your system.
To install the Otter Browser, run the following command in the terminal:
sudo dnf install otter-browserThis command will search for the Otter Browser package in Fedora’s repository and install it, along with any necessary dependencies.
Verify Otter Browser Installation
After installing the Otter Browser, it’s a good idea to verify that the installation was successful and to check the installed version. To do this, run the following command in the terminal:
otter-browser --versionThis command will display the Otter Browser version number, confirm the installation’s success, and provide you with the version information.
Launching the Otter Browser on Fedora
In this section, we will learn how to launch the Otter Browser using two different methods: the Command Line Interface (CLI) method and the Graphical User Interface (GUI) method.
Command Line Interface (CLI) Method
The CLI method is suitable for users who prefer using the terminal to interact with their system:
otter-browserGraphical User Interface (GUI) Method
The GUI method is ideal for users who prefer a more visual approach to interacting with their system. To launch the Otter Browser using the GUI method, follow these steps:
- Access the Activities menu: Click on the
Activitiesbutton located at the top left corner of your screen. This will open the Activities menu. - Open the Show Applications menu: Click on the
Show Applicationsbutton located at the bottom left corner of the Activities menu. This will display a list of all installed applications on your system. - Launch the Otter Browser: Find the
Otter Browsericon in the list of installed applications, and click on it to launch the browser.
First-Time Tips with Otter Browser on Fedora
This section will provide tips and tricks to enhance your experience with the Otter Browser on Fedora Linux.
General Tips for Using Otter Browser
Here are some general tips to help you get the most out of Otter Browser on Fedora Linux:
- Enable JavaScript: To enhance your browsing experience, ensure that JavaScript is enabled. Go to Settings > Advanced > Content and check the box next to Enable JavaScript.
- Enable browser plugins: To enable browser plugins, navigate to Settings > Advanced > Content and check the box next to Enable browser plugins.
- Set Otter Browser as default browser: To set Otter Browser as your default browser on Fedora Linux, go to Settings > Default Applications > Web and select Otter Browser from the dropdown menu.
Customization Tips for Otter Browser
Otter Browser offers several customization options to personalize your browsing experience. Here are some suggestions:
- Change the theme: Otter Browser allows you to choose between different themes. To change the theme, go to Settings > Appearance > Style and select your preferred theme from the dropdown menu.
- Customize the toolbar: Otter Browser enables you to customize the toolbar according to your preferences. Right-click on the toolbar, select Customize, and then drag and drop the desired items onto the toolbar.
- Manage your bookmarks: Organize your bookmarks by creating folders and subfolders. To manage your bookmarks, click on the Bookmarks menu, select Manage Bookmarks, and then use the provided options to create, edit, and delete folders and bookmarks.
- Enable mouse gestures: Otter Browser supports mouse gestures for easy navigation. To enable mouse gestures, go to Settings > Advanced > Browsing and check the box next to Enable mouse gestures.
Other Helpful Tips for Otter Browser
Here are some additional tips to enhance your Otter Browser experience on Fedora Linux:
- Use keyboard shortcuts: Otter Browser supports a wide range of keyboard shortcuts for faster navigation. You can find the list of keyboard shortcuts in the Help menu under Keyboard Shortcuts.
- Manage your downloads: Otter Browser allows you to manage and organize your downloads efficiently. To access the Downloads manager, click on the Tools menu and select Downloads.
- Private browsing: To browse the web without storing any history or cookies, you can use the private browsing feature. Go to File > New Private Window to open a new private browsing window.
- Enable the built-in ad blocker: Otter Browser has a built-in ad blocker to provide an ad-free browsing experience. To enable the ad blocker, go to Settings > Advanced > Content Blocking and check the box next to Enable Content Blocking.
Additional Otter Browser Commands with Fedora
This section will explore additional Otter Browser commands specifically for Fedora Linux users. We will discuss updating, removing, and managing the Otter Browser using the command line interface (CLI) and graphical user interface (GUI).
Update Otter Browser
Keeping your Otter Browser updated is essential to enjoy the latest features and security patches. To update the Otter Browser on Fedora Linux, run the following command that will blanket check for all updates:
sudo dnf update --refreshThis command will refresh the package list and update the Otter Browser to the latest version available in the repositories, if one is available, along with anything else.
Remove Otter Browser
If you decide to remove the Otter Browser from your Fedora Linux system, run the following command:
sudo dnf remove otter-browserThis command will uninstall the Otter Browser from your system, leaving any user data intact.
Conclusion
That wraps up our guide on installing Otter Browser on Fedora Linux using the DNF package manager. You’ve now got a browser that balances classic design with modern features, ready to customize to your liking. Dive into Otter Browser’s settings, explore its extensions, and tailor your web experience to your taste. Remember, it’s all about making your browsing smoother and more personal. So, go ahead, give it a whirl, and see how it transforms your internet sessions!