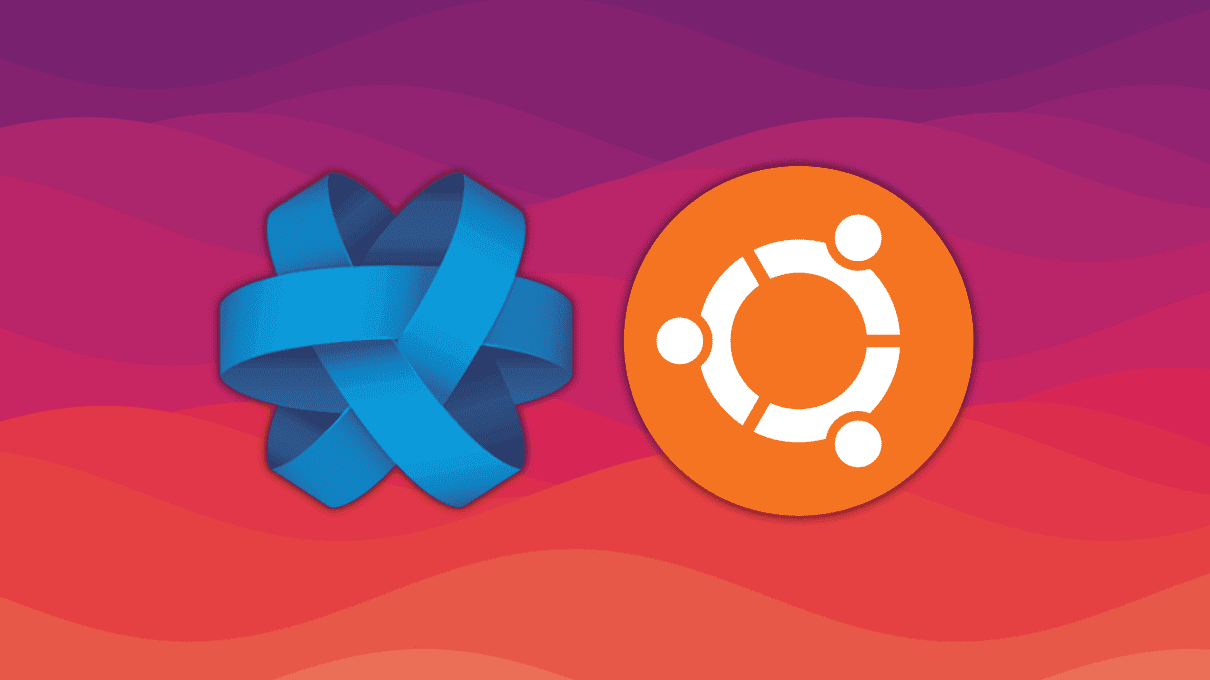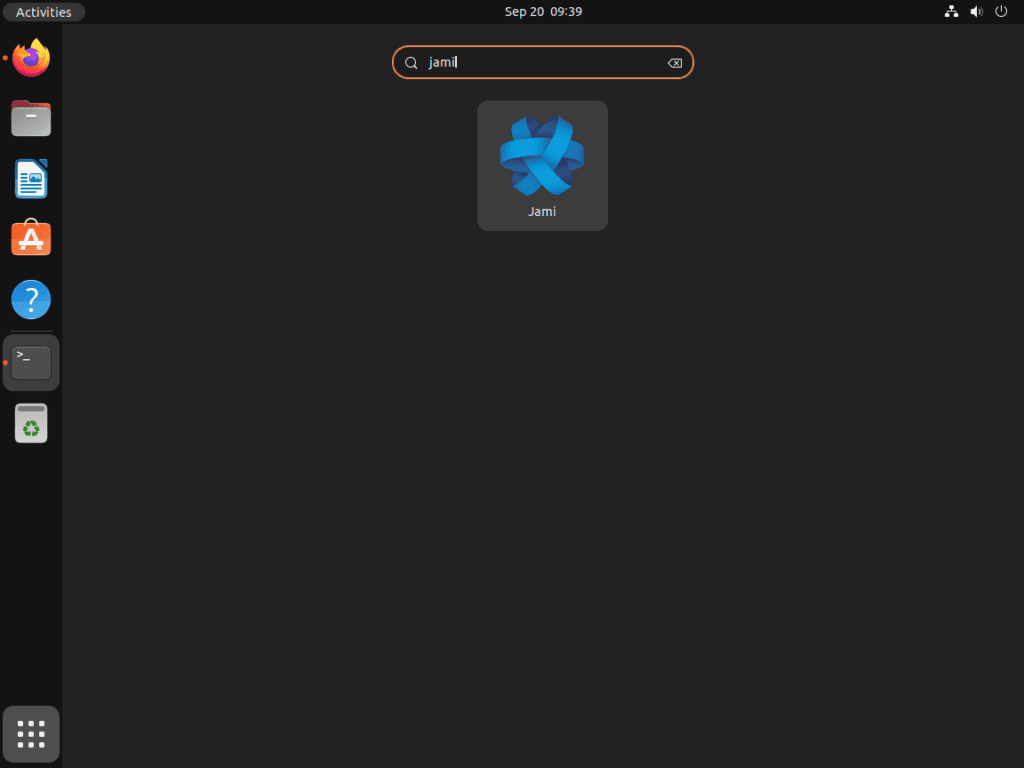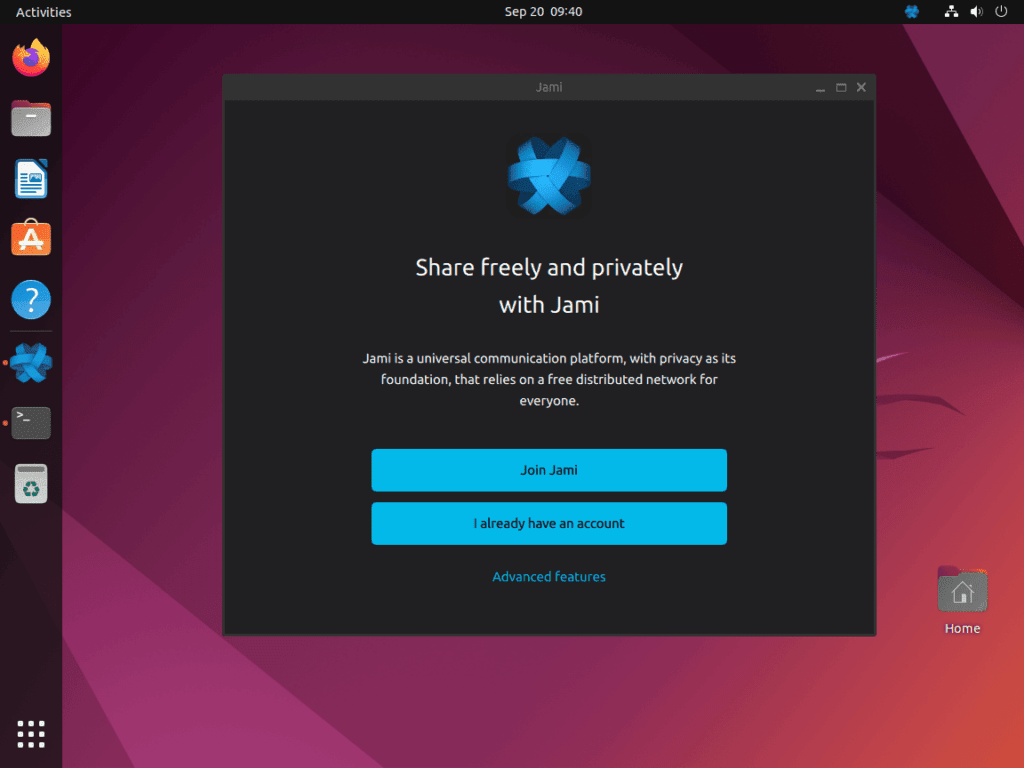Jami, a Canadian company Savoir-faire Linux creation, is a distinguished peer-to-peer communication platform designed to offer voice, video, and chat capabilities. For those seeking a secure and comprehensive communication solution, understanding how to install Jami on Ubuntu 22.04 Jammy Jellyfish or its older stable release Ubuntu 20.04 Focal Fossa is crucial. Building upon the legacy of SFLphone, a renowned portable SIP/AIX software phone, Jami has been enhanced to feature a decentralized network. This innovative design allows users to communicate without the dependency on central servers, ensuring heightened security and privacy by eliminating centralized vulnerabilities.
Key Features of Jami:
- Decentralized Design: Jami’s decentralized network promotes direct user-to-user communication, eliminating the need for intermediary servers and bolstering security.
- Multi-Platform Accessibility: Jami’s adaptability is showcased through its compatibility across various platforms, ensuring seamless communication regardless of device or OS.
- Prioritized Privacy: Jami’s design safeguards user privacy, ensuring confidential and secure communication.
- Versatile Communication Tools: Beyond voice and video, Jami extends chat capabilities, offering a comprehensive suite of communication tools.
- Inherited Strengths from SFLphone: Jami integrates the robust audio and SIP functionalities of SFLphone while introducing a range of new and improved features.
For individuals eager to integrate this dynamic communication tool into their workflow, the subsequent sections will guide you through the process to install Jami on Ubuntu 22.04 Jammy Jellyfish or Ubuntu 20.04 Focal Fossa. The tutorial will encompass various installation methodologies, including APT, Snap, and Flatpak. Additionally, insights on updating and uninstalling Jami will be provided for comprehensive user guidance.
Install Jami on Ubuntu 22.04 or 20.04 via APT PPA
Step 1: Update Ubuntu Before Jami Installation
Before proceeding with the tutorial, ensuring your system is up-to-date with all existing packages is good.
sudo apt updateProceed to upgrade any outdated packages using the following command.
sudo apt upgradeStep 2: Install Jami PPA on Ubuntu
First, install the required packages with the following command:
sudo apt install dirmngr ca-certificates software-properties-common apt-transport-https curl -yNext, import the GPG key required to verify the authenticity of the packages as follows.
curl -s https://dl.jami.net/public-key.gpg | sudo tee /usr/share/keyrings/jami-archive-keyring.gpg > /dev/nullNow, import the APT repository using the following command. Please note you must import the correct repository that matches your distribution version.
Import Jami for Ubuntu 22.04
sudo sh -c "echo 'deb [signed-by=/usr/share/keyrings/jami-archive-keyring.gpg] https://dl.jami.net/nightly/ubuntu_22.04/ jami main' > /etc/apt/sources.list.d/jami.list"Import Jami for Ubuntu 20.04
sudo sh -c "echo 'deb [signed-by=/usr/share/keyrings/jami-archive-keyring.gpg] https://dl.jami.net/nightly/ubuntu_20.04/ jami main' > /etc/apt/sources.list.d/jami.list"Step 3: Install Jami on Ubuntu 22.04 or 20.04 via APT Command
Run a quick APT update to reflect the newly added APT source.
sudo apt updateLastly, install Jami on Ubuntu 22.04 or 20.04 using the following command:
sudo apt install jamiAn alternative command to install Jami in full one package deb, this is just a one-step install that covers everything Jami can offer:
sudo apt install jami-allInstall Jami on Ubuntu 22.04 or 20.04 via Snap
The second option is to install Jami on Ubuntu 22.04 or 20.04 via Snap. For newer users of Ubuntu, Snap is a user-friendly tool designed for managing and installing software. In this guide, we’ll walk you through the straightforward process of installing Jami, a secure communication application, using Snap.
Step 1: Check If Snap is Installed
Most Ubuntu versions come with Snap out of the box. If, for any reason, you don’t have it, you can quickly add it to your system using:
sudo apt install snapd -yThis command runs the Snap Daemon (snapd), which helps manage your Snap applications.
Step 2: Set Up Classic Snap Support for Jami on Ubuntu
Some snap apps use the ‘classic’ mode for better system access. Creating a symbolic link (symlink) is a good idea to ensure these apps run without hiccups. You can set this up with:
sudo ln -s /var/lib/snapd/snap /snapStep 3: Add the Core Snap
Before you install Jami, make sure to install the ‘core’ snap. This provides essential services and libraries for other snaps. To do this, just type:
sudo snap install coreStep 4: Install Jami on Ubuntu 22.04 or 20.04 using Snap
Now, with everything set, you can easily install Jami:
sudo snap install jamiThis command tells your system to use Snap to install Jami. It’s as simple as that!
Install Jami on Ubuntu 22.04 or 20.04 via Flatpak and Flathub
This section will explore a streamlined process for installing Jami using the Flatpak package manager. Flatpak is an advanced packaging tool akin to Snap, which facilitates the installation of sandboxed applications on various Linux distributions. Installing Jami through Flatpak keeps your app updated and enhances its stability and security due to its sandboxing nature.
Step 1: Activate Flathub for Jami Installation on Ubuntu
Before diving into Jami’s installation via Flatpak, it’s imperative to get the Flathub repository onboard. Flathub stands as a rich reservoir for Flatpak apps. To integrate Flathub into your system, punch in the following command:
sudo flatpak remote-add --if-not-exists flathub https://flathub.org/repo/flathub.flatpakrepoThis action registers the Flathub repository with your Flatpak setup, granting you access to an expansive suite of applications, Jami being a notable mention.
Step 2: Install Jami on Ubuntu 22.04 or 20.04 via Flatpak Command
Having Flathub in place, you’re all set to install Jami. Fire up your terminal and input the subsequent command:
flatpak install flathub net.jami.Jami -yThis operation fetches Jami directly from Flathub, ensuring you’re equipped with its most recent iteration.
In the scenario where Flatpak isn’t part of your system yet, we recommend a glance at our in-depth tutorial on How to Install Flatpak on Ubuntu for a thorough installation guide.
Launching Jami on Ubuntu 22.04 or 20.04 via CLI or GUI
With Jami installed, now comes the time to launch the application, which can be done immediately via your terminal or the application icon. This section will cover how to do both.
CLI Methods to Launch Jami on Ubuntu
Depending on the package manager you use to install Jami on your Ubuntu system, run the corresponding terminal command to launch the application immediately:
## APT ##
jami
## Snap ##
snap run jami
## Flatpak ##
flatpak run net.jami.JamiGUI Method to Launch Jami on Ubuntu
Most desktop users will not always have a terminal open and instead will follow the path below to launch it via the application icon.
Activities > Show Applications > Jami
Tips on Getting Started with Jami on Ubuntu 22.04 or 20.04
Now that you have installed Jami on your Ubuntu desktop let’s delve into some essential tips for new users to optimize and enhance your Jami experience.
General Tips For Jami on Ubuntu
- Test your audio and video settings: Before jumping into a call, ensure your microphone and camera are working correctly. Go to Settings > Media settings to adjust your input and output devices.
- Configure notifications: To avoid distractions during work, set your Jami to notify you only when necessary. Navigate to Settings > General > Notifications to fine-tune what you want to be alerted about.
- Add a profile picture: Personalize your Jami account by adding a profile picture. Click on your username, then select Edit Profile to upload a photo.
Customizations For Jami on Ubuntu
- Change theme: If the default look doesn’t suit your taste, Jami allows you to choose between light and dark themes. Head to Settings > Appearance to make your selection.
- Ringtone adjustments: Customize your call ringtone in Settings > Sound. This feature helps in recognizing Jami calls when multitasking.
- Language preferences: Jami supports multiple languages. Change your preferred language by navigating to Settings > General > Language.
Other Tips For Jami on Ubuntu
- Backup and restore: Always ensure your Jami data is safe. Regularly back up your data by going to Settings > Account and selecting Backup. In case of mishaps, you can restore your data using the Restore option in the same section.
- Use keyboard shortcuts: Speed up your Jami operations with keyboard shortcuts. Familiarize yourself with them by referring to the Jami documentation.
Remember, the more you explore Jami’s settings and features, the better you can tailor the application to your needs.
Additional Jami Commands with Ubuntu 22.04 or 20.04
Update Jami on Ubuntu 22.04 or 20.04
Next are the commands to run in your terminal to check for updates. These commands will blanket-check all installed packages on your system that match the installation package manager. Ideally, you should run this regardless, even if auto-updates are set up to ensure your system is up-to-date and no update errors occur for newer users.
APT Method to Update Jami on Ubuntu
sudo apt updateSnap Method to Update Jami on Ubuntu
sudo snap refreshFlatpak Method to Update Jami on Ubuntu
flatpak updateRemove Jami From Ubuntu 22.04 or 20.04
APT Method to Remove Jami From Ubuntu
For users that installed the APT version, remove the application as follows.
sudo apt remove jamiUsers that will no longer require the APT import repository since you will not use it again can safely remove it, which is good housekeeping and security best practices.
sudo rm /etc/apt/sources.list.d/jami.listOptionally, you can remove the GPG as well with the following command.
sudo rm /usr/share/keyrings/jami-archive-keyring.gpgSnap Method to Remove Jami From Ubuntu
Next, Snap installations can remove Jami from their system by utilizing the following command:
sudo snap remove --purge jamiRemove Jami Flatpak Method
To remove the Flatpack version, run the following command.
flatpak uninstall --delete-data net.jami.Jami -yConclusion
In conclusion, installing Jami on Ubuntu 22.04 Jammy Jellyfish or its older stable release Ubuntu 20.04 Focal Fossa, is straightforward, whether you choose the APT PPA, Flatpak, or Snap method. Each approach offers advantages but ensures you can access Jami’s robust communication features on your Ubuntu system. With Jami now at your fingertips, you’re set to enjoy secure and efficient peer-to-peer communication. Happy chatting!