Not able to install or use GNOME Shell Integration on your browser? Then don’t dwell too much because you can also manually install extensions from a zip file using the following steps:
After installing a fresh distribution/operating system, we all customize the system according to our preferences. Recently, I installed Ubuntu 22.04 and set up one of my preferred tools, Pano Clipboard Manager, to store and manage my clipboard history.
For that, I opened the Firefox browser and installed the GNOME Shell Integration tool by following this guide, but I was not able to use it because Firefox is a snap based package, and as you know, snap packages are confined, and they do not have access to the host system’s resources by default.
Oops! Now I have to switch to the non snap version of Firefox or have to install Chrome, but I don’t want to do that stuff, so I found another way to install GNOME Extension on my Ubuntu 22.04.
And I’m excited to show you how you can do the same on your end, no matter what distribution you are using, except if your distribution has GNOME DE.
Table of Contents
Method to Install GNOME Extensions from a ZIP File
In just three simple steps, you will be able to install GNOME Extension from a ZIP file, and after following the steps, you will find that this method is more simple than installing and relying on GNOME Shell Integration.
Step 1: Download the Extension
I believe you have already downloaded the extension from the GNOME Extension Store, so you can directly jump to Step 2, where you will find the instructions for installing extensions from a zip file.
But for the completeness of this guide, let me download the Pano extension zip file from the GNOME Extension store and show you how you can download the required zip file.
- First, go to the GNOME Extension Store
- Search for the extension that you want to install
- Once you find the required extension, click on it
- Look for the Download option, which will ask you to select the GNOME Shell version. If you are not sure about the GNOME Shell version, execute the
gnome-shell --versioncommand and use the corresponding output to select the shell version and the extension version. - It will automatically download the file for you.
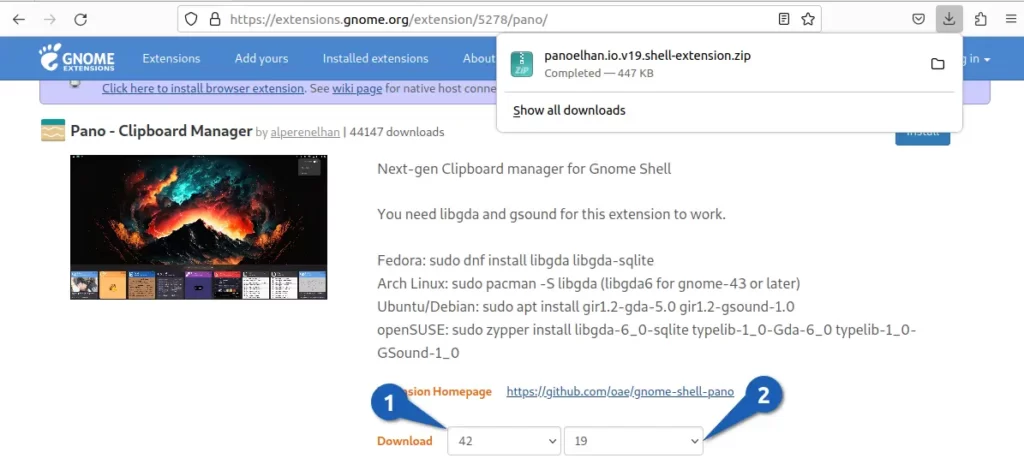
Once the file is downloaded, move to the next section.
Step 2: Install Extension from Downloaded ZIP
If you have read our article on managing GNOME extensions from the terminal, then you will be quite familiar with the command that I’m going to execute to install the extension on my system.
But for this, you need to install the gnome-extension tool, which you can easily get from your official repository by executing the following command as per your running distro:
$ sudo apt install gnome-extensionsYou have already downloaded the zip file, so you just need to execute the below command, replacing “Downloads/panoelhan.io.v19.shell-extension.zip” with the zip file path.
$ gnome-extensions install Downloads/panoelhan.io.v19.shell-extension.zip Step 3: Enable Extension
After executing the above command, you need to restart the gnome-session, or else you have to restart your computer to reflect the changes.
And once you restart your system, you will find that the extension is enabled for you, but if it is not enabled, you can execute the following line of command to enable the extension and press the Tab key to get a name for the extension.
$ gnome-extensions enable [PRESS-TAB]Select the right extension from the suggestions and press Enter to enable the extension.
To confirm, you can execute the below command, which lists all the extensions that are already enabled.
$ gnome-extensions list --enabled Some of the extensions come with the default settings, and if you want to change them, you can do so from the gnome-extension by using the following command:
$ gnome-extensions prefs [email protected]Disable and Uninstall Extension
If you don’t want to use the extension anymore, you can remove it from your system or turn it off temporarily by running one of the following commands:
Disable Extensions
$ gnome-extensions list --enabled
$ gnome-extensions disable [email protected]Uninstall Extensions
$ gnome-extensions list
$ gnome-extensions uninstall [email protected] Wrap up
I’m sure you have become proficient at installing extensions on GNOME without the need for the GNOME Shell Intergration extension, but for any reason you are not able to do so.
Feel free to comment below.

A man with a tech effusive who has explored some of the amazing technology stuff and is exploring more. While moving towards, I had a chance to work on Android development, Linux, AWS, and DevOps with several open-source tools.