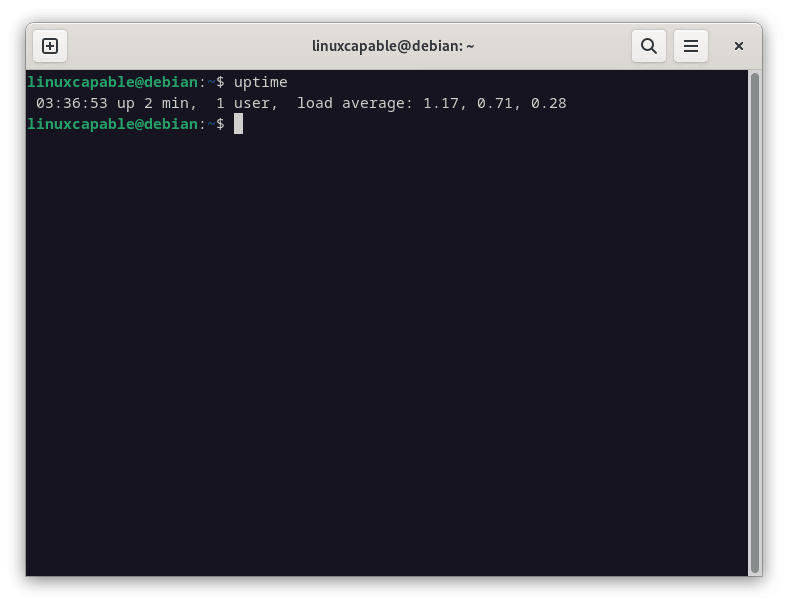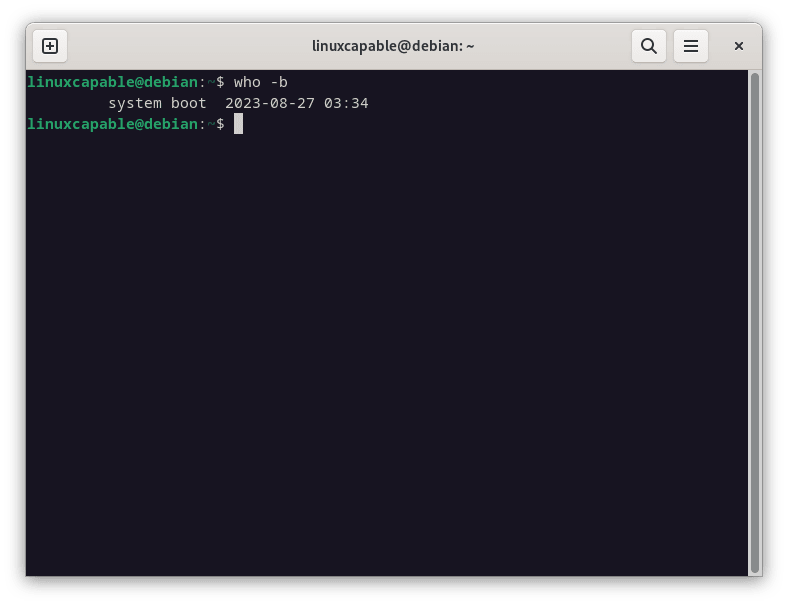With its formidable architecture and unparalleled flexibility, Linux presents tools and commands explicitly crafted for in-depth system diagnostics. A quintessential responsibility for system administrators is to check system reboot history in Linux adeptly. Both scheduled and unforeseen reboots are windows into the system’s overall health and functionality. Leveraging Linux’s intricate logging mechanism allows one to check system reboot history in Linux and gain precise insights into myriad system activities.
The Importance of Monitoring System Reboots in Linux
Understanding how and when your system reboots holds paramount significance in the complex ecosystem of Linux.
System Health Evaluations:
By consistently monitoring system reboots, administrators can proactively detect and rectify underlying issues, ensuring the Linux system runs at its peak performance. This practice doesn’t just maintain system health; it exemplifies the proactive management of the system’s well-being.
Security Oversight:
The act of vigilantly observing unexpected reboots isn’t merely a routine task. It’s a critical defense mechanism. Unanticipated system reboots can sometimes be early indicators of potential security threats or breaches. Knowing how to check system reboot history in Linux fortifies their first line of defense against such vulnerabilities.
Strategic Maintenance Planning:
Understanding the frequency and reasons for system reboots enables a streamlined approach to maintenance. With insights from the system reboot history in Linux, administrators can devise timely and efficient maintenance schedules, minimizing system downtime and disruptions.
Delving Deep: Unraveling Linux Reboot Logs
Central to Linux’s logging mechanism is the /var/log directory. This directory is a repository brimming with logs that chronicle system activities. However, the true challenge lies in sifting through this extensive data to extract the essence of system reboots.
The Insightful /var/log Directory:
Nested within the /var/log directory are pivotal files like wtmp and btmp. These aren’t just random log files; they are gateways to understanding your system’s behavior. They meticulously record reboot logs and, in tandem, capture detailed user login sessions. By delving into these files, one gains a holistic view of system access and can adeptly check system reboot history in Linux, ensuring informed decision-making and system oversight.
Using the last Command
The last command is the Swiss Army knife for retrieving reboot history in Linux. It reads the /var/log/wtmp file and displays a list of the last logged in users and reboots.
Command and its Output
To display the reboot history:
last rebootExample output:
Interpretation:
- The command shows the chronological list of reboots.
- The timestamps and durations provide a clear picture of each system’s uptime.
Enhancing and Personalizing the Output
While the basic last command provides a comprehensive overview of the system reboots. Sometimes, you might need a more granular or differently formatted output. This is where the command’s customization options come into play.
The -n Option
The -n option is handy when you’re interested in viewing only a specific number of recent entries rather than the entire list. You can keep the output concise and focused by defining the number of lines you want to view.
Command:
last reboot -n 5Usage Interpretation: This command pinpoints the last five system reboots, ensuring you get a snapshot of the most recent system activities.
The -F Option
For those who prefer a detailed timestamp, the -F option is a boon. It enhances the output by displaying the full date and time, giving you a more comprehensive view of each reboot instance.
Command:
last reboot -FUsage Interpretation: By deploying this command, you receive an output with the entire date and time format, helping you identify the exact moments of each system reboot.
Exploring the uptime Command
The uptime command, though simple, offers valuable insights. It indicates the duration since the last reboot, providing data points for system stability and performance metrics.
Command and its Output
uptimeExample output:
Interpretation:
- The system has been running continuously for 2 hours and 36 minutes since the last reboot.
Leveraging journalctl for Reboot History
For systems employing the systemd logging service, the journalctl command is indispensable. It provides a detailed and filtered view of logs, making it an asset for fetching reboot-specific logs.
Command and its Output
To fetch logs specific to reboots:
journalctl --list-bootsAlternatively, you may need to run this command with ‘sudo’ to see the full extent:
sudo journalctl --list-bootsInterpretation:
- The command showcases the boot sessions with precise timestamps.
The who -b Command
Another quick way to check the last system reboot is using the who command with the -b option.
Command and its Output
who -bExample output:
Interpretation:
- This output displays the last system boot time.
Conclusion
Checking the system reboot history in Linux is more than a mere administrative task; it’s a crucial step in proactive system management, security, and maintenance. With the commands detailed in this guide, you are now equipped to monitor, analyze, and ensure the optimal functioning of your Linux system.