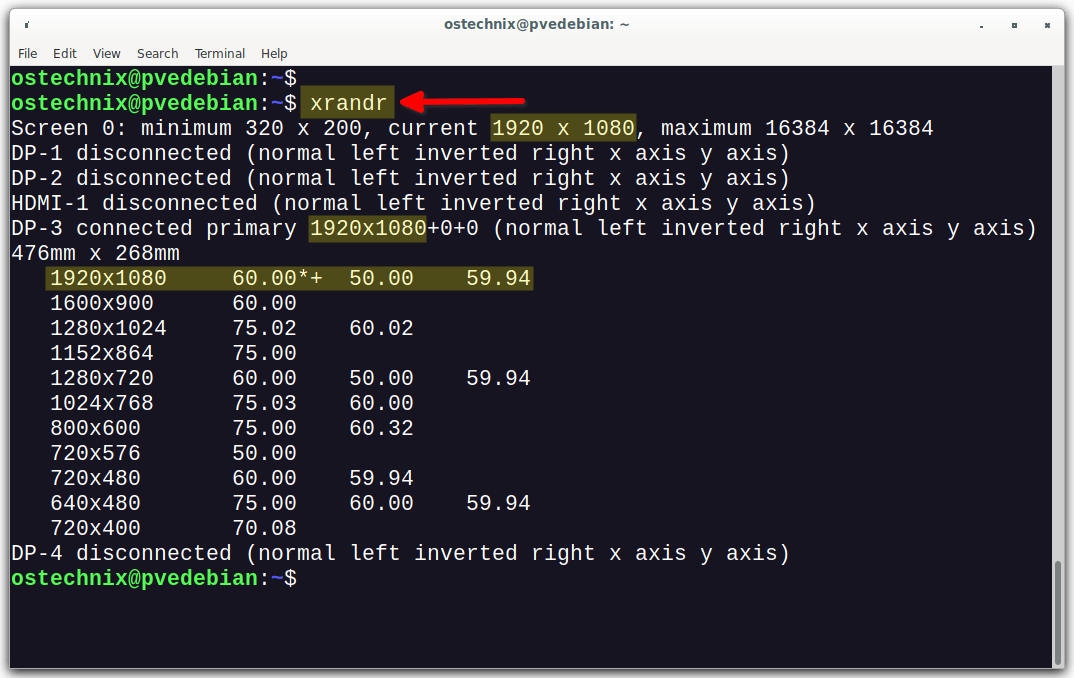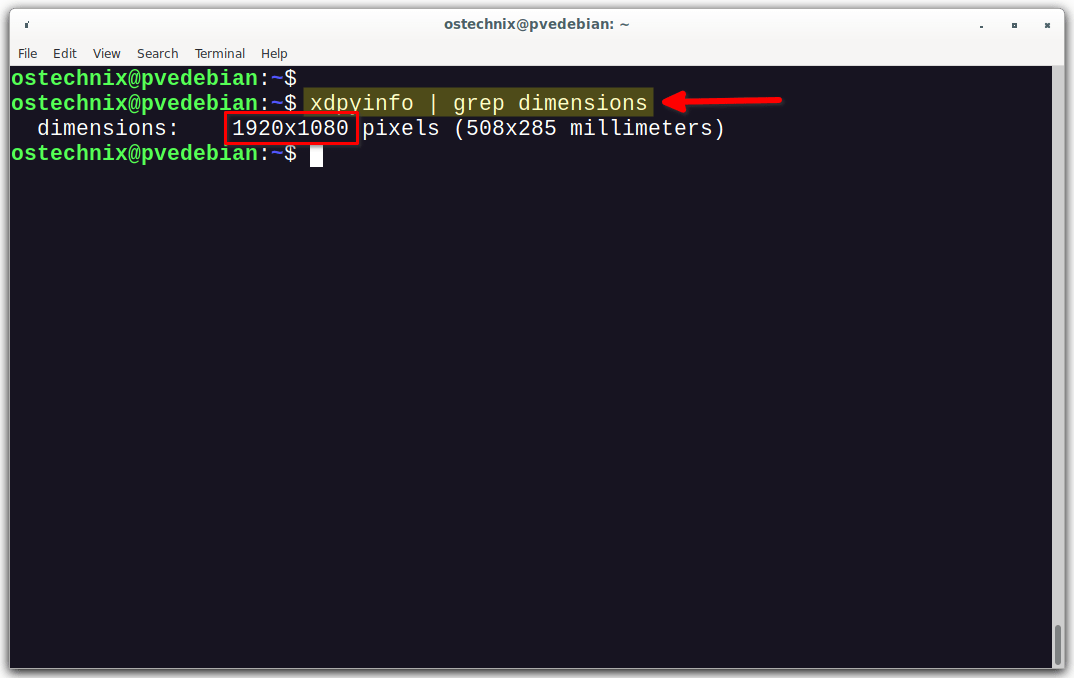Curious about your Linux desktop's screen resolution? Wondering how to find it using simple commands? Look no further! In this guide, we'll walk you through the easy steps to find your Linux desktop screen resolution right from the command line.
No need to get lost in complicated settings – with a few straightforward commands, you can quickly check the screen resolution of your Linux desktop. Let's dive in and demystify the process of discovering your Linux desktop screen resolution.
You can find the screen resolution of your Linux desktop from the command line by using:
- the
xrandrcommand, - the
xdpyinfocommand.
In this brief guide, we will show you how to use both of these commands to display your screen resolution in Linux.
Table of Contents
Check Linux Desktop Screen Resolution using xrandr Command
The xrandr (stands for "X Resize and Rotate") is a command-line tool used in the X Window System, which is the underlying graphical system used by most Unix-like operating systems, including Linux.
The xrandr utility enables users to configure and manipulate various display settings, such as screen resolution, refresh rate, rotation, and more, directly from the command line.
With "xrandr," you can perform tasks like changing the resolution of your monitor, adjusting the orientation of your screen (landscape, portrait, etc.), setting up multi-monitor configurations, and diagnosing display issues. This command is especially handy for those who prefer working with the command line or need to automate display-related tasks.
Overall, "xrandr" offers a convenient way to manage display settings without having to navigate through graphical user interfaces or configuration files.
xrandr comes pre-installed in most Linux distributions.
To find your screen resolution in Linux using xrandr, simply run:
$ xrandr
This will output a list of all of the available display settings.
Screen 0: minimum 320 x 200, current 1920 x 1080, maximum 16384 x 16384 DP-1 disconnected (normal left inverted right x axis y axis) DP-2 disconnected (normal left inverted right x axis y axis) HDMI-1 disconnected (normal left inverted right x axis y axis) DP-3 connected primary 1920x1080+0+0 (normal left inverted right x axis y axis) 476mm x 268mm 1920x1080 60.00*+ 50.00 59.94 1600x900 60.00 1280x1024 75.02 60.02 1152x864 75.00 1280x720 60.00 50.00 59.94 1024x768 75.03 60.00 800x600 75.00 60.32 720x576 50.00 720x480 60.00 59.94 640x480 75.00 60.00 59.94 720x400 70.08 DP-4 disconnected (normal left inverted right x axis y axis)
As you see in the output above, my current Debian desktop resolution is 1920x1080 pixels.
You can also use xrandr command with the grep command to extract only the resolution and exclude other details.
$ xrandr | grep '*' | awk '{ print $1 }'
1920x1080Let's break down what each part of the above command does:
xrandr: This command is used to query and configure display settings in the X Window System. When you run this command without any options, it displays information about the connected monitors and their available resolutions.|(Pipe): The pipe symbol (|) is used to take the output from the command on the left side and use it as input for the command on the right side.grep '*': This part of the code uses the "grep" command to search for lines containing an asterisk (*). In the context of "xrandr" output, an asterisk often indicates the currently active screen resolution.awk '{ print $1 }': This part of the code uses the "awk" command to print the first column of text from the lines that were filtered by the previous "grep" command. In the context of "xrandr" output, the first column usually represents the screen resolution.
Putting it all together, this command will filter the output of the "xrandr" command to extract the currently active screen resolution, which is often marked with an asterisk in the "xrandr" output. It uses the "grep" command to find lines with an asterisk and then uses "awk" to print the first column (which contains the resolution).
Related Read: How To Adjust Monitor Brightness From Command Line In Linux
Find Linux Desktop Screen Resolution using xdpyinfo Command
The xdpyinfo is a command-line utility in the X Window System that provides information about the display and the X server's capabilities. It stands for "X Display Information" and is used to retrieve various details about the X server and the connected displays.
When you run the xdpyinfo command, it provides a comprehensive set of information about the X server and the display it's running on. This information can include details about the screen size, color depth, available extensions, fonts, and more. It's particularly useful for diagnosing display-related issues, checking the capabilities of the X server, and gathering information about the connected monitors.
For example, you can use xdpyinfo to find out the screen resolution, the number of available screens, the current color depth, and other relevant details about the display setup.
In summary, "xdpyinfo" is an useful tool for obtaining detailed technical information about the X server and the connected displays in a Unix-like operating system, including Linux.
To display the desktop screen resolution of your Linux system using the xdpyinfo utility, you'd use:
$ xdpyinfo | grep dimensions
This command will output information that includes the dimensions of your screen in pixels.
dimensions: 1920x1080 pixels (508x285 millimeters)
You can also use the grep and awk commands with "xdpyinfo" to extract the resolution only:
$ xdpyinfo | grep dimensions | awk '{print $2}'
1920x1080Let's break down what each part of the command does:
xdpyinfo: This command is used to retrieve detailed information about the X server and the connected display(s). When you run this command, it outputs a comprehensive set of information about the display configuration and capabilities of the X server.|(Pipe): The pipe symbol (|) is used to take the output from the command on the left side and use it as input for the command on the right side.grep dimensions: This part of the code uses the "grep" command to search for lines containing the word "dimensions." In the context of "xdpyinfo" output, lines containing "dimensions" typically provide information about the screen dimensions (resolution).awk '{print $2}': This part of the code uses the "awk" command to print the second column of text from the lines that were filtered by the previous "grep" command. In the context of "xdpyinfo" output, the second column usually contains the screen dimensions.
Putting it all together, the above command will filter the output of the "xdpyinfo" command to extract the screen dimensions (resolution) of the current display. It uses "grep" to find lines with the word "dimensions" and then uses "awk" to print the second column (which contains the resolution). The result is the display of the screen resolution of the current display.
The xdpyinfo tool also comes pre-installed in most Linux distributions. If the xdpyinfo command is not found for any reason, you can install it using the package manager for your particular Linux distribution.
For example, on Ubuntu or Debian, you would use:
$ sudo apt-get install x11-utils
And on Fedora, RHEL, AlmaLinux, Rocky Linux, you would use:
$ sudo dnf install xorg-x11-utils
On older RPM-based systems, use yum instead of dnf as shown below.
$ sudo yum install xorg-x11-utils
Keep in mind that these commands need to be run in a terminal on the Linux desktop itself. They won't return the correct results if run over a remote SSH session, unless you've set up X11 forwarding.
Which Method Should You Use?
The xrandr command is the more powerful of the two methods, but it can be bit difficult to use for newbies. The xdpyinfo command is easier to use, but it does not provide as much information.
If you only need to find your screen resolution, then the xdpyinfo command is a good option. If you need to change your screen resolution or perform other display-related tasks, then the xrandr command is the better choice.
Frequently Asked Questions
A: You have two main options: using the "xrandr" command or the "xdpyinfo" command. These commands provide detailed information about your display setup, including the screen resolution.
A: Open a terminal and type "xrandr" without quotes, then press Enter. Look for the line that corresponds to your primary monitor, which typically contains the screen resolution information.
A: Open a terminal and type "xdpyinfo | grep dimensions" without quotes, then press Enter. The terminal will display the screen resolution of your current display.
A: Yes, you can. Use the command "xrandr | grep '*' | awk '{ print $1 }'" for "xrandr," and "xdpyinfo | grep dimensions | awk '{print $2}'" for "xdpyinfo." These commands will display only the screen resolution.
A: The commands themselves are likely to remain similar, but the package names and installation methods might vary depending on your distribution. Consult your distribution's package manager or documentation for precise instructions.
A: Yes, both "xrandr" and "xdpyinfo" can be used to change screen resolution. However, "xrandr" is the primary command for configuring display settings, including resolution changes.
Conclusion
Learning how to find your desktop screen resolution from the command line in Linux is a skill worth learning. It lets you control how things look on your computer.
Whether you're a seasoned Linux enthusiast or a curious beginner, using commands like "xrandr" and "xdpyinfo" helps you find important information about your screen.
This helps you make things look better, fix problems, and set up multiple screens. So, take this knowledge and make your Linux desktop look just the way you want it to!