Have you ever spent hours customizing your Linux desktop environment, only to accidentally change something and lose all of your hard work? If so, you're not alone. This is a common problem, but there is a solution. Say hello to SaveDesktop, a graphical application to save your Linux desktop environment configuration settings.
If you find yourself reinstalling the operating system frequently, SaveDesktop can assist in backing up desktop settings from your previous system and seamlessly transferring them to the freshly installed system, saving you considerable time and effort in the process.
Table of Contents
What is SaveDesktop?
Maintaining your carefully crafted desktop configuration can be a real challenge. Accidental changes or the desire to replicate your setup on a different machine can lead to frustration. This is where SaveDesktop comes in help!
SaveDesktop is an open-source application that allows you to save the current configuration of your Linux desktop environment. This includes your themes, icons, wallpapers, extensions, and all other settings.
SaveDesktop is a great way to save your desktop configuration in case you accidentally change something or want to restore it to a previous state. It can also be used to transfer your desktop configuration to another machine.
If you are looking for a way to save your Linux desktop configuration and restore it later, then SaveDesktop is a great option. It is simple to use and supports a wide range of desktop environments.
SaveDesktop is written in Python programming language and its source code is freely available in GitHub.
Here are some of the features of SaveDesktop:
- Supports a wide range of desktop environments, including GNOME, Xfce, Cinnamon, Budgie, COSMIC (Pop!_OS), Pantheon, MATE, and KDE Plasma.
- It can save your themes, icons, wallpapers, extensions, and all other settings.
- Can save your configuration to a file.
- Can restore a saved configuration with one click.
- It is open source and free to use.
Install SaveDesktop in Linux
SaveDesktop is available in flatpak package format. To install it on your Linux desktop, make sure you have installed Flatpak on your Linux system:
And then install SaveDesktop on Linux using command:
$ flatpak install flathub io.github.vikdevelop.SaveDesktop
Save Linux Desktop Configuration Settings With SaveDesktop
You can launch SaveDesktop app either from the Terminal by running the following command:
$ flatpak run io.github.vikdevelop.SaveDesktop
Or from your system menu or launcher.
This is how SaveDesktop interface looks like in my Debian 12 Cinnamon system.
To save your current desktop configuration settings, enter a name for your configuration in the "Set the file name" box. Once you have entered a name, click on the "Save" button. You will be prompted where you want to save the configuration archive.
SaveDesktop also have the option to choose which items to be included in the configuration achieve. Click Apply button to save the items.
The configuration archive will be stored in tar.gz format. You can safely transfer this archive file to your external drive or cloud storage. This can be useful if you want to transfer the same configuration settings in other machines.
Restore Desktop Configuration Settings
To restore a saved configuration, open SaveDesktop and navigate to "Import" section. Click "Import from file" and select the configuration that you want to restore.
You can also choose the configuration archive file from the list of saved configuration files in the SaveDesktop directory.
After restoring the settings, you need to log out and log back in to see the changes.
Heads Up: Please note that saving and restoring should occur within the same desktop environment (DE) type. For instance, one cannot save a configuration in GNOME and expect to successfully restore it in KDE.
Synchronize Desktop Configuration Settings Between Two Systems
To synchronize desktop configuration settings between two systems using the SaveDesktop application, follow these steps:
Prerequisites:
- Ensure that both computers are connected to the same network.
- Make sure you have manually assigned static IP addresses to both computers, so their IP addresses remain constant.
Step 1: Configure Router Settings (if needed)
If you haven't already assigned static IP addresses to your devices in your router settings, access your router settings using the URL: 192.168.1.1 or a related URL, and look for an option like "Manually assign an IP to the DHCP list" or "Static IP" in the DHCP server section.
Step 2: Configure File Access (if needed)
If you want to sync files from a location other than your home folder and you're using the Flatseal app, please ensure that you allow access to the necessary files in the Flatseal app for proper functionality.
Step 3: Check Synchronization Folder
Verify that the folder designated for periodic saving on both computers is the same as the folder for the synchronization file. This ensures that both systems are using the same location for synchronization.
Step 4: Set Up Synchronization in SaveDesktop App
On both Computer 1 and Computer 2:
- Open the SaveDesktop application.
- Switch to the Sync page within the application.
On Computer 1:
- Click on the "Set up the sync file" button.
- Select the synchronization file you want to use.
- Choose the periodic synchronization interval that suits your needs.
- Copy the URL for synchronization.
On Computer 2:
- Click on the "Connect with other computer" button.
- Enter the URL for synchronization that you copied from Computer 1.
Step 5: Logout for Changes to Take Effect
To ensure that the synchronization settings take effect, log out of the system on both Computer 1 and Computer 2. This step is necessary for the changes to be applied.
Conclusion
SaveDesktop is a simple and easy-to-use application that can be a lifesaver if you ever accidentally change your desktop configuration. It is also a great way to transfer your desktop configuration to another machine.
SaveDesktop is an useful tool for Linux users seeking to maintain their desktop environment configurations effortlessly. With its support for multiple desktop environments, easy backup and restore options, SaveDesktop simplifies the task of preserving your customization preferences and settings.
Resource:
Related Read:

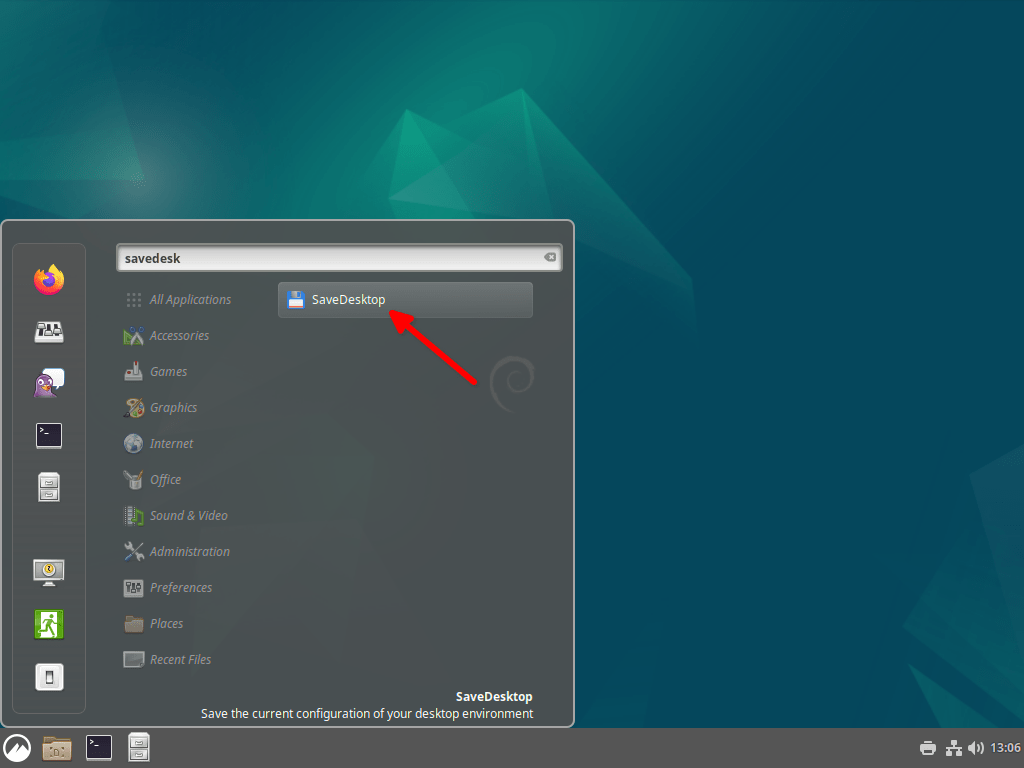
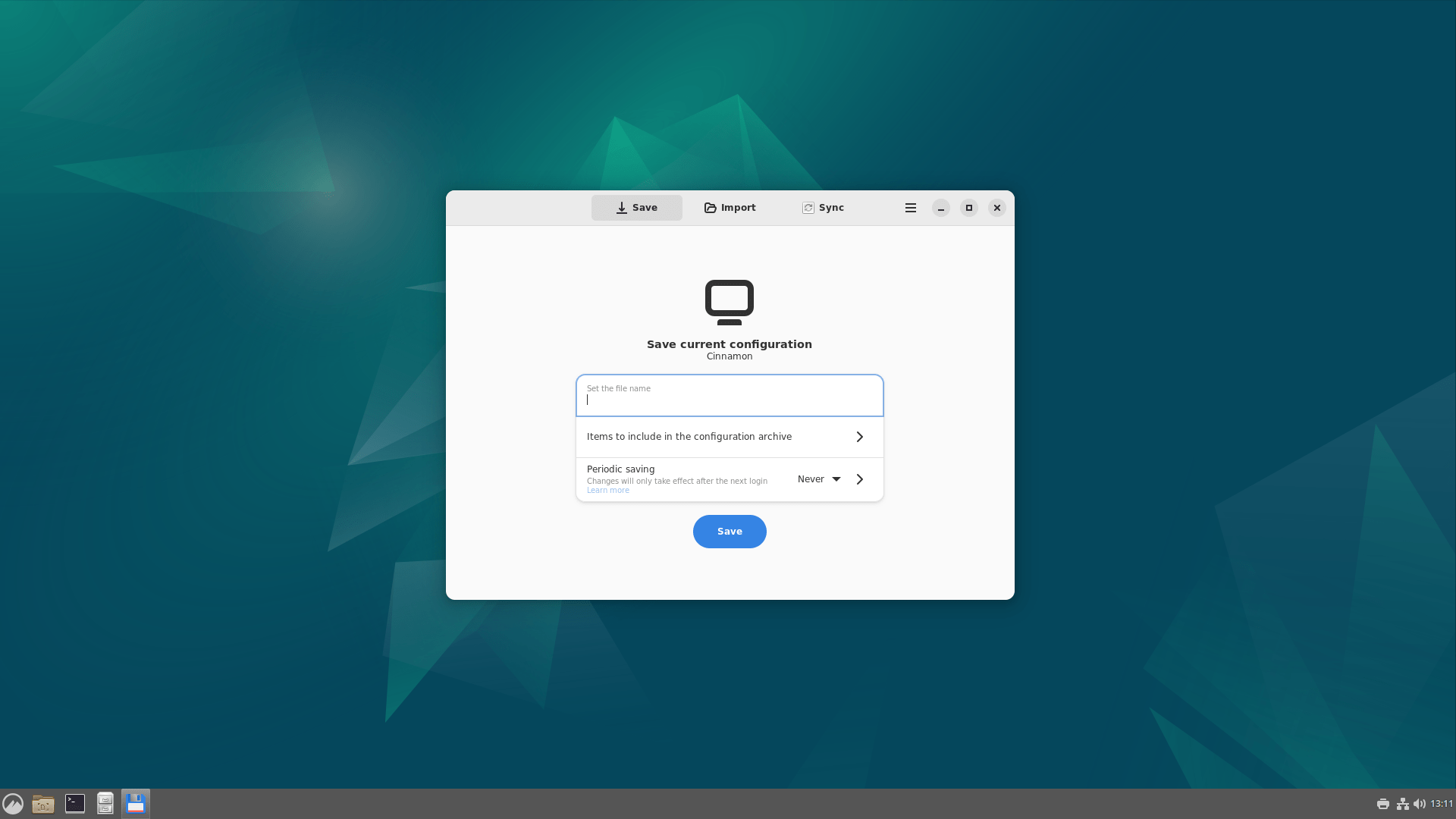
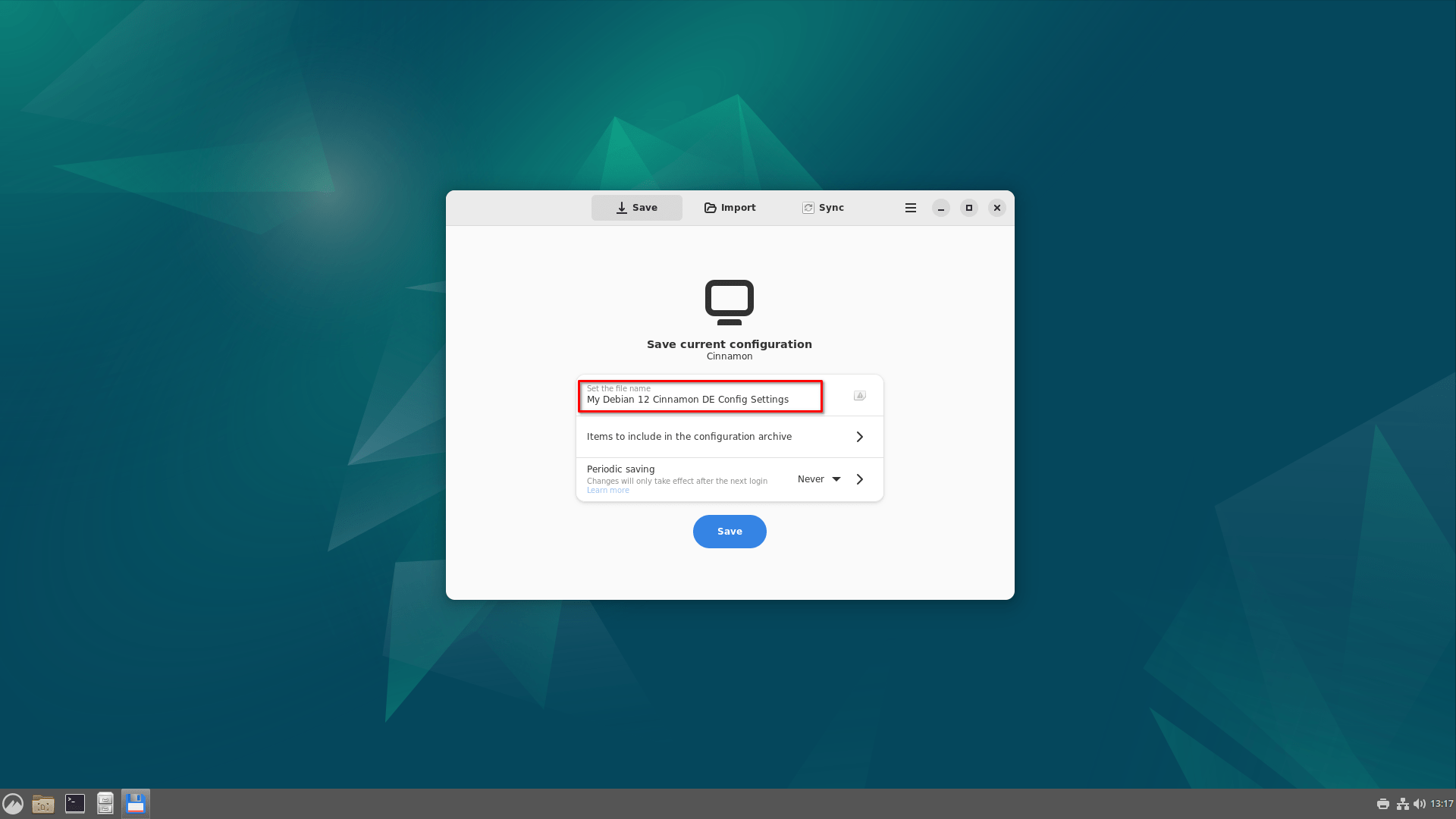

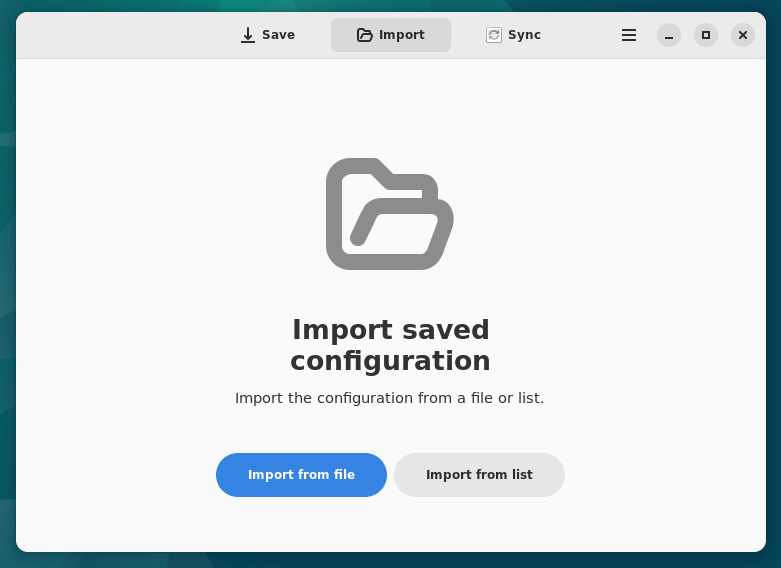

2 comments
I assume the save and restore have to be in the same type of DE. For example, you can’t save from GNOME and restore into KDE. Please mention this in the article.
I save my settings the old school way. I create a storage sub-directory on my BK-UP drive. This would be a bit easier way to BK-UP. Could this idea be expanded. As in make this tool a part of the system set-up tool that most desktops have.