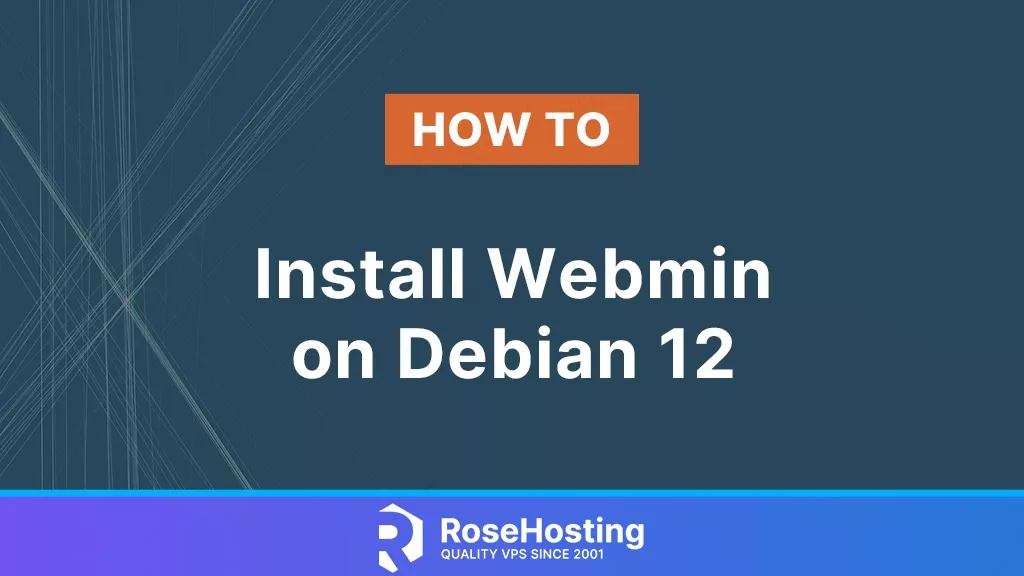
In this tutorial we are going to explain step-by-step in detail how to install Webmin on Debian 12. Webmin is a web-based system administration tool for Linux servers, which allows users to configure operating system intervals, and disk quotas, and modify and control open-source apps such as MySQL, Apache, Bind, etc. Webmin is written in Perl and is supported on Debian, Ubuntu, AlmaLinux, Rocky Linux and CentOS.
Installing Webmin on Debian 12 is a straightforward process that may take up to 10 minutes. Let’s get things done!
- A VPS with Debian 12
- User privileges: root or non-root user with sudo privileges
Table of Contents
Update the System
Before we start with the installation process, we need to update the system packages to their latest available versions.
sudo apt-get update -y && sudo apt-get upgrade -y
Install Webmin
Since Webmin is not included in the default Debian 12 repo, we need to add the GPG key and repository which contains the software we’ll need:
curl -o setup-repos.sh https://raw.githubusercontent.com/webmin/webmin/master/setup-repos.sh sh setup-repos.sh
You should get the following output:
root@host:/tmp# sh setup-repos.sh Setup repository? (y/N) Y Downloading Webmin key .. .. done Installing Webmin key .. .. done Setting up Webmin repository .. .. done Cleaning repository metadata .. .. done Downloading repository metadata .. .. done Webmin package can now be installed using apt-get install --install-recommends webmin command
Once, the GPG key is added, update the system repositories.
sudo apt-get update -y
Now, you can install Webmin with the following command:
sudo apt install webmin -y
Managing the Webmin Service
Once Webmin is installed, you can start and enable the service to run on system startup.
sudo systemctl enable webmin && sudo systemctl start webmin
You can then run this command to check if the service is up and running:
sudo systemctl status webmin
You should receive the following output:
root@host:/# sudo systemctl status webmin
● webmin.service - Webmin server daemon
Loaded: loaded (/lib/systemd/system/webmin.service; enabled; preset: enabled)
Active: active (running) since Thu 2023-10-05 18:00:05 CDT; 7min ago
Main PID: 34981 (miniserv.pl)
Tasks: 1 (limit: 4644)
Memory: 67.5M
CPU: 9.321s
CGroup: /system.slice/webmin.service
└─34981 /usr/bin/perl /usr/share/webmin/miniserv.pl /etc/webmin/miniserv.conf
Oct 05 18:00:01 host.test.tk systemd[1]: Starting webmin.service - Webmin server daemon...
Oct 05 18:00:02 host.test.tk perl[34980]: pam_unix(webmin:auth): authentication failure; logname= uid=0 euid=0 tty= ruser= rhost= user=root
Oct 05 18:00:04 host.test.tk webmin[34980]: Webmin starting
Oct 05 18:00:05 host.test.tk systemd[1]: Started webmin.service - Webmin server daemon.
To restart the Webmin service, you can use the following command:
sudo systemctl restart webmin
Finally, if you need to stop the Webmin service, you can use the following command:
sudo systemctl stop webmin
Accessing the Webmin Interface
Webmin is running by default on port 10000. To check whether the port is open, execute the following command:
netstat -tunlp | grep 10 000
You should get the following output:
root@host:/tmp# netstat -tunlp | grep 10000 tcp 0 0 0.0.0.0:10000 0.0.0.0:* LISTEN 34981/perl udp 0 0 0.0.0.0:10000 0.0.0.0:* 34981/perl
So, to access the Webmin Interface you can use the following URL: http://YourServerIPaddress:10000
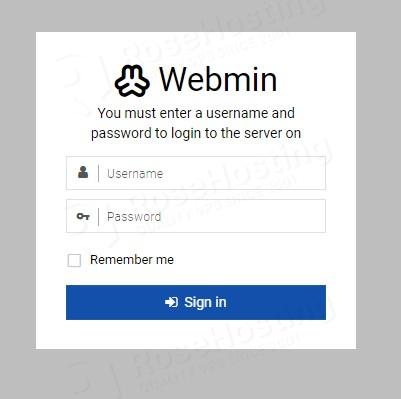
To log in to the interface, you need to use root as the username and your server’s root password. Once logged in, you will see the following screen:
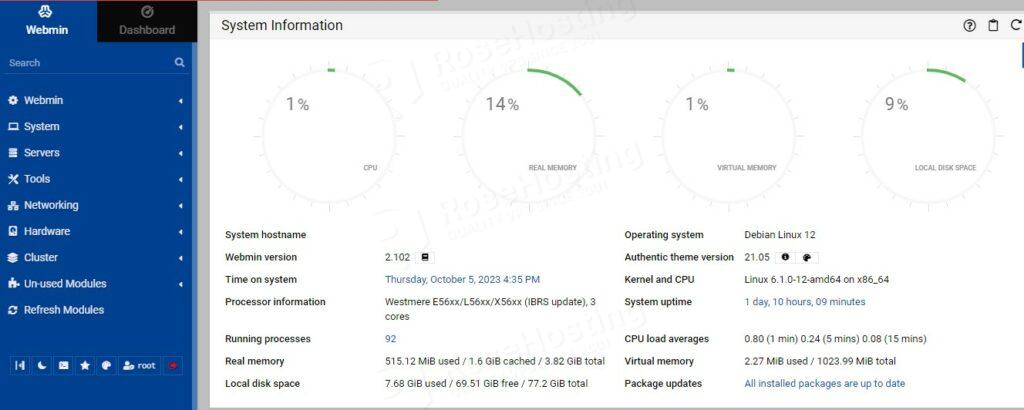
That’s it! You successfully installed Webmin on Debian 12. Now you can manage your server’s services more easily.
If you do not want to configure it on your own, or if you want someone else to entirely manage your websites, users, and more, you can sign up for one of our Debian NVMe VPS plans and submit a support ticket. Our admins are available 24/7 and will start work on your request immediately. You can always trust our epic support to get your server and websites where they need to be.
If you liked this post on how to install Webmin on Debian 12, please share it with your friends on the social networks or simply leave a reply below. Thanks.