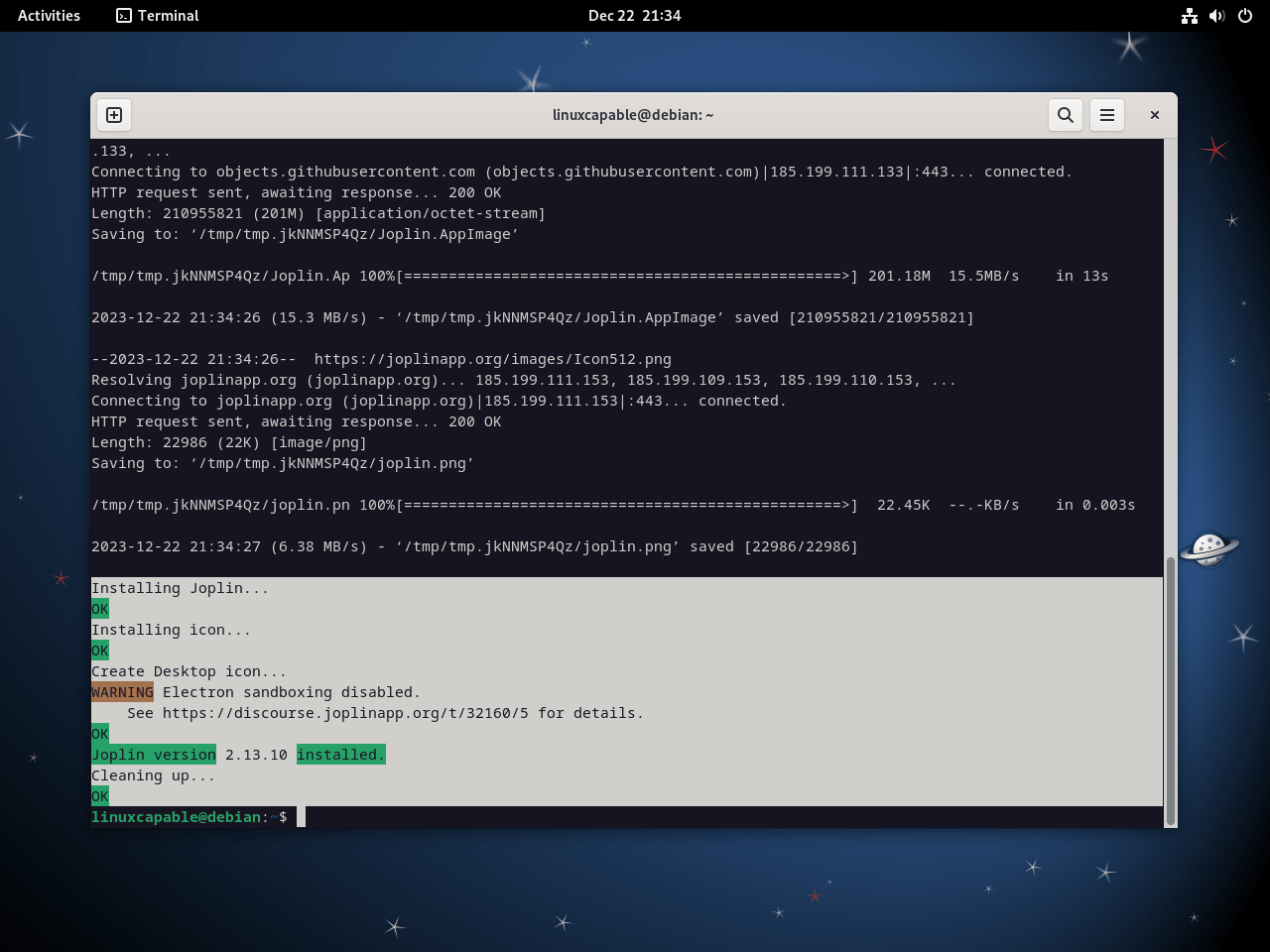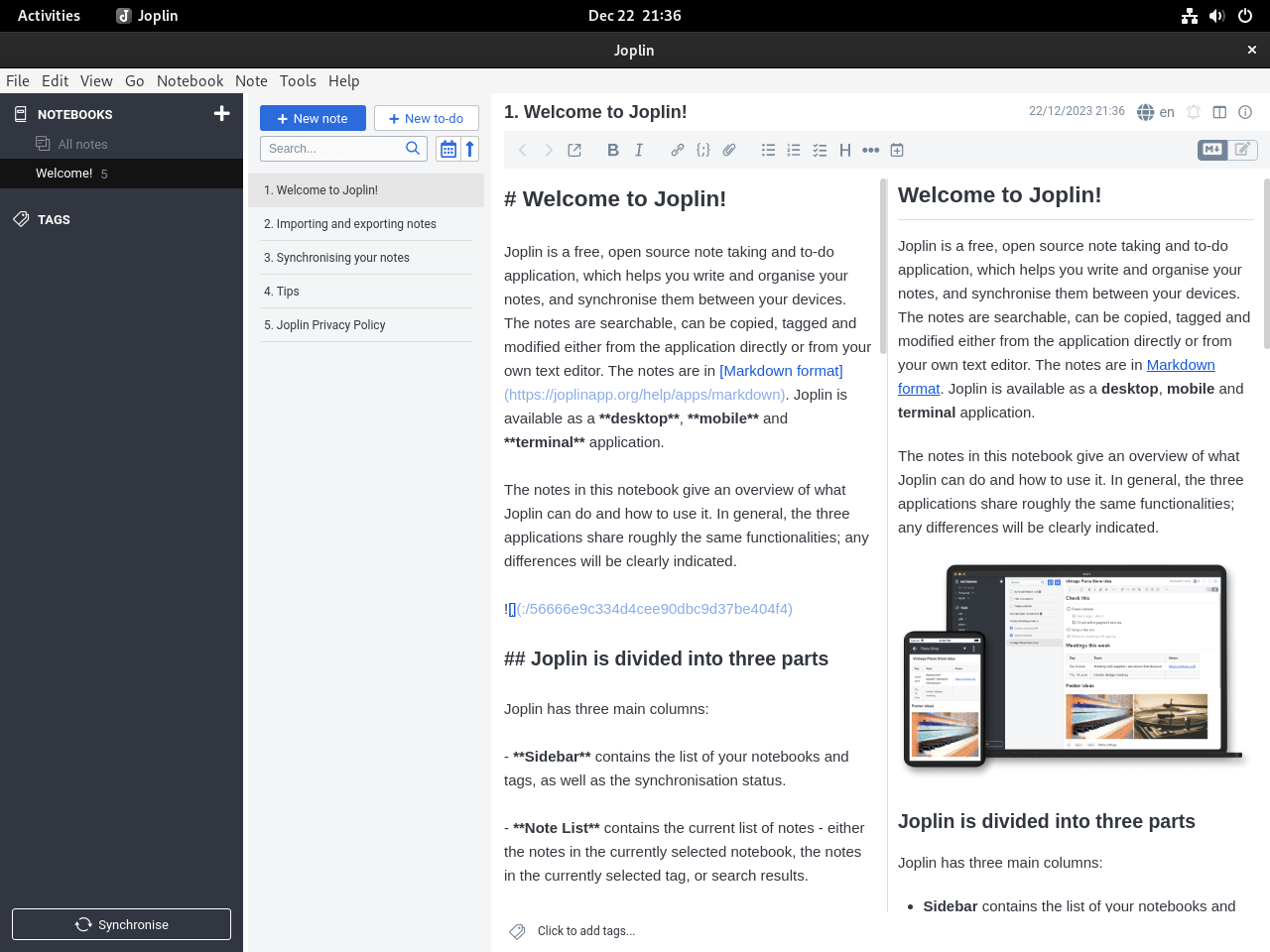This guide will demonstrate how to install Joplin on Debian versions 12, 11, and 10 using two methods through the command-line terminal: Downloading Joplin’s official installation script or using the Flatpak package manager with the Flathub repository enabled.
Joplin is an open-source note-taking and to-do application designed to handle a large number of notes organized into notebooks. Its growing popularity stems from its flexibility, security, and synchronization features, making it a go-to choice for both personal and professional use. Unlike many proprietary note-taking apps, Joplin prioritizes user privacy and data control, allowing you to store your data wherever you choose.
Key Features of Joplin:
- Cross-Platform Synchronization: Sync notes across devices using various cloud services.
- Web Clipper Extension: Easily save web pages and screenshots from your browser.
- Markdown Support: Edit notes in Markdown with inline HTML support.
- Offline Access: Access your notes without an internet connection.
- End-to-End Encryption: Protect your data with optional E2EE.
- Extensible: Customize with plugins and themes.
In addition to these features, Joplin’s user-friendly interface and robust search functionality make managing and retrieving information straightforward. Its compatibility with various platforms, including Linux distributions like Debian, ensures a seamless experience across devices.
Next, we’ll delve into the technical specifics of installing Joplin on Debian.
Install Joplin on Debian via Joplin Bash Script
Update Your Debian System Before Joplin Installation
Before initiating the installation of Joplin, updating your Debian system is crucial. This ensures all packages are up to date, reducing the likelihood of encountering conflicts or compatibility issues.
To update your system, execute the following commands in the terminal:
sudo apt update && sudo apt upgradesudo apt update: Refreshes the system’s package database, providing the latest information on available updates.sudo apt upgrade: Upgrades all the installed packages to their most recent versions.
Download and Execute Joplin’s Installation Script
Unlike many applications, Joplin is not included in Debian’s default repositories. However, the Joplin team offers a bash script that simplifies its installation. This script, available on GitHub, can be run directly in the terminal.
Run this command to download and execute Joplin’s installation script:
wget -O - https://raw.githubusercontent.com/laurent22/joplin/dev/Joplin_install_and_update.sh | bashBreaking Down the Command:
wget: A command-line utility that downloads files from the internet.-O -: Directs wget to output the downloaded file to the terminal (standard output).https://raw.githubusercontent.com/laurent22/joplin/dev/Joplin_install_and_update.sh: The direct URL to the Joplin installation script.|: The pipe symbol, used to pass the output of the preceding command to another command.bash: Executes the installation script.
Install Joplin on Debian via Flatpak and Flathub
Before diving into the installation process, it’s crucial to understand the tools we’ll be using: Flatpak and Flathub. Flatpak is an open-source utility that allows users to install and manage applications across different Linux distributions without worrying about dependencies. It provides a sandbox environment, isolating the application from the rest of the system to enhance security and compatibility. On the other hand, Flathub is a comprehensive repository for applications distributed through Flatpak. It hosts a vast collection of apps and makes them easily accessible to users. Utilizing Flatpak and Flathub offers a streamlined, secure way to install software, including Joplin, across various Linux distributions.
Note: For a detailed guide on installing Flatpak on Debian, refer to this comprehensive tutorial for in-depth instructions and insights.
Enable Flathub on Your Debian System
Flathub is a key repository for distributing applications through Flatpak. To integrate Flathub into your Flatpak environment on Debian, run the following command:
sudo flatpak remote-add --if-not-exists flathub https://flathub.org/repo/flathub.flatpakrepoThis command ensures Flathub is recognized as a trusted source for Flatpak applications. The --if-not-exists option is a safeguard, preventing the re-addition of Flathub if it already exists in your system, thus avoiding redundant entries.
Install Joplin via Flatpak Command
With Flathub enabled, you can now install Joplin. The following command initiates the installation:
flatpak install flathub net.cozic.joplin_desktop -yThis command retrieves Joplin from the Flathub repository, ensuring a streamlined installation process on your Debian system. The application identifier net.cozic.joplin_desktop uniquely represents Joplin in Flathub, facilitating its accurate installation.
Launching Joplin on Debian via CLI Commands or GUI Path
CLI Commands to Launch Joplin
Depending on your chosen installation method, the command to launch Joplin from the terminal varies. Here are the specific commands for each method:
Bash Script Launch Method
Making the Joplin AppImage Executable
To ensure smooth execution of Joplin from any user account, it’s essential to first make the Joplin AppImage executable. This step is crucial as it grants the necessary permissions for running the application. You can achieve this by executing the following command in your terminal:
chmod +x /home/$USER/.joplin/Joplin.AppImageThis command modifies the permissions of the Joplin AppImage file, located in the .joplin directory of the user’s home folder. The $USER variable dynamically represents the current user’s username, making this command adaptable for any user on the system.
Creating a Symbolic Link for Easy Access
After making the AppImage executable, the next step involves creating a symbolic link in a directory that’s part of the system’s PATH. This allows you to launch Joplin using a simple command, regardless of your current directory in the terminal. The symbolic link acts as a shortcut to the actual AppImage file. Execute the following command to create this link:
sudo ln -s /home/$USER/.joplin/Joplin.AppImage /usr/local/bin/joplinBy placing the symbolic link in /usr/local/bin, a directory typically included in the system’s PATH, you enable the launch of Joplin by simply typing joplin in the terminal.
joplinFlatpak Launch Method
For installations completed using Flatpak, the command to launch Joplin is slightly different:
flatpak run net.cozic.joplin_desktopflatpak run: Instructs Flatpak to execute a specific application.net.cozic.joplin_desktop: The unique identifier for Joplin in the Flatpak system.
This command activates Joplin, allowing you to utilize its comprehensive note-taking and organization functionalities.
GUI Launch Method
For users who prefer a graphical interface, launching Joplin is straightforward and does not require terminal interaction:
- Go to the ‘Show Applications’ icon, typically located at the bottom left corner of the Debian desktop environment.
- Type ‘Joplin’ in the search bar. The Joplin application icon will appear as you type.
- Click on the Joplin icon to open the application.
First-Time Tips with Joplin on Debian
Now that you have successfully installed Joplin on Debian, here are some first-time tips on getting started with the software:
General Tips for New Joplin Users on Debian
- Explore Notebooks and Notes: Familiarize yourself with creating and organizing notes in notebooks. Try creating a new notebook by selecting
File > New notebookand a new note withFile > New note. - Markdown Basics: Joplin supports Markdown for note formatting. Experiment with Markdown syntax to enhance your notes. For example, use
#for headings,*for bullet points, and**text**for bold text. - Keyboard Shortcuts: Speed up your workflow with keyboard shortcuts. For example,
Ctrl + Ncreates a new note, andCtrl + Ssaves your current note.
Customizing Joplin on Debian
- Themes and Appearance: Customize Joplin’s look and feel. Go to
Tools > Options > Appearanceto choose between Light and Dark themes, or to adjust the editor layout. - Plugins: Enhance Joplin’s functionality with plugins. Access
Tools > Options > Pluginsto browse and install plugins like encryption, web clipping, and more. - Synchronization Settings: Set up synchronization to keep your notes updated across devices. Navigate to
Tools > Options > Synchronizationand choose your sync target (e.g., Dropbox, Nextcloud).
Other Joplin Helpful Tips on Debian
- Search Functionality: Utilize the search bar to quickly find notes. Joplin’s powerful search can filter by notebook, tags, or specific keywords.
- Attachments and Images: Add attachments or images to your notes for richer content. Drag and drop files directly into a note, or use the attachment button.
- Tagging System: Organize your notes efficiently with tags. Create tags by selecting
Tools > Tagsand then attaching them to notes for easy retrieval. - Export and Import Notes: Joplin allows exporting notes in various formats. Use
File > Exportto back up your notes orFile > Importto bring notes from other applications.
These tips should help you get a smooth start with Joplin on Debian. As you become more comfortable with the application, you’ll discover even more ways to tailor it to your note-taking needs.
Managing Joplin on Debian
Updating Joplin
Keeping Joplin updated is essential for ensuring optimal security and performance. The update procedure varies depending on the installation method used: Joplin Bash Script or Flatpak.
Bash Script Update Method for Joplin
Consider setting up a cron job for regular updates if Joplin was installed via the Joplin bash script. This automated approach ensures Joplin remains current without manual intervention.
First, open your crontab file with:
crontab -eThen, add this line to update Joplin at every system startup:
@reboot bash /path/to/your/joplin_update_script.shReplace /path/to/your/joplin_update_script.sh with the actual path to your Joplin update script.
Note: This is optional; you can just manually run the script yourself.
Flatpak Command Update Method for Joplin
Updating Joplin installed via Flatpak is straightforward. To update all Flatpak applications, including Joplin, use:
flatpak updateTo update Joplin specifically, execute:
flatpak update net.cozic.joplin_desktopRemoving Joplin
In certain scenarios, you might need to uninstall Joplin. Here are the steps for both the bash script installation method and Flatpak installations.
Joplin Manual Remove Method
To remove Joplin installed via the bash script, delete the Joplin directory:
rm -rf ~/.joplin
rm -rf ~/.config/*Joplin*
rm -rf ~/.config/*joplin*This command will remove the Joplin directory along with all its contents.
Flatpak Command Remove Method for Joplin
To remove Joplin installed through Flatpak, execute:
flatpak uninstall net.cozic.joplin_desktopThis command effectively uninstalls Joplin from your Debian system.
Final Thoughts
We’ve covered a lot in this guide, from installing Joplin on Debian using both Joplin bash script and Flatpak to updating and managing it efficiently. Remember, keeping Joplin updated is key to a smooth and secure note-taking experience. Don’t hesitate to play around with its features and customize it to suit your workflow. And hey, if you ever need to part ways with Joplin, you now know how to uninstall it cleanly. Dive in, explore, and make the most of Joplin on your Debian system!