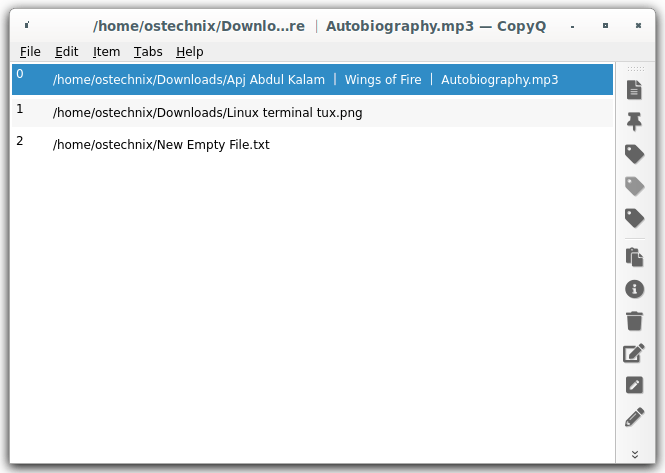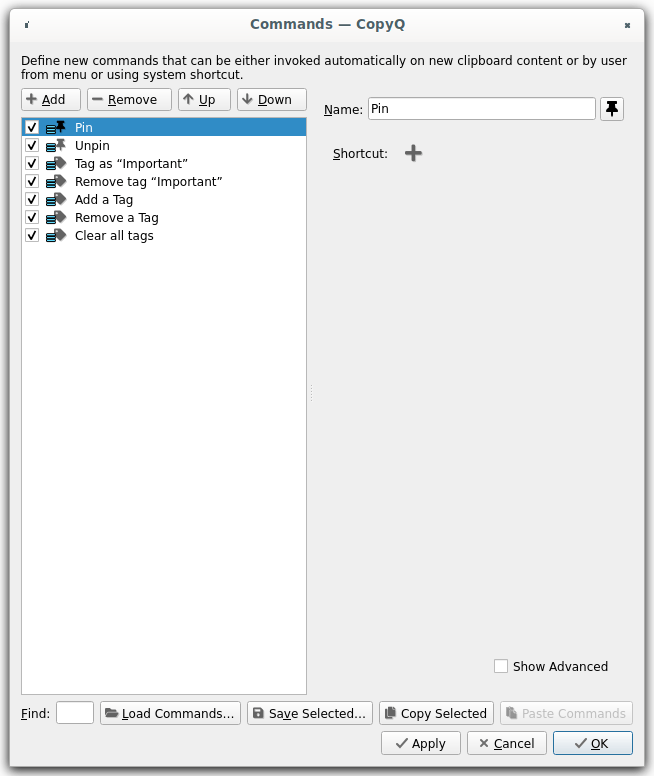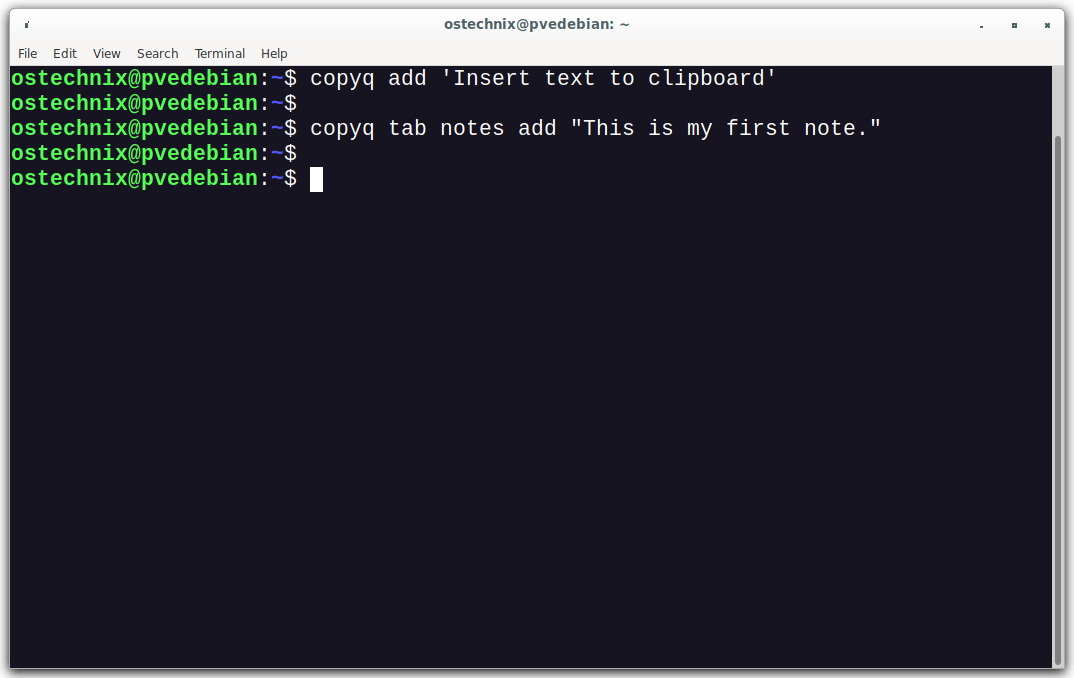In today's fast-paced digital world, staying organized and getting work done efficiently is super important. Imagine having a tool that helps you manage and keep track of everything you copy and paste on your computer. That's where CopyQ clipboard manager comes in!
In this blog post, we'll explore what CopyQ is, how to install CopyQ in various Linux distributions, and how it can make your life easier when it comes to copying and pasting stuff.
Whether you're a writer, coder, or just someone who uses a computer a lot, you'll find CopyQ to be a handy tool.
Table of Contents
What is CopyQ?
CopyQ is an open source, cross-platform, advanced desktop clipboard manager application. It automatically saves whatever you copy to your system clipboard, making it easy to search through your clipboard history and either copy the saved items back to your clipboard or paste them directly into other applications.
CopyQ is a really cool tool that keeps an eye on what you copy and paste on your computer. It's like having a super-smart clipboard that can do a lot of awesome things.
It's important to note that CopyQ comes equipped with a robust command-line and scripting interface, which adds even more functionality and flexibility to its capabilities.
CopyQ is completely free and open source! It works on Linux, Windows, and even Mac OS X 10.15 or newer.
CopyQ Features
Here's the list of notable features of Copy clipboard manager:
- You can save all sorts of stuff in it, like text, web pages, images, or anything else you copy.
- It's easy to find and organize things you've copied in the past.
- You can make different tabs to keep things organized just the way you like.
- You can add notes or labels to remember what you copied.
- You can set up shortcuts to make things even faster.
- It's super customizable, so you can make it look and work just the way you want.
- If you're a tech whiz, there are even advanced features like scripting and a Vim-like editor.
- You can tell it to ignore certain things you copy if you want.
Install CopyQ Clipboard Manager in Linux
CopyQ is packaged for popular Linux distributions, including Alpine Linux, Arch Linux, Debian, Fedora, and Ubuntu etc. You can install CopyQ using the default package manager like below:
Alpine Linux:
$ sudo apk add copyq
Arch Linux / EndeavourOS / Manjaro Linux:
$ sudo pacman -S copyq
Debian / Ubuntu / Pop!_OS / Elementary OS:
$ sudo apt install copyq
Fedora:
$ sudo dnf install copyq
CopyQ is also available as flatpak package. Make sure you have installed and configured flatpak and then install CopyQ using command:
$ flatpak install flathub com.github.hluk.copyq
Manage Clipboard Contents with CopyQ
CopyQ keeps an eye on your system clipboard and stores its contents in personalized tabs. You can then copy and paste this saved clipboard data into any application whenever you need it.
Here is how you can use CopyQ clipboard manager to efficiently manage your clipboard contents:
1. Starting CopyQ:
To launch CopyQ, open your Applications Menu or Dash, search for CopyQ menu entry and double-click the CopyQ icon. Alternatively, you run the copyq command from your Terminal window.
Now, you will see CopyQ main interface window showing your clipboard history.
As you see in the above screenshot, CopyQ shows all the items from my system's default clipboard manager. You can use the UP/DOWN arrows to navigate through the Clipboard history.
You can also do a couple things from the right-side toolbar such as;
- Tagging a selected item as important,
- Add a new tag,
- Edit an item,
- Delete an item,
- And more.
2. Show/Hide CopyQ Interface:
To open the CopyQ application window, you can either click on the tray icon or right-click it and choose "Show/Hide".
Alternatively, use the copyq show command to achieve the same result.
3. Editing Items:
Press F2 to edit text in the clipboard history. Press F2 again to save changes.
4. Adding New Items:
Create new items with Ctrl+N, type your text, and save with F2.
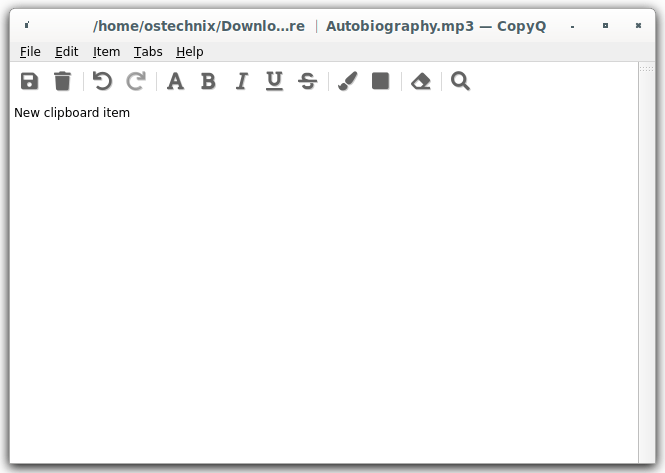
5. Copying to Clipboard:
Select items and press ENTER or Ctrl+C to copy them back to the clipboard.
6. Organizing Items:
Move items using Ctrl+Down and Ctrl+Up.
7. Searching:
Type in the list to filter items. Press ENTER to copy the first found item.
8. Using the Tray Menu:
Right-click on the tray icon, run copyq menu, or use a shortcut to select and copy items from the tray menu.
CopyQ Shortcuts
Here's a brief summary of the default shortcuts for CopyQ:
- Navigation: Use PgDown/PgUp, Home/End, and arrow keys for item list navigation.
- Tabs: Navigate tabs with Left, Right, Ctrl+Tab, Ctrl+Shift+Tab. Ctrl+T and Ctrl+W are for creating and removing tabs.
- Item Management: Ctrl+Up and Ctrl+Down to move items, F2 to edit, Ctrl+E for external editing, Delete to remove items, and Ctrl+A to select all.
- Other Functions: Esc to cancel search or hide the window, Ctrl+Q to exit, F5 for the action dialog, Enter to copy and paste items, and Ctrl+1 to Ctrl+9, Ctrl+0 for tab focus.
Change Shortcuts
To change shortcuts in CopyQ:
- Open the application and go to "File -> Preferences".
- Click on the "Shortcuts" tab.
- Next to the action you want to change, click the button.
- Press the new shortcut key combination on your keyboard.
- Click 'OK' to save your changes.
Create New Shortcuts
If an action's shortcut is missing in CopyQ's Shortcuts configuration tab, you can set it up using predefined commands:
- Open "File -> Commands/Global Shortcuts".
- Click the "Add" button.
- Choose the desired command, like "Show/hide main window".
- Press the shortcut you want to assign on your keyboard.
- Click 'OK' to save your new shortcut.
Create Custom Actions
To create custom actions in CopyQ Clipboard Manager, you need to follow these steps:
- Open the Copyq main window: Launch CopyQ from menu or dash.
- Go to Custom Actions: Navigate to the 'File -> Commands/Global Shortcuts' section.
- Create a New Action: Click 'Add' to create a new command.
- Define the Action: Fill in the details like Name, Command (script or external program), and set an optional global shortcut.
- Use the Action: Your custom action will be available in the CopyQ menu, or you can trigger it with a shortcut.
For more detailed information, you can visit the CopyQ official documentation link.
Working with CopyQ Command Line Interface
Copyq is not only a graphical application, it also has a command line interface to modify tabs, items, clipboard, and configurations.
Allow me to show you some basic usage of CopyQ from command line.
1. Start CopyQ:
Start CopyQ by running the following command:
$ copyq
This command will start the CopyQ server.
2. Insert Text:
To insert text into the clipboard history, do:
$ copyq add 'Insert text to clipboard'
You can also add an item to a specific tab. For instance, to add an item to a tab named "notes", use:
$ copyq tab notes add "This is my first note."
3. Printing Clipboard Content:
To print the content of the clipboard, use:
$ copyq read
This will print the first item from the clipboard history.
You can also specify the index number of the clipboard item to view that particular item:
$ copyq read 1
You can even list multiple items with space-separated like below:
$ copyq read 1 2
To print a specific item from a specific tab (E.g. notes) item, use:
$ copyq tab notes read 0.
If you want to print all the items from the 'notes' tab, the command would be:
$ copyq eval -- "tab('notes'); for(i=size(); i>0; --i) print(str(read(i-1)) + '\n');"It works by switching to the 'notes' tab, then iterating through each item in that tab. For each item, it reads the content and prints it out. The command uses a loop that counts down from the total number of items in the tab, ensuring each item is printed until it reaches the first item.
This is a handy way to output the contents of a tab to the console or a log.
4. Copy Text to Clipboard:
CopyQ can copy a specific text directly to the clipboard.
Example:
$ copyq copy "Some Text"
When you execute this command with your desired text in place of "Some Text," the text gets copied just like when you use the traditional copy function in most applications. It's a straightforward way to programmatically copy text to your clipboard using CopyQ's command line interface.
5. Load File Content:
CopyQ can load the content of a text file directly into your clipboard.
$ copyq copy < file.txt
When you run this command, CopyQ reads the entire text from file.txt and copies it to the clipboard, just as if you had selected and copied the text manually.
This feature is particularly useful for quickly copying large amounts of text or the contents of a file without opening it in a text editor.
The command line also enables advanced tasks like opening a video player if a URL with multimedia is copied, storing text from a code editor in a specific tab, managing URLs, saving screenshots, loading files from a directory, replacing text in items, and running scripts.
You can refer to the official documentation or run the following command to get more details on specific commands and options:
$ copyq help
Frequently Asked Questions (FAQ)
A: CopyQ is a CLI and GUI clipboard manager application that keeps track of everything you copy to your system clipboard. It allows you to access your clipboard history, making it easy to copy and paste previously copied items.
A: CopyQ stores your clipboard history in customizable tabs. You can create and organize these tabs to categorize your copied items, making it easier to find and reuse them.
A: Yes, CopyQ supports various content types, including text, HTML, images, and custom formats. It's versatile and can handle a wide range of data.
A: CopyQ offers several advantages, including the ability to store a history of copied items, organize them into tabs, add notes or tags for better categorization, and even use a powerful command-line and scripting interface for automation.
A: You can access your clipboard history through the CopyQ application interface. To paste an item, simply select it from the history list, and it will be copied back to your system clipboard, ready to be pasted into any application.
A: Yes, CopyQ is compatible with Linux, Windows, and macOS 10.15 or newer, ensuring you can enjoy its benefits regardless of your platform.
A: CopyQ features a powerful command-line and scripting interface, enabling advanced users to automate tasks, create custom commands, and extend its functionality using JavaScript.
A: Yes, you can customize commands, shortcuts, and even the appearance.
Conclusion
With CopyQ clipboard manager, you can copy and paste stuff in an organized way, making your computer tasks a breeze! It keeps a record of everything you copy, so you can easily find and reuse it later.
CopyQ also extends the basic clipboard functionality by allowing you to save multiple items, organize them into tabs, and even edit them. Its customization options, including scripting and shortcut keys, make it highly adaptable to different workflows.
Whether you're a professional or casual user, CopyQ offers an efficient way to manage your clipboard content across Linux, macOS, and Windows.
Give it a try, and you'll wonder how you ever managed without it!
Resources:
Related Read: