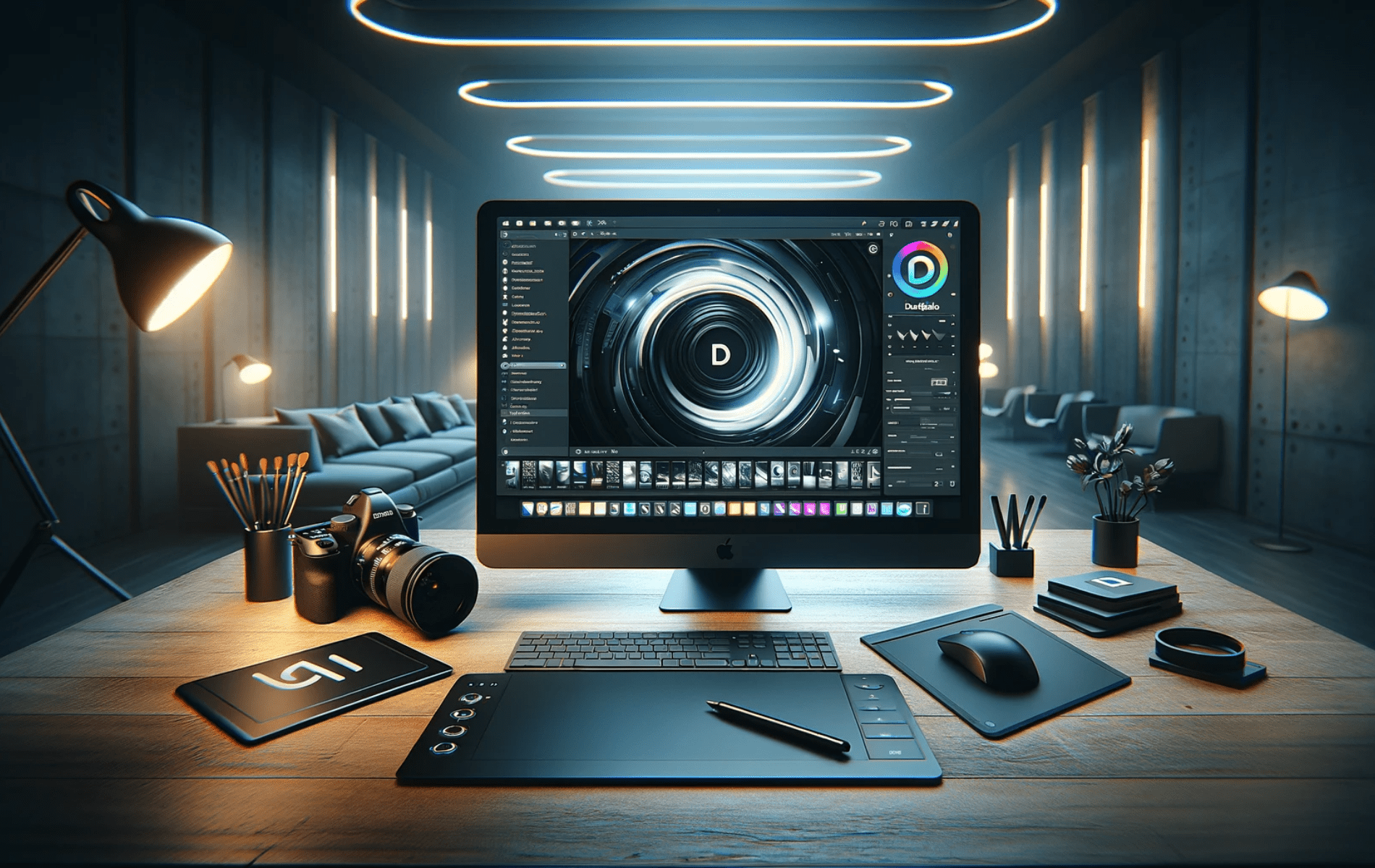This guide will cover how to install Darktable on Debian 12, 11, or 10 Linux utilizing the command-line terminal with two methods: Debian’s APT default repository for a stable system, or the Flatpak package manager with the third-party repository Flathub for the newest version.
Darktable, a powerful open-source photography workflow application, and raw developer, is a go-to tool for photographers, developers, and system administrators working on Debian Linux servers. It offers an efficient platform for managing and editing digital negatives in a database, enabling non-destructive editing of raw files. Here’s what makes Darktable stand out:
- Non-Destructive Editing: All edits are applied on the fly and do not alter the original files, ensuring your raw files remain unmodified.
- Powerful RAW Processing: With its advanced image processing capabilities, Darktable transforms RAW images into stunning photographs.
- Comprehensive Tethering Support: Directly control and capture images from your camera, ideal for studio photography.
- Customizable Workflow: Tailor the interface and functionality to match your workflow, enhancing productivity.
- Cross-Platform Compatibility: Though this guide focuses on Debian, Darktable’s consistent experience across different operating systems is noteworthy.
Next, we’ll delve into the technical aspects of installing Darktable on Debian, highlighting the steps and commands necessary for a smooth installation. Whether you are seeking the stability of Debian’s APT repository or the cutting-edge updates from Flathub, this guide ensures a streamlined installation process, tailored to your needs.
Install Darktable on Debian via APT
Update Your Debian System Before Darktable Installation
Prioritize updating your Debian system before initiating the Darktable installation. This process updates all current packages, reducing the risk of conflicts and ensuring a smooth installation experience.
Execute this command in your terminal:
sudo apt update && sudo apt upgradeInstall Darktable via APT Command
Leverage the APT package manager, a convenient and efficient tool for software management in Debian-based systems, for installing Darktable. APT simplifies the processes of installing, updating, and removing software.
To install Darktable, input this command in your terminal:
sudo apt install darktable
For those wanting the latest version of Darktable, I would suggest the next method utilizing Flatpak.
Install Darktable on Debian Using Flatpak and Flathub
Enable Flatpak for Darktable Installation
Begin by activating Flatpak, a robust package manager available in Debian. This step involves adding the Flathub repository, a central hub offering a vast array of Flatpak applications, to your system. Flathub stands out for its extensive software collection, making it a preferred choice for many Debian users.
First, ensure Flatpak is installed, then enable Flathub and execute this command in your terminal:
sudo flatpak remote-add --if-not-exists flathub https://flathub.org/repo/flathub.flatpakrepoInstall Darktable via Flatpak Command
With Flatpak and Flathub set up, you can proceed to install Darktable. This process is streamlined thanks to Flatpak’s efficient handling of software installation across various distributions.
Use the following command to install Darktable from the Flathub repository:
flatpak install flathub org.darktable.Darktable -yThis command directs Flatpak to install the Darktable package specifically from Flathub. The -y flag automates the confirmation process, simplifying your installation experience.
Launch Darktable on Debian
Launching Darktable from the Command Line Interface (CLI)
After installing Darktable on Debian, you have several methods to start the application. One efficient way is using the terminal, which is particularly useful for immediate access.
For APT Installation:
To launch Darktable, enter this command in your terminal:
darktableFor Flatpak Installation:
If you installed Darktable via Flatpak, use this command:
flatpak run org.darktable.DarktableThese commands initiate Darktable quickly, though relying solely on the terminal may not always be the most convenient.
Starting Darktable via the Graphical User Interface (GUI)
Alternatively, the application menu offers a more user-friendly way to launch Darktable, bypassing the need for terminal commands.
Steps to Open Darktable from the Application Menu:
- Click the Menu button at the bottom-left of your screen.
- Type “Darktable” in the search bar.
- Select the Darktable icon to start the application.
This method simplifies the process of accessing Darktable, especially for those who prefer a graphical approach over command-line interactions.
First-Time Tips for Using Darktable on Debian
Now that you have successfully installed Darktable on Debian, here are some first-time tips to get started with the software:
General Tips for New Users
- Explore the Workspace: Familiarize yourself with the Darktable interface. The workspace is divided into different sections like the lighttable, darkroom, and others, each serving specific functions.
- Import Photos: Start by importing your photos. You can do this by clicking on the ‘import’ button in the lighttable view and selecting the source of your images.
- Experiment with Modules: Darktable offers a wide range of modules for editing. Spend time exploring these to understand their capabilities.
Customizing Darktable
- Adjust Preferences: Access
preferencesunder the settings menu to customize Darktable. Here, you can modify general, GUI, and more specific settings. - Change Themes: To change the look of Darktable, go to
settings > themes. Choose a theme that suits your visual preference. - Customize Shortcuts: Darktable allows you to customize keyboard shortcuts. Go to
settings > shortcutsto tailor the shortcuts to your workflow.
Utilizing Keyboard Shortcuts
- Quick Navigation: Use
Gto switch to the lighttable andDfor the darkroom. These shortcuts enable faster navigation between the main modules. - Module Activation: Activate various modules with specific shortcuts. For example,
Ctrl+Eexports the selected image.
Additional Tips
- File Management: Use powerful file management features like star ratings and color labels to organize your images effectively.
- Non-Destructive Editing: Remember that Darktable is non-destructive. It means you can revert to the original image at any time.
- Utilize Presets: Save time by using or creating presets for frequently used adjustments.
Managing Darktable on Debian
Update Darktable
Regular updates to Darktable ensure you access the latest features and improvements while maintaining optimal performance and security. Follow the relevant steps based on your installation method (APT or Flatpak).
APT Update Method
For Darktable installations via APT, update your system and Darktable by executing this command in the terminal:
sudo apt update && sudo apt upgradeFlatpak Update Method
For installations done through Flatpak, update all Flatpak applications, including Darktable, using this command:
flatpak updateRemove Darktable
If Darktable no longer meets your needs, you can remove it from your system. Use the command corresponding to your installation method for a clean uninstallation.
APT Remove Method
To uninstall Darktable installed via APT, input this command in your terminal:
sudo apt remove darktableFlatpak Remove Method
For Darktable installations via Flatpak, use this command to uninstall the application:
flatpak uninstall --delete-data org.darktable.DarktableConclusion
In this guide, we’ve navigated through the essentials of managing Darktable on Debian, from installation to updates and even uninstallation. By now, you should feel more confident in handling this powerful photo editing software, whether it’s keeping it up to date or customizing it to fit your workflow. Remember, the key to mastering Darktable lies in regular practice and exploration of its rich features. Keep experimenting, and don’t hesitate to dive back into this guide whenever you need a quick refresher. Happy editing!