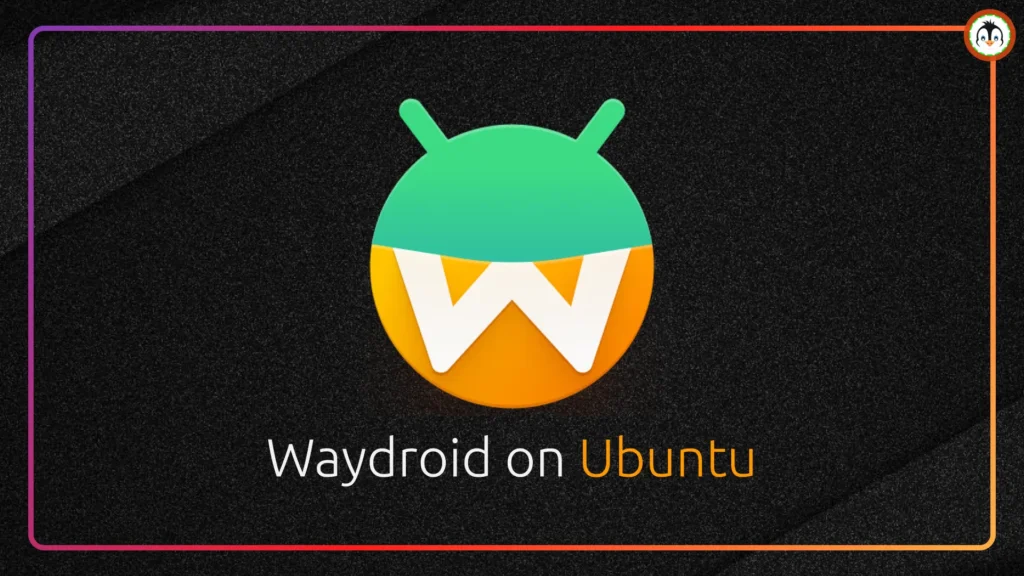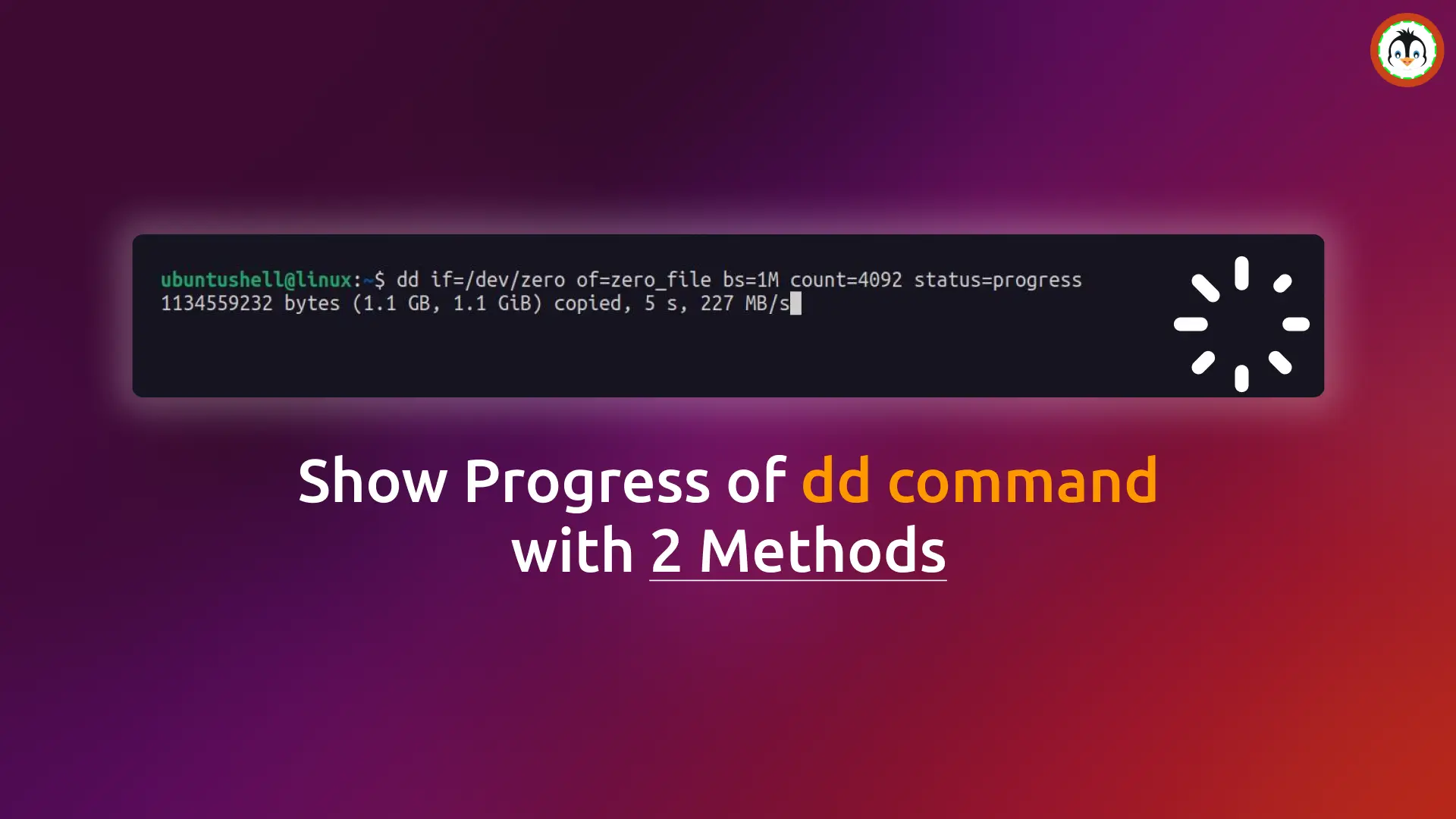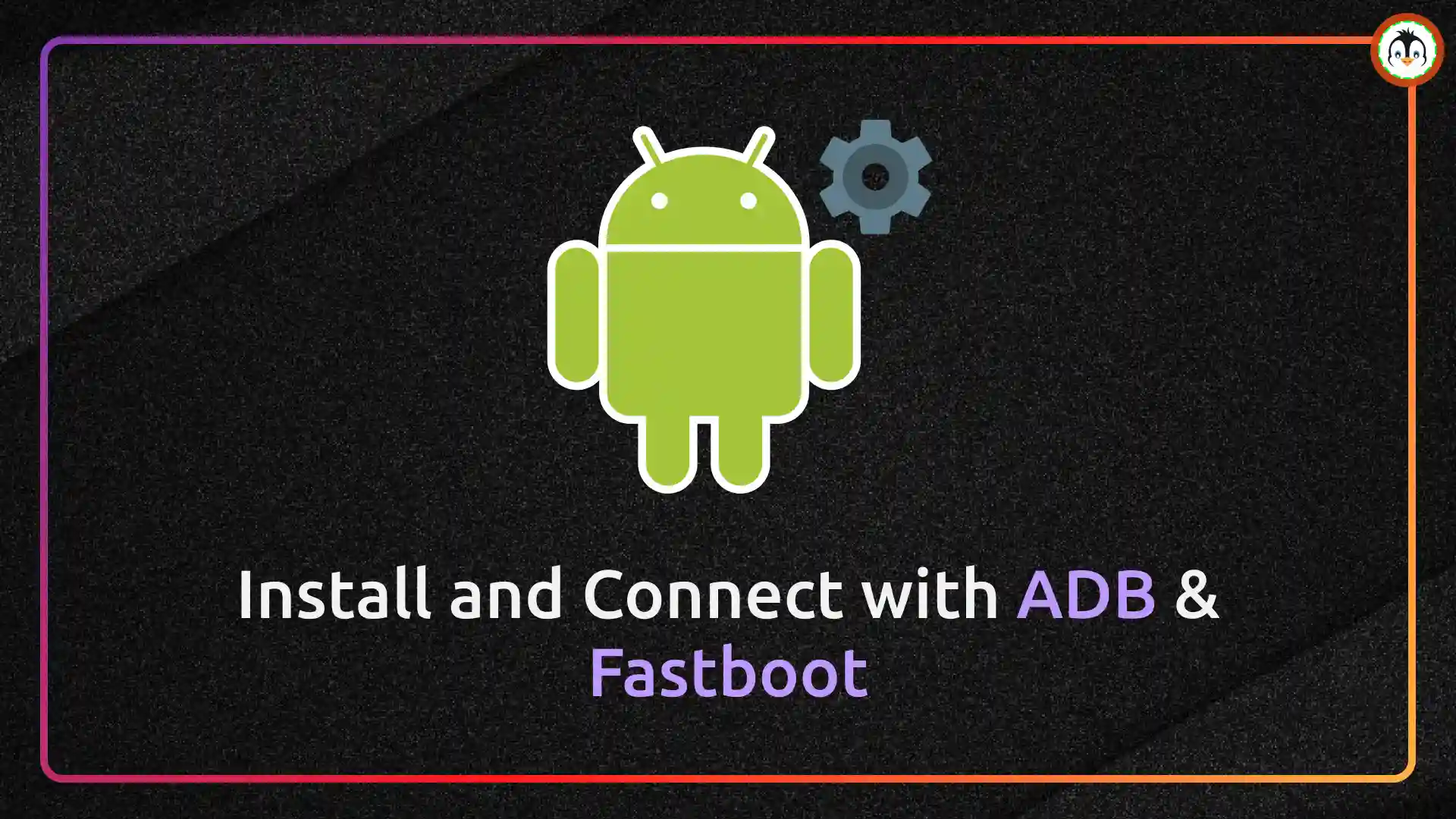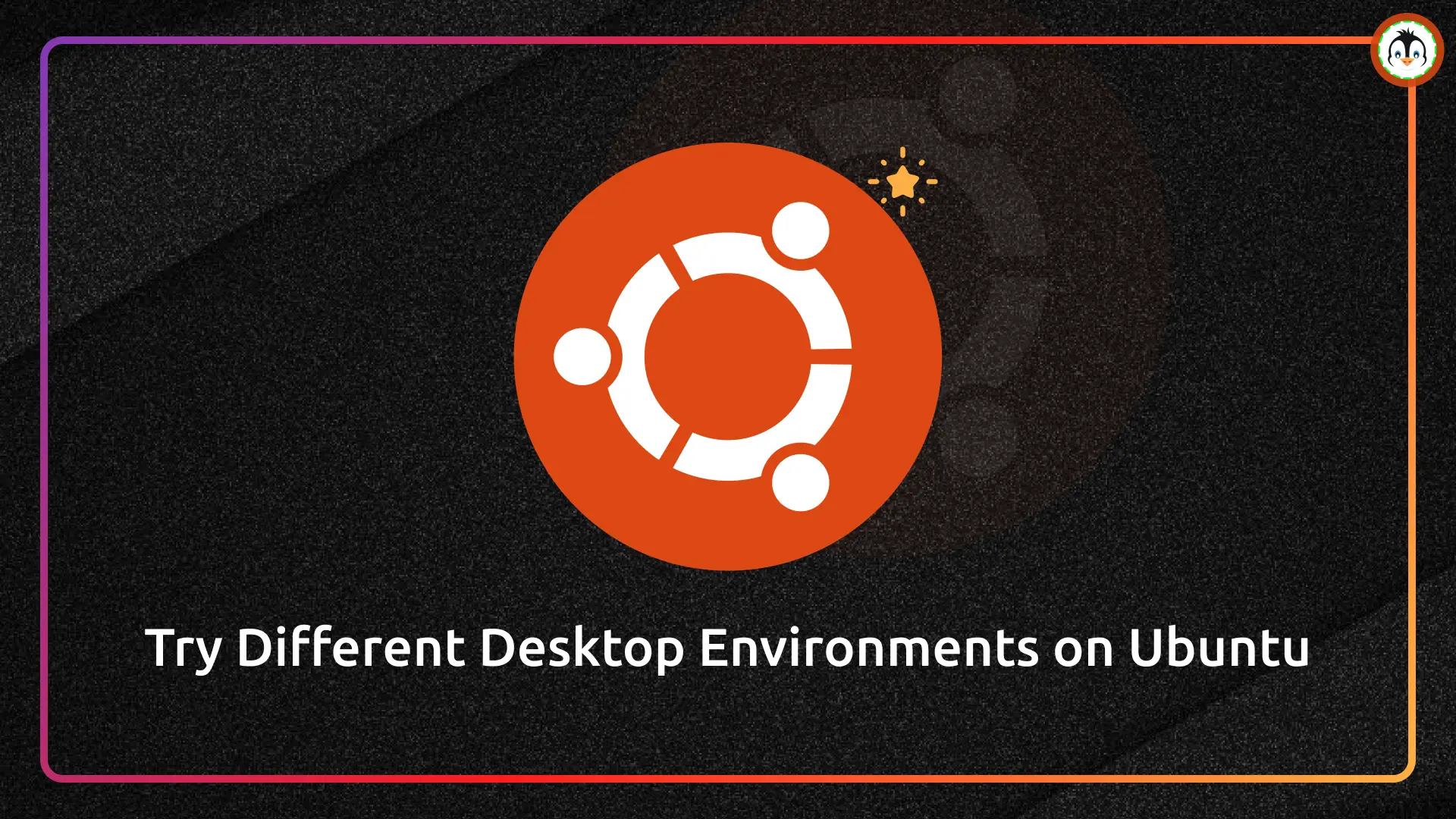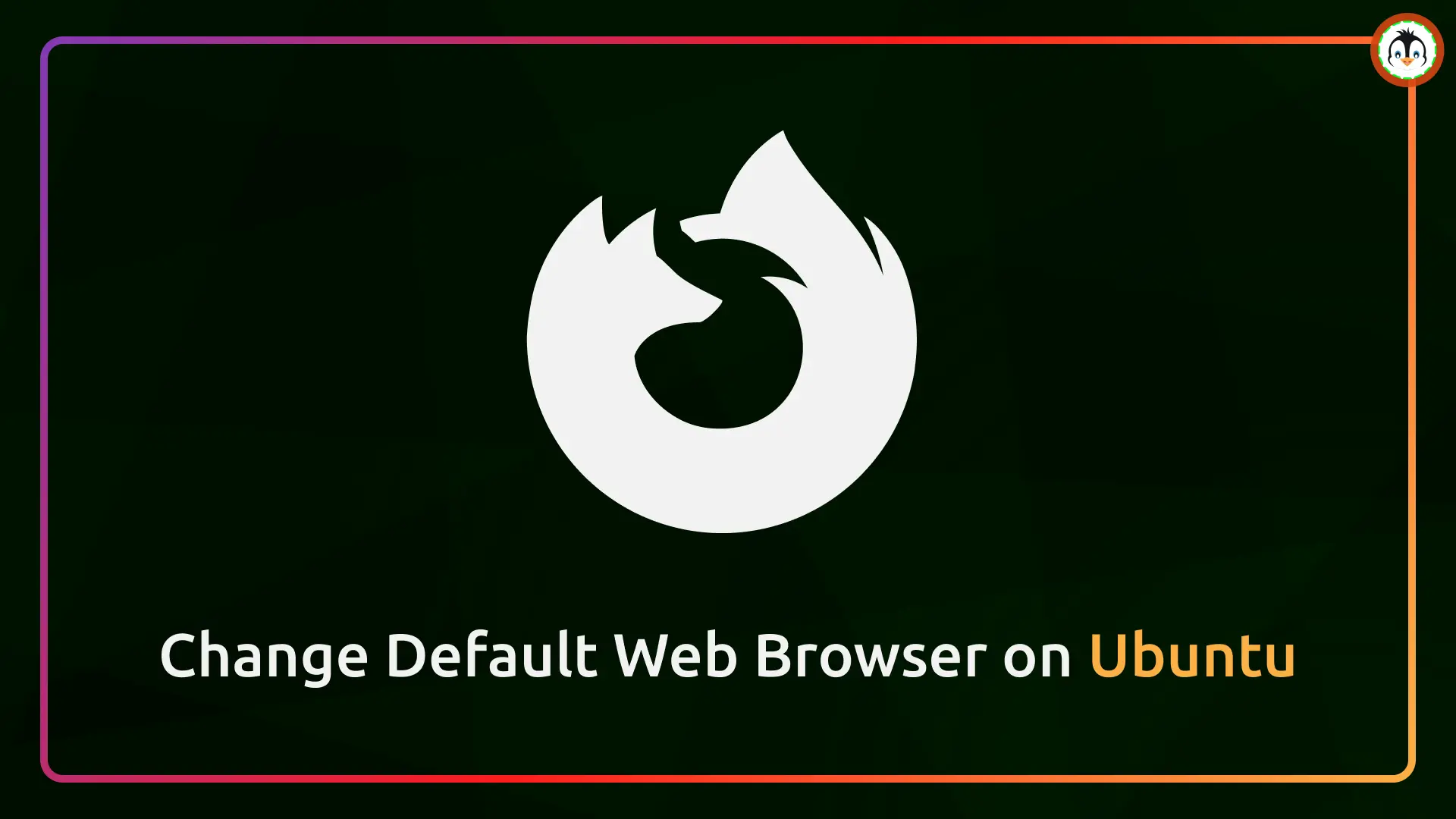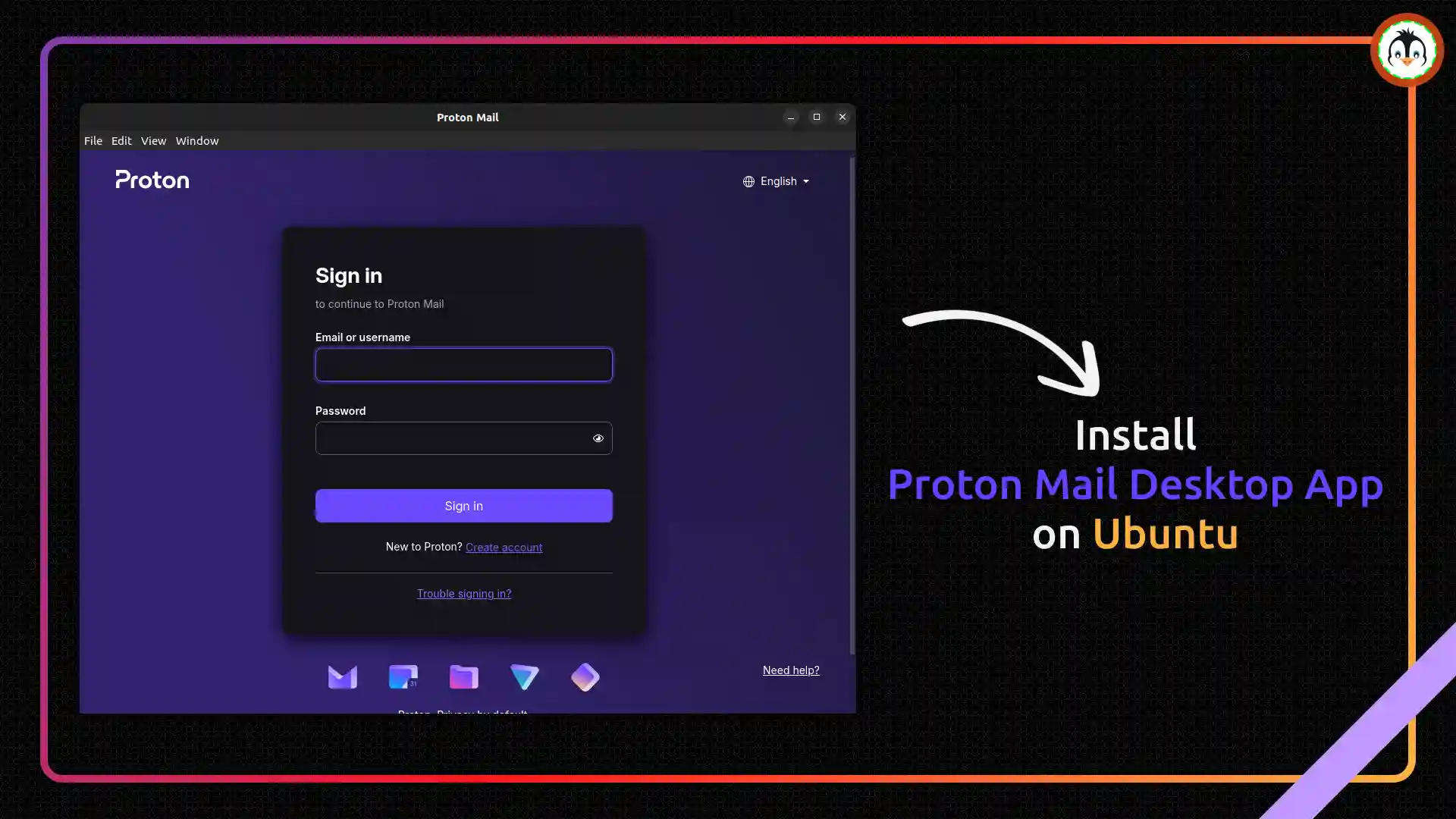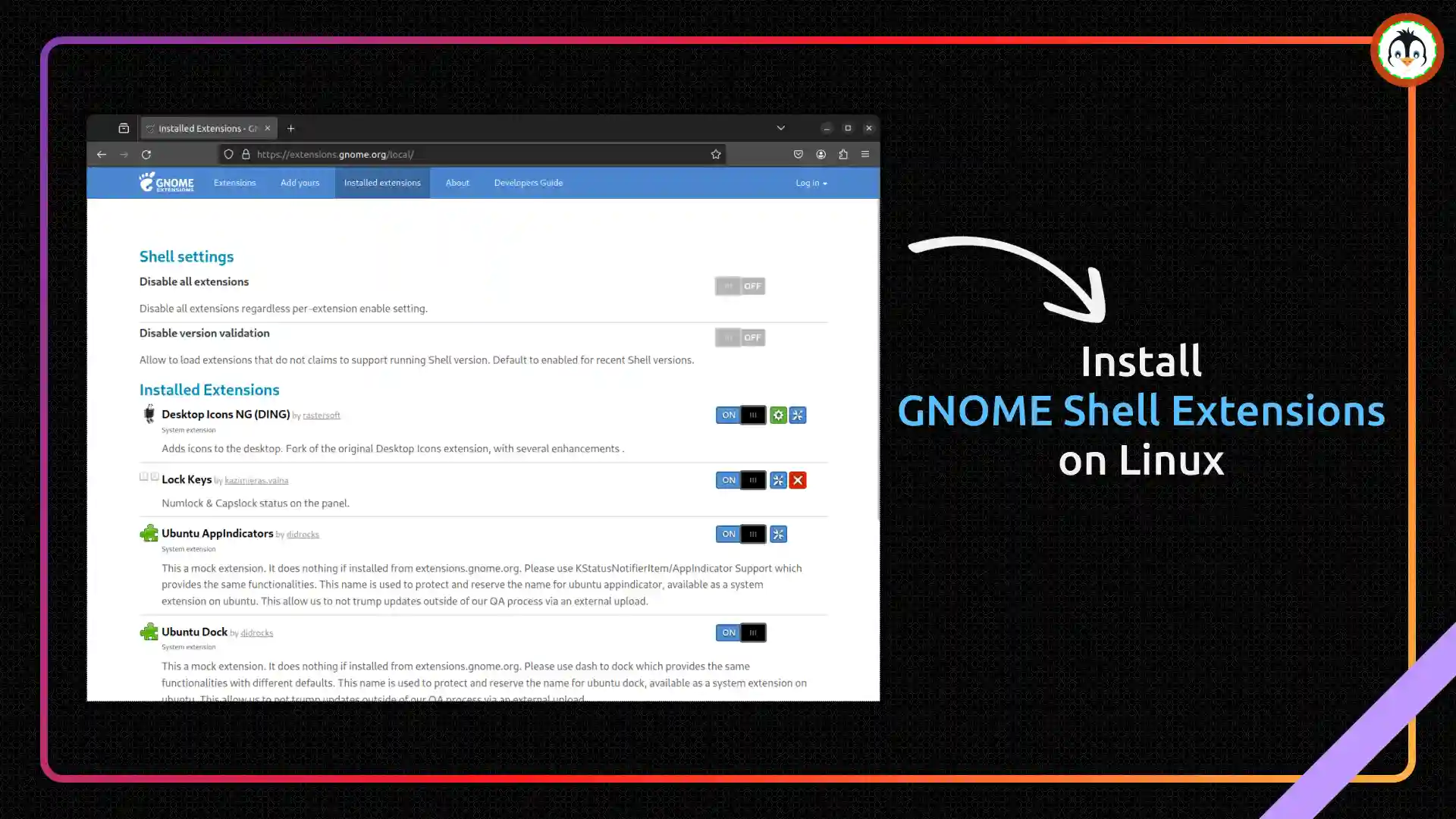Waydroid is an excellent tool that lets you access Android apps like native applications on your Linux machine, following a container-based philosophy similar to the Android subsystem in Windows and capable of booting the full Android system.
It has access to Linux namespaces (user, pid, uts, net, mount, ipc), and within the container, Android has direct access to the system hardware. Currently, the provided Android OS will be based on Lineage OS 21 (Android 11), so certain discontinued apps might not work.
Yet, it's an amazing tool to experience a full-fledged Android system running on your Linux system. So, stick with this article till the end to learn how to install it on Ubuntu with a few usage examples.
Table of Contents
How to Install Waydroid on Ubuntu
1. First, open your terminal and execute the following command to install the required packages:
- sudo apt install curl ca-certificates
Output:
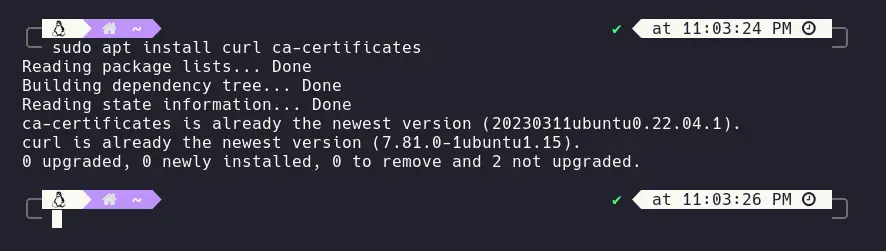
2. Add the Waydroid repository using the provided script.
- curl https://repo.waydro.id | sudo bash
Output:
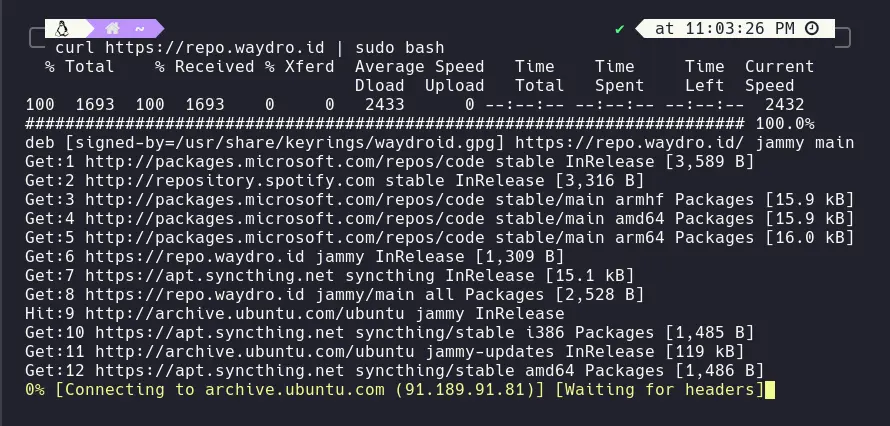
If the script fails to detect your distribution version, you can manually provide an option by appending -s <DISTRO>. Currently supported values are: focal, jammy, kinetic, lunar, mantic, bookworm, bullseye, and sid.
3. At last, install Waydroid.
- sudo apt install waydroid
Output:
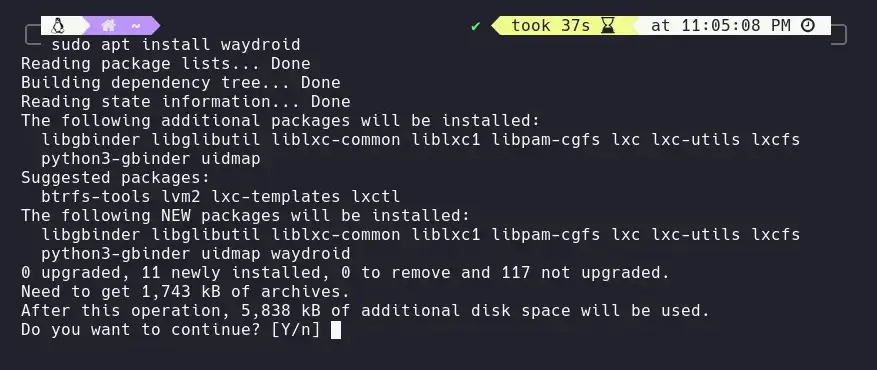
4. Once the installation is finished, launch Waydroid from the application menu, and then the following window will appear. Here, keep the values for "System OTA" and "Vendor OTA" as default, and for "Android Type", you can decide between "Vanilla" (without Google Services/Apps) and "Gapps" (with Google Services/Apps), and then click on the "Download" button.
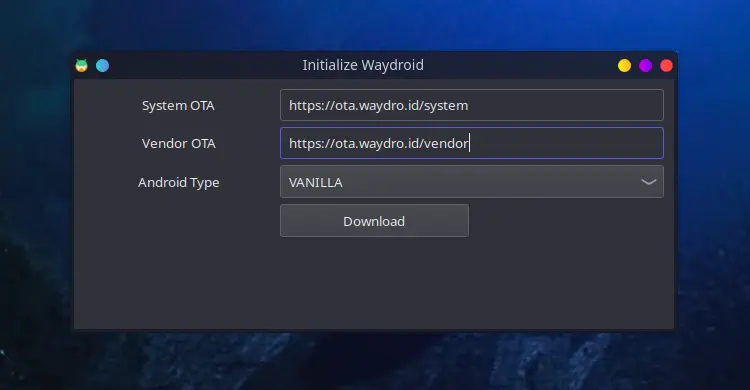
5. Once the Android image is successfully downloaded and configured, click on the "Done" button.
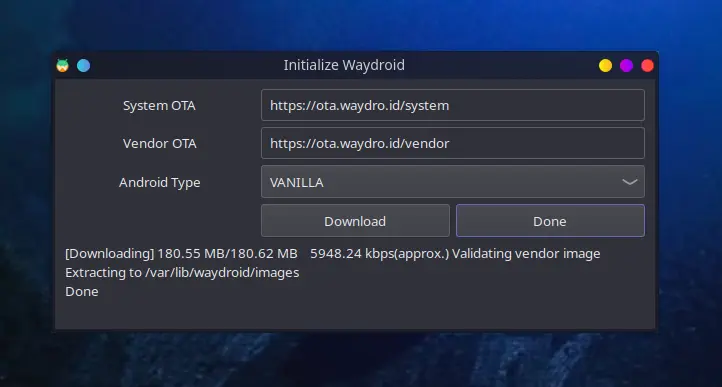
How to Access the Android System
Once you have successfully installed Waydroid and configured the Android image by following the previously mentioned steps, relaunch Waydroid from the application menu, and it will launch the Android system on your desktop.
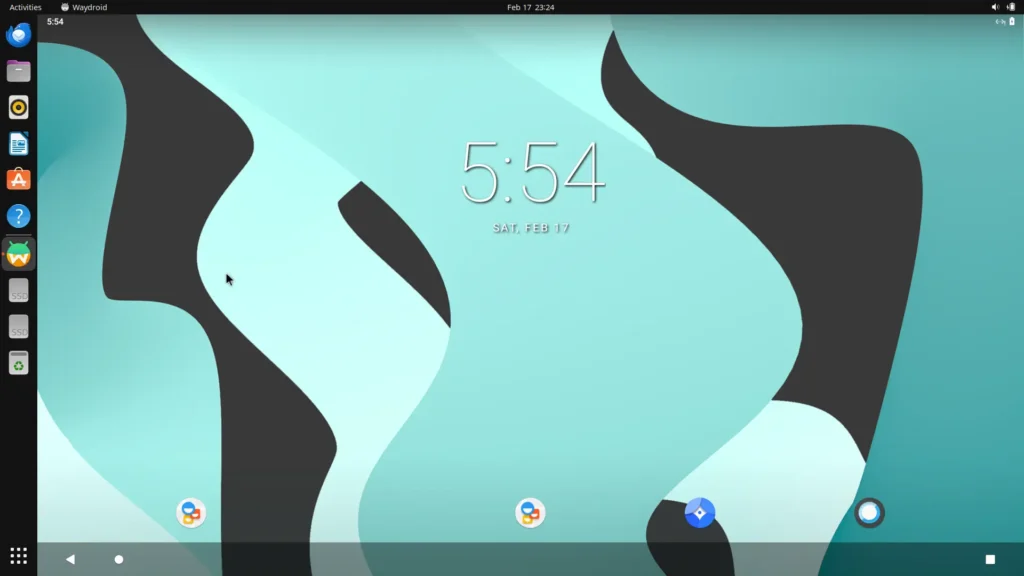
As you can see, it occupies the full width and height of your desktop screen, which is quite annoying. Therefore, you can adjust the Android size to your preferred width and height by tweaking the values in the following command.
- Specify the width (in this case, 650).
- waydroid prop set persist.waydroid.width 650
- Specify the height (in this case, 720).
- waydroid prop set persist.waydroid.height 720
Once you are done applying these changes, make sure to close the current Android session using the following command:
- waydroid session stop
Output:
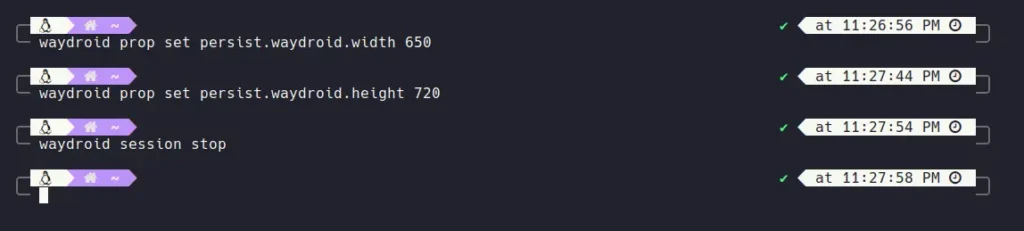
Now, relaunch it from the application menu to see the changes.
📝 Note
The default position of the resized Android window will be the top-left corner at launch; you can press Alt+F7 and use mouse motion to move it.
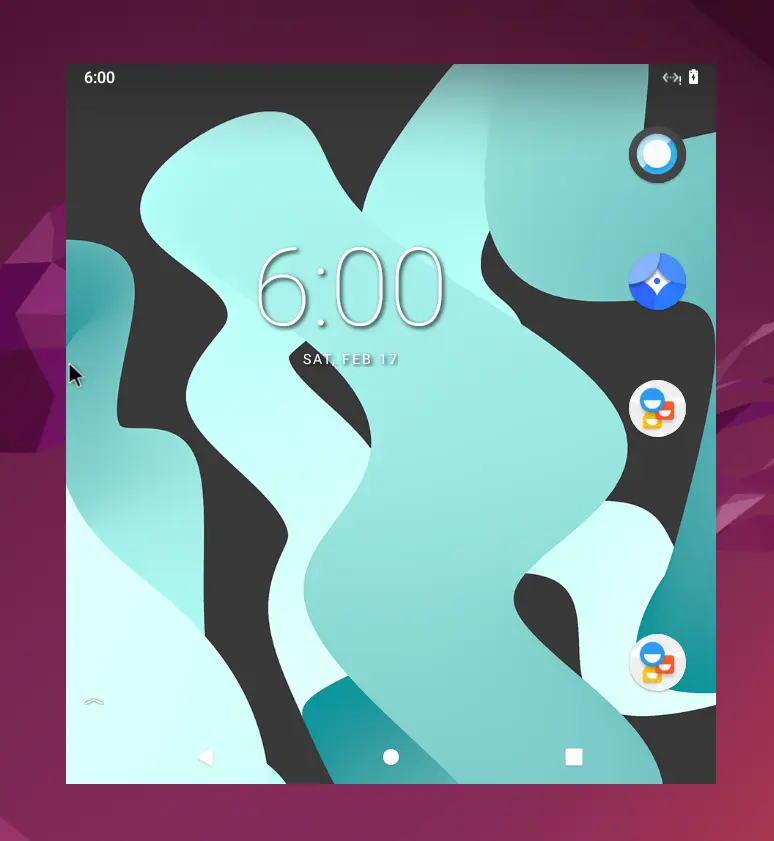
How to Install, List, and Remove Android Apps
If you selected Vanilla at the time of initializing Waydroid, then there's no Google Play Store to install Android apps. Instead, you can use a third-party app store, such as F-Droid.
So, to install it or any other app, first download its APK file, then execute the following Waydroid command to begin the installation process, and later, to list all the installed applications, run the next command.
- Checking the path where the APK file is located.
- ls ~/Downloads/
- Installing the APK file.
- waydroid app install ~/Downloads/F-Droid.apk
- Listing all installed Android apps.
- waydroid app list
Output:
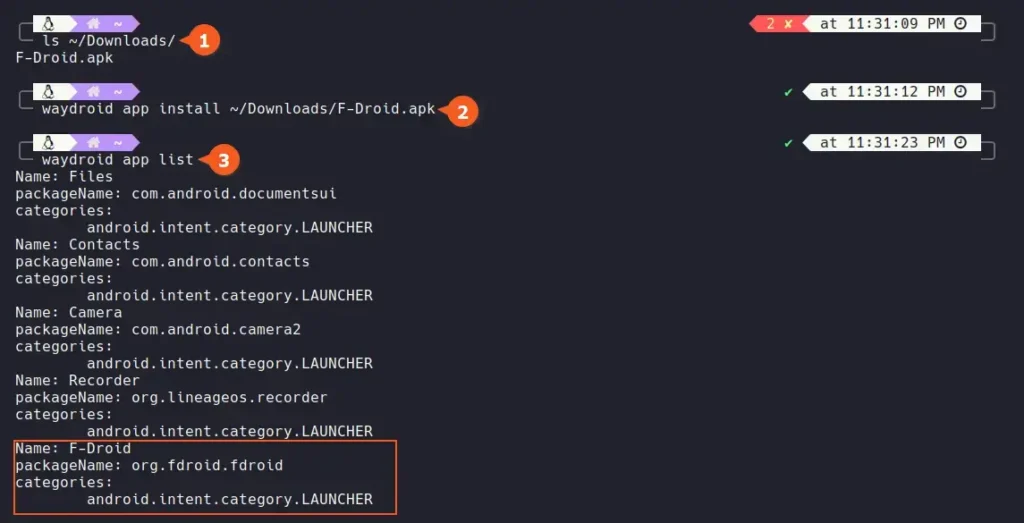
Once the Android app is installed, you can find and launch it from the application menu, just like a native application.
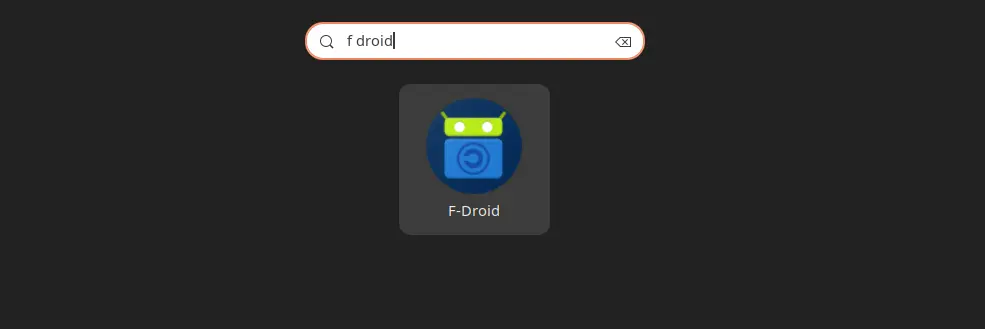
If you want to remove an Android app, simply specify its package name in the following command:
- waydroid app remove packageName
Mount Host System Directory in Android
To mount the host system directory (let's say, ~/Documents) on your Android system (let's say, the Documents folder), simply run the following command:
- sudo mount --bind ~/Documents ~/.local/share/waydroid/data/media/0/Documents/
Output:

Here is a picture of the shared directory from the host system to the Android system.
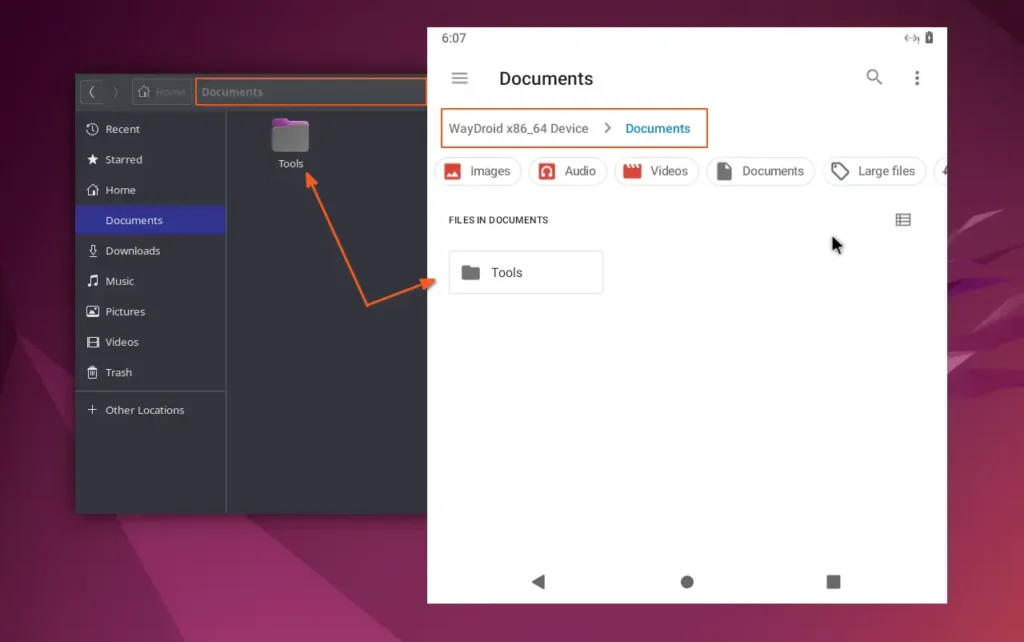
How to Remove Waydroid
This article would be incomplete without showing the removal steps. So, if you ever wanted to remove Waydroid, then simply stop the Android session and container by running.
- waydroid session stop
- sudo waydroid container stop
And then remove the Waydroid.
- sudo apt remove --autoremove waydroid
Output:
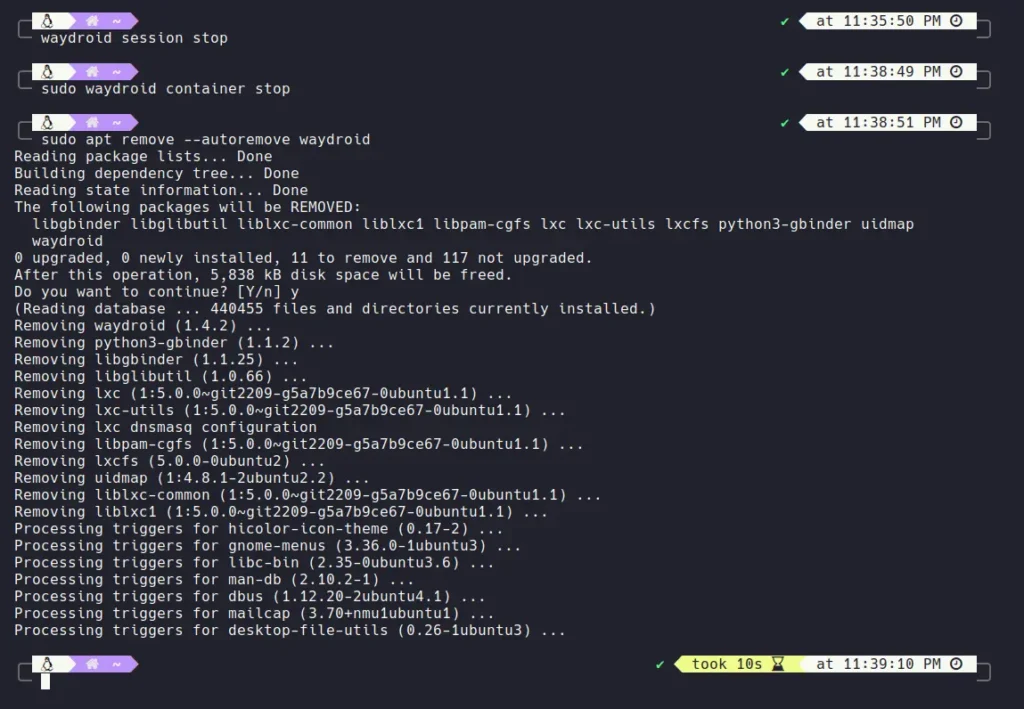
Execute the following command to remove the leftover files and directories:
- sudo rm -rf /var/lib/waydroid ~/waydroid ~/.share/waydroid ~/.local/share/applications/*aydroid* ~/.local/share/waydroid
If you don't want to reinstall it in the future, you can also remove the source repository and key.
- sudo rm /etc/apt/sources.list.d/waydroid.list /usr/share/keyrings/waydroid.gpg