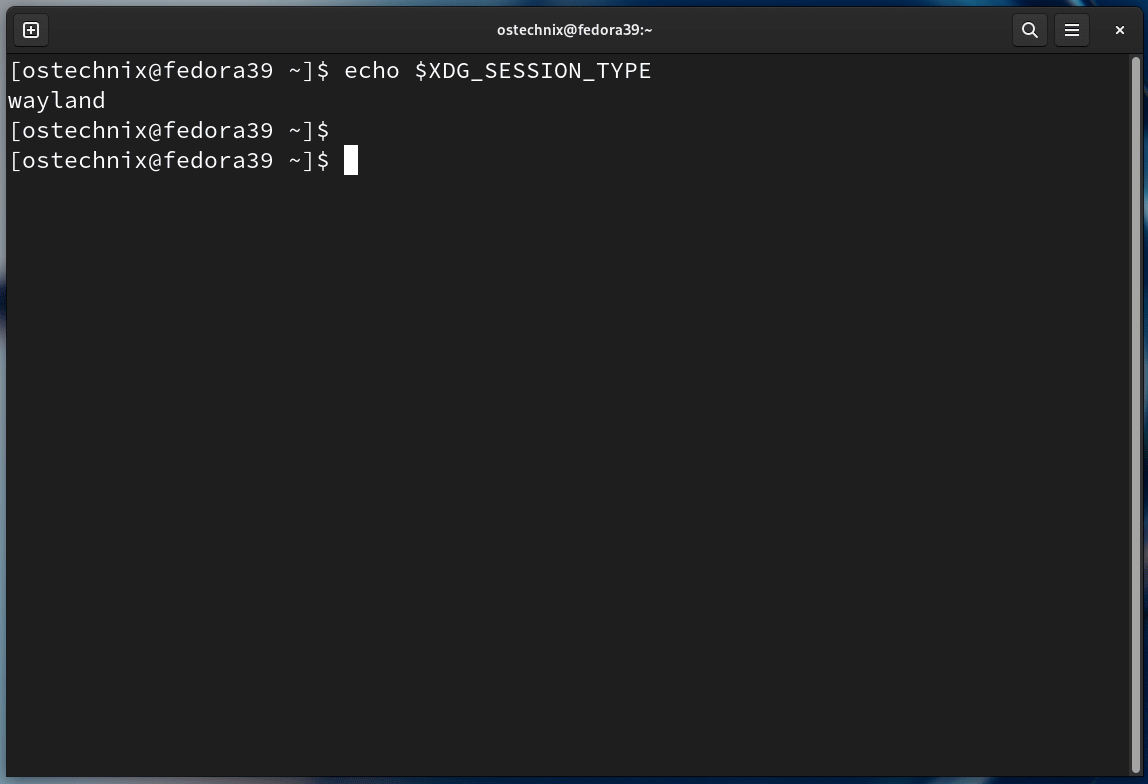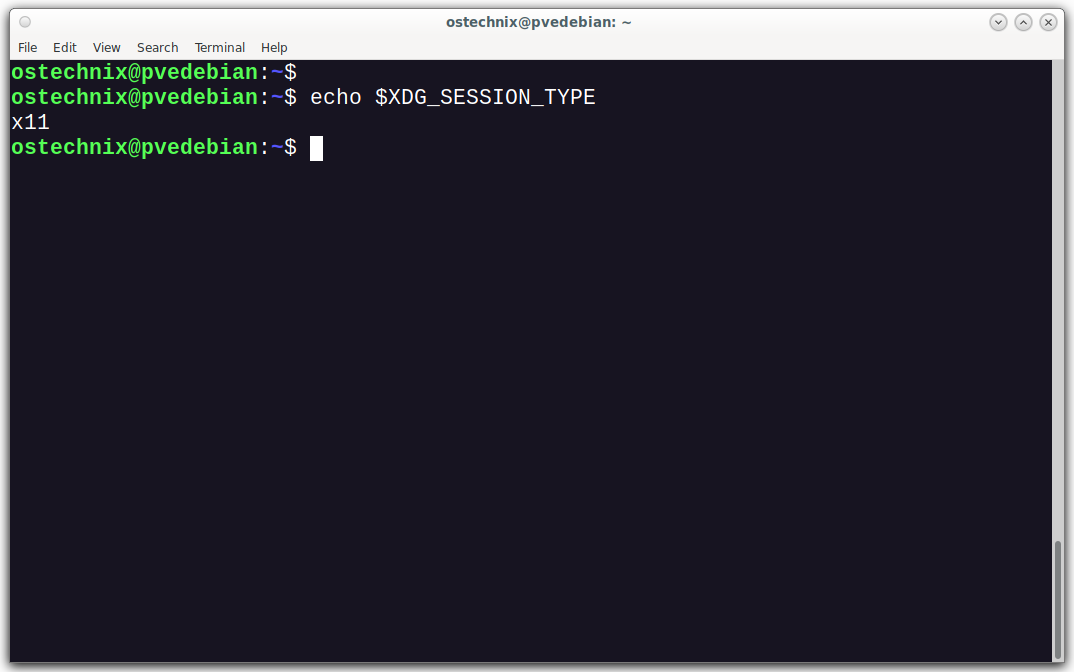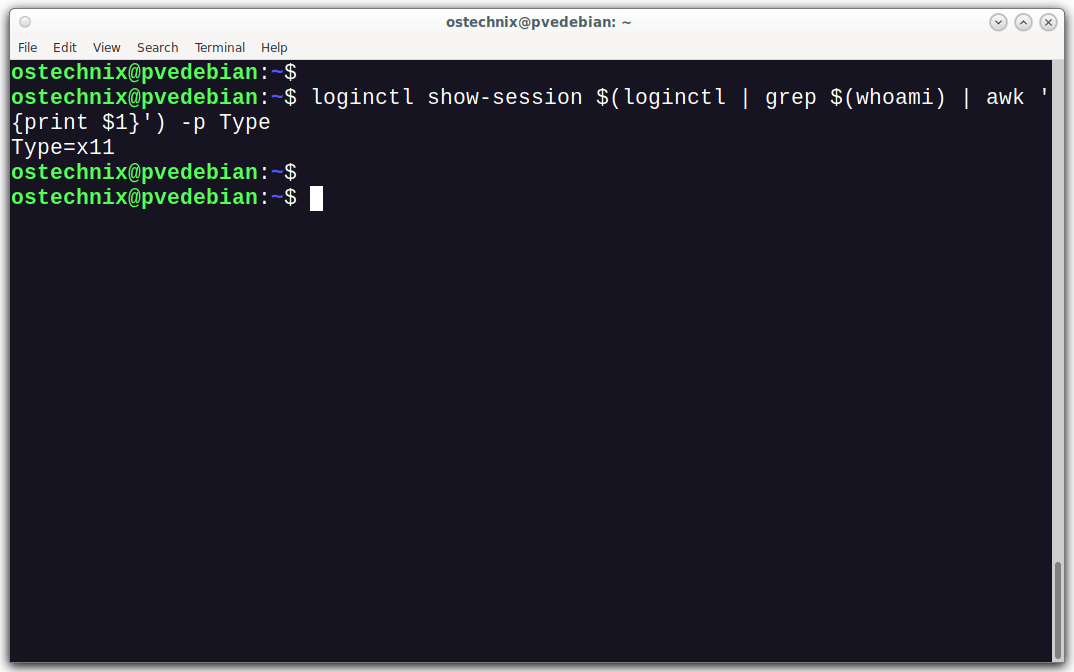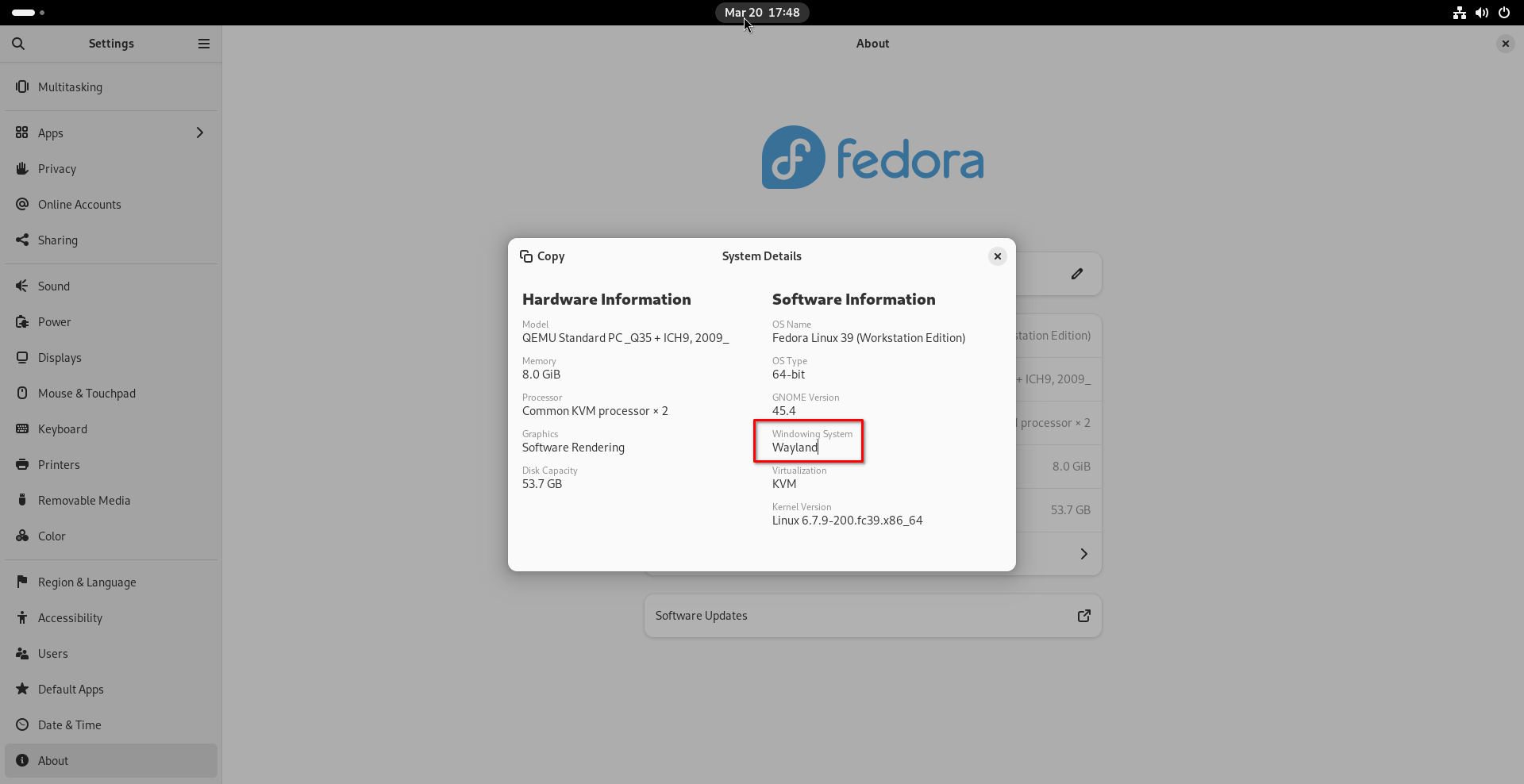In this tutorial, we'll discuss the differences between Wayland and X11 (Xorg), their respective advantages and disadvantages, and how to check whether your Linux system is running on the Wayland or X11 display server.
Understanding which display servers you're currently using is beneficial for managing graphical applications, and troubleshooting display issues in Linux.
Table of Contents
Introduction
In Linux and other Unix-like operating systems, the display server is an important component responsible for managing the graphical user interface (GUI) and handling input/output interactions with displays, keyboards, mice, and other input devices.
Traditionally, the X Window System, commonly known as X11 or just X, has been the predominant display server used in most Linux distributions and desktop environments like GNOME, KDE, and others. While X11 has been the industry standard for decades, it has some architectural limitations and security concerns.
In recent years, a new display server protocol called Wayland has been developed as a modern alternative to X11. Wayland is designed to be simpler, more secure, and better suited for modern hardware and graphics technologies. It aims to address some of the shortcomings of X11 while providing a more efficient and streamlined experience.
Major Linux distributions and desktop environment projects, such as GNOME, KDE Plasma, and others, have been gradually transitioning to Wayland as the default display server, although X11 is still widely supported for backward compatibility.
Wayland vs X11 - Advantages and Disadvantages
Wayland is the newer protocol designed to be simpler and more secure. It directly communicates with the hardware through the compositor, which means it doesn't need a separate server to control the display. This makes Wayland faster and more efficient.
X11 is the older protocol that has been used for decades. It uses a client-server model where applications communicate with the X server to display content. While this allows for great flexibility and network transparency (running applications over a network), it can be slower and less secure.
Advantages of Wayland:
- Simplicity: Wayland is less complex, making it easier to maintain.
- Security: It doesn't allow applications to capture the content of other applications, enhancing privacy.
- Performance: Generally provides smoother animations and better handling of high-resolution displays.
Disadvantages of Wayland:
- Compatibility: Not all applications are fully compatible with Wayland yet, so you might encounter issues with some software.
- Features: Some advanced features available in X11 are still being developed for Wayland.
Advantages of X11:
- Maturity: X11 has been around for a long time, so it supports a wide range of applications and features.
- Network Transparency: Allows you to run applications on one machine while displaying them on another.
Disadvantages of X11:
- Complexity: It's more complex and can be more vulnerable to security issues.
- Performance: Can be slower compared to Wayland, especially with modern hardware.
Hope you got the basic idea about these two display servers. Now let us see how to determine which display server is currently in use on your Linux system.
Find If You're using Wayland or X11 in Linux
To identify whether you're running a Wayland session or X11 display server on Linux, you can use the following methods:
1. Check Environment Variables
Open your Terminal and run the following command to check if you are using Wayland or Xorg (X11) on your Linux system:
$ echo $XDG_SESSION_TYPE
If you're running a Wayland session, this command will output wayland.
If you're on X11, the output will be x11.
Note: If you run this command on a SSH session, the output will be
tty.
2. Using loginctl Command
This method involves using the loginctl command to view information about active sessions.
To easily check your windowing system (graphics manager), run the following command:
$ loginctl show-session $(loginctl | grep $(whoami) | awk '{print $1}') -p Type- Replace
$(whoami)with your username if it doesn't automatically populate. - This command will display the session type for your current login.
- If it says
wayland, you're on Wayland. If it saysx11, you're on Xorg.
3. Check Running Processes
You can also check for running processes that are specific to either Wayland or X11. This method is a bit more involved but can provide a clear indication.
For Wayland:
$ ps aux | grep [w]ayland
If Wayland is running, you should see processes related to Wayland in the output.
For X11:
$ ps aux | grep [X]
For X11, looking for the X server process can indicate you're running an X11 session. If X11 is running, you should see the X server process in the output.
4. Look at the Display Environment Variable
For X11 sessions, the DISPLAY environment variable is set. You can check it by:
$ echo $DISPLAY
If you get something like :0, :1, etc., it indicates an X11 session. This variable might not be set or be different in a Wayland session.
5. Check System Settings
For some desktop environments, you might also be able to find this information in the settings menu under "About" or "System Details" and look for a section on the windowing system.
6. Use Login Manager Information
Some login managers like GDM (GNOME Display Manager) allow you to choose your session type (Wayland or X11) at the login screen.
This choice determines what session type you're running. However, verifying the session type after login usually involves the method mentioned above.
Conclusion
In this tutorial, we discussed 6 different ways to check if you're using Wayland or X11 in Linux. The most straightforward method is usually to check the XDG_SESSION_TYPE environment variable, as it directly tells you the type of session.
However, depending on your specific setup and what information you're looking for, the other methods can also be helpful.
Resources: