Ubuntu 12.04, codenamed Precise Pangolin, rolled out last month. The new version of the popular Linux distribution brings updated software and new features, including the highly-anticipated Heads-Up Display (HUD) interface. The HUD is one of several excellent improvements that have helped to make Ubuntu's Unity desktop shell even better in Ubuntu 12.04
When Unity was first unveiled in 2010, it was introduced as a new graphical frontend for the Ubuntu Netbook Remix. Canonical later brought Unity to the desktop, making it the cornerstone of the company's Linux usability enhancement efforts. Ubuntu 11.04 (released last year) was the first version that shipped with Unity as the standard environment on the desktop.
Unity has come a long way since Canonical and the Ubuntu community began working to iron out its rough edges on the desktop. The performance and stability issues that afflicted earlier versions have largely been remedied. It was already in great shape back in October when version 11.10 was released, but it has benefited from further refinement.
The Unity environment is responsive and robust in 12.04, offering the reliability that one would expect from a mature desktop shell. This important milestone in Unity's development is timely. Ubuntu 12.04 is a long-term support (LTS) release, which means that it will receive updates and commercial support for longer than regular releases. Every fourth version in Ubuntu's six-month release cycle is an LTS release, so a new LTS release is issued once every two years.
In previous versions, long-term support meant three years on the desktop and five years on servers. Canonical has changed the plan a bit for Ubuntu 12.04—it will be the first LTS release to receive five years of support for both the desktop and server flavors. The company is aiming to attract enterprise desktop adopters and OEMs with the extended LTS commitment.










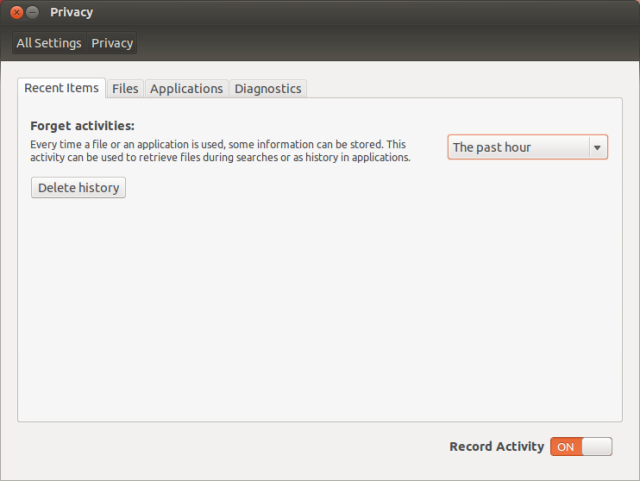
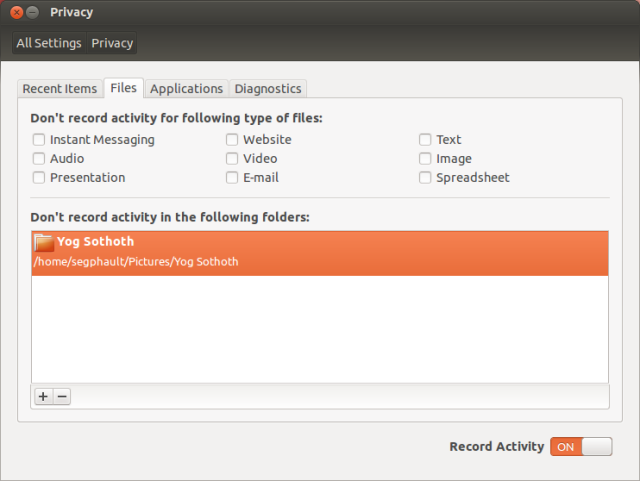
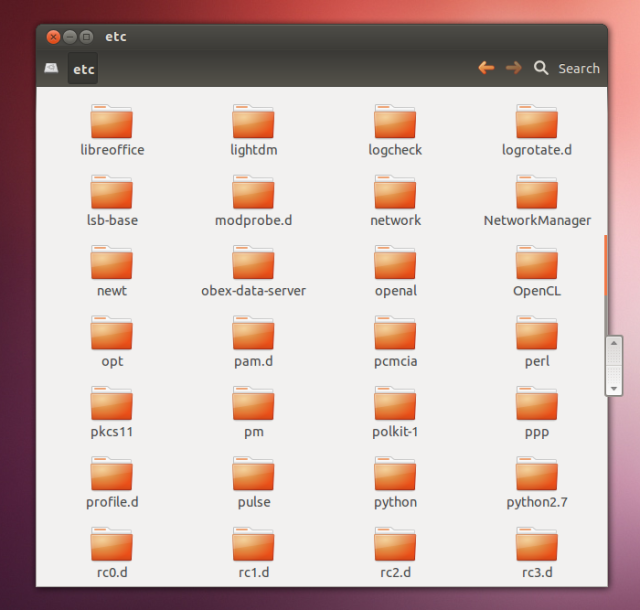


 Loading comments...
Loading comments...
