On May 13, 2024, VMware announced that it is no longer requiring a subscription fee to use its Workstation Pro virtual machine program for personal use.
VMware Workstation Pro is a virtual machine manager developed by VMware – which is now owned by Broadcom – that offers some advanced virtualization features and options. The software is proprietary and is not open source, but it is available free of charge as of the mentioned date earlier.
For Linux users, this could be a huge benefit for some of them.
Traditionally, KVM-powered emulators like QEMU performed best when it comes to performance running Linux-based distributions or other Unix-like operating systems. However, Windows virtual machines have a poor performance on KVM/QEMU, especially if you desire 3D acceleration for activities like gaming or design.
Table of Contents: [show]
Installing VMWare Workstation Pro on Linux
If your workflow depends a lot on having a fully-powred Windows virtual machine up and running, then perhaps it would be wise to set up VMware Workstation Pro on Linux to get the most out of it. Currently, this is the best solution for running Windows virtual machines on Linux.
This article explains how you can get the software for free and install it on Linux.
Register an account on Broadcom Website
The first step would be to register a free account on the Broadcom website so that you can download the software for free. The process is simple and straightforward, but will just require you to accept a bunch of terms and conditions that you will never read.
Once you register your account on the website, you will need to activate your account via a verification link sent to your email address.
Once you do that, then your account will be ready for the next step.
Grab a Free Copy of VMware Workstation Pro
Simply head to the downloads section for VMware Workstation Pro on the company’s website. You should have a screen like the following:
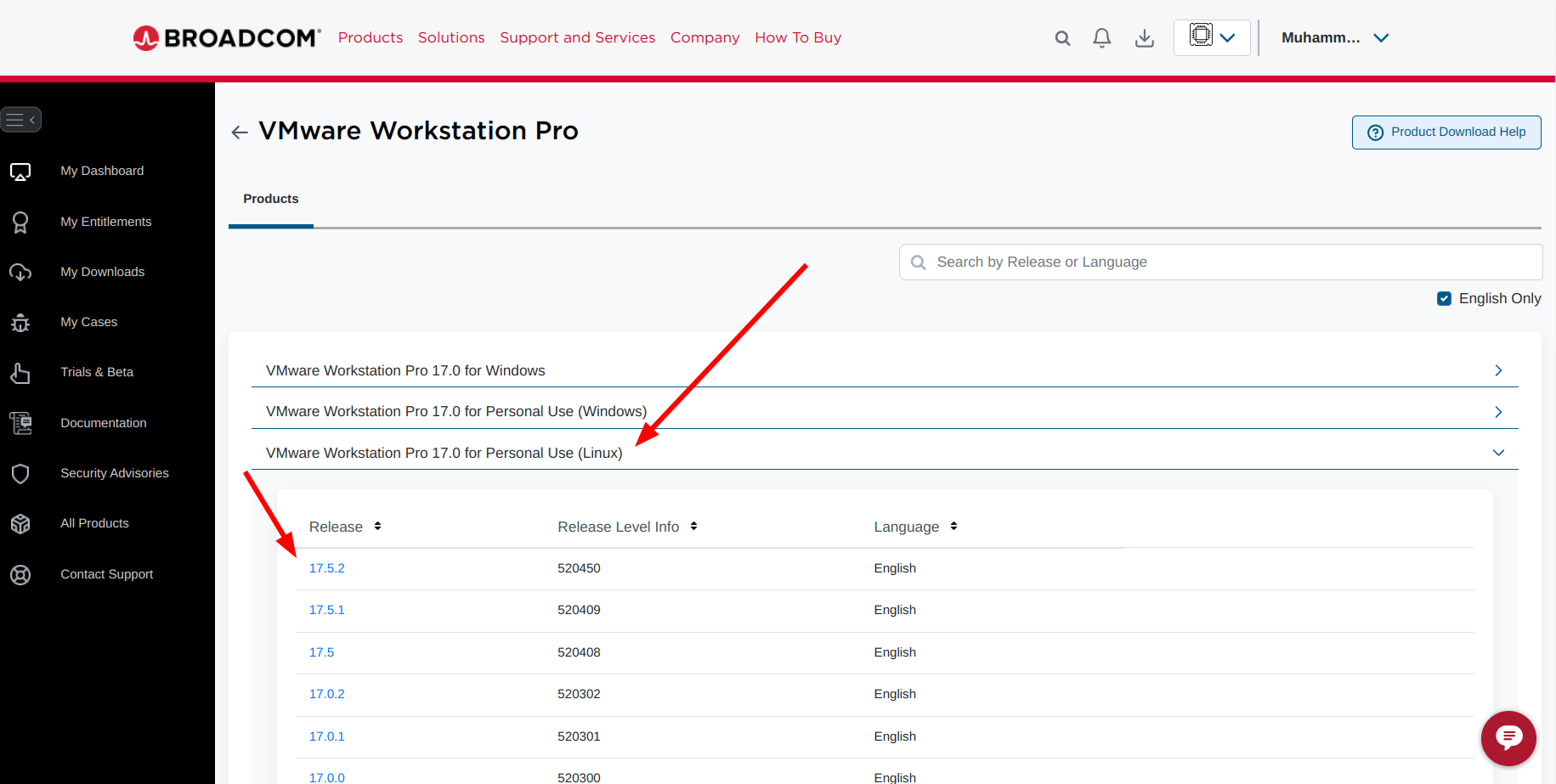
Select the latest VMware Workstation Pro version available for Linux, which is 17.5.2 at the time of writing this article, and click on the version number.
It may ask you to accept another end-user license agreement, but afterward, you will be able to download the software by clicking the download link:
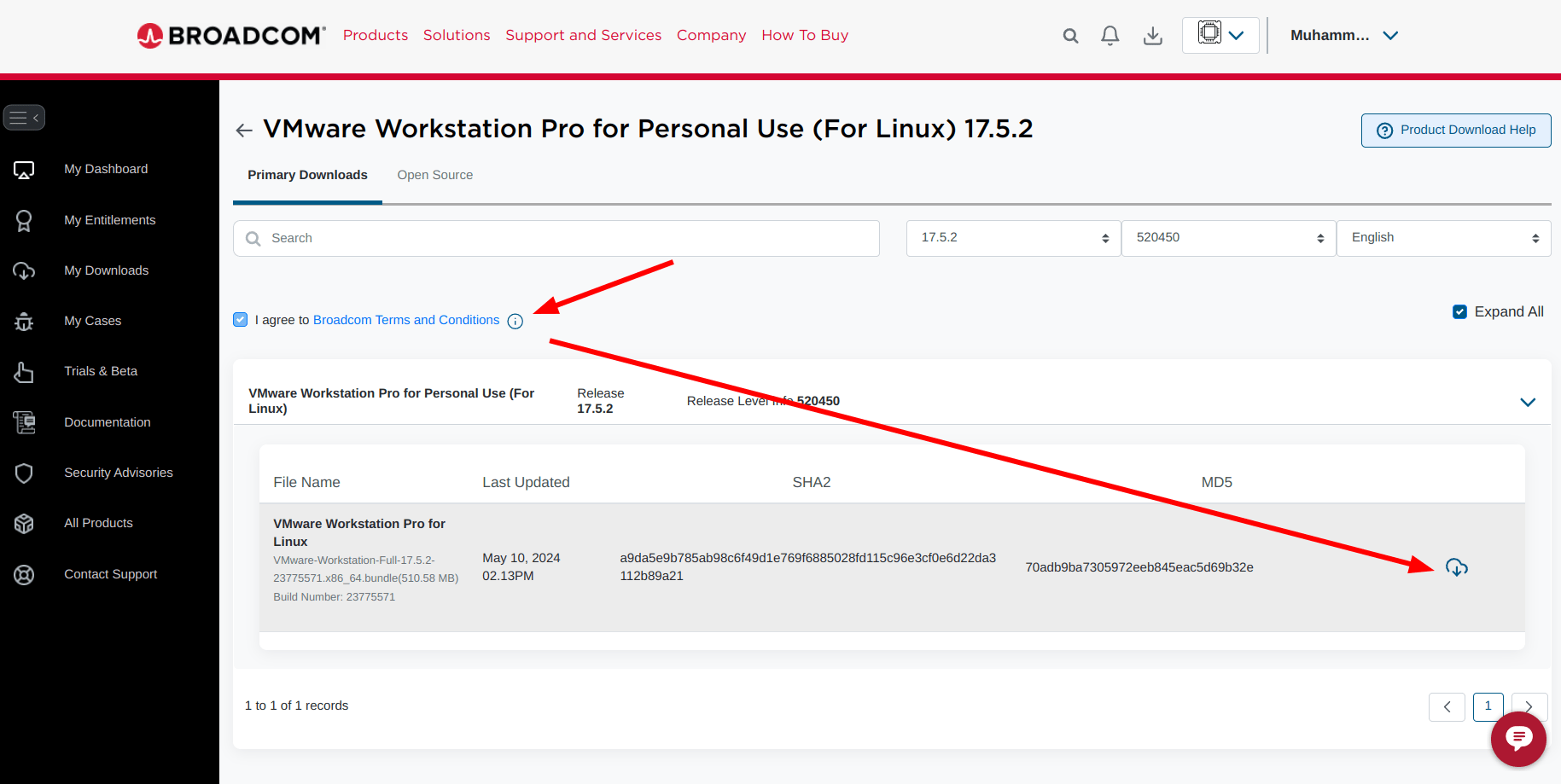
Install The Software
Installing VMware Workstation Pro on Linux is a straightforward process; just assign execution permissions to the downloaded binary file with this command (don’t forget to replace the file name if it is different):
chmod +x VMware-Workstation-Full-17.5.2-23775571.x86_64.bundle
And then run it with sudo permissions with the following command:
./VMware-Workstation-Full-17.5.2-23775571.x86_64.bundle
Now just like any classical .exe program on Windows, you will be greeted with a setup wizard and at each step, you will be asked to select or toggle some options according to your own needs:
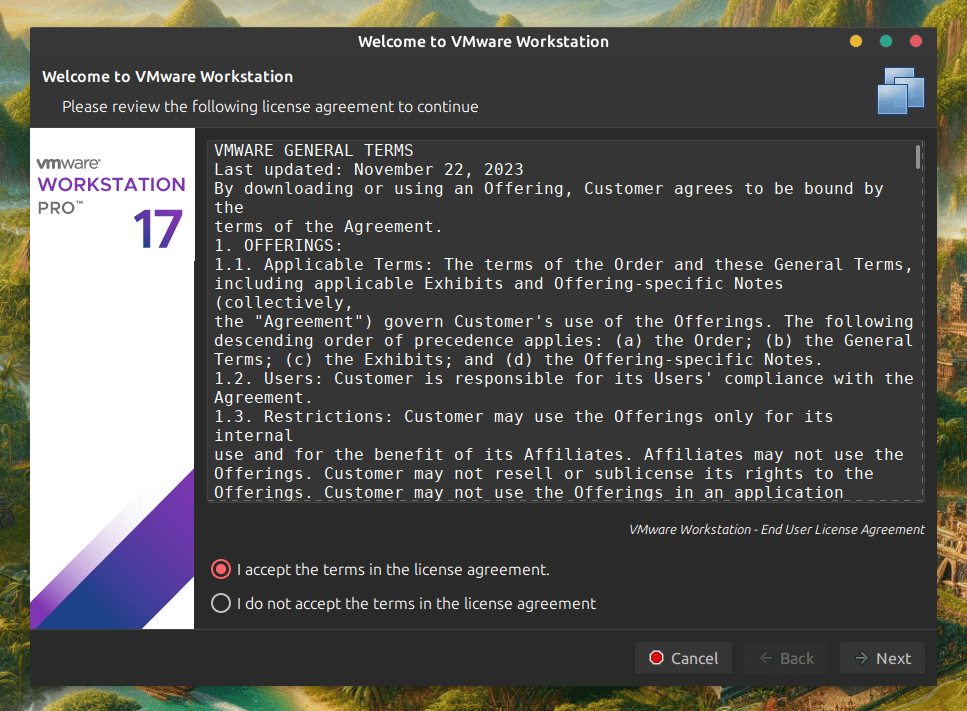
Just make sure to select the “personal use” option at this step so that things don’t break for you:
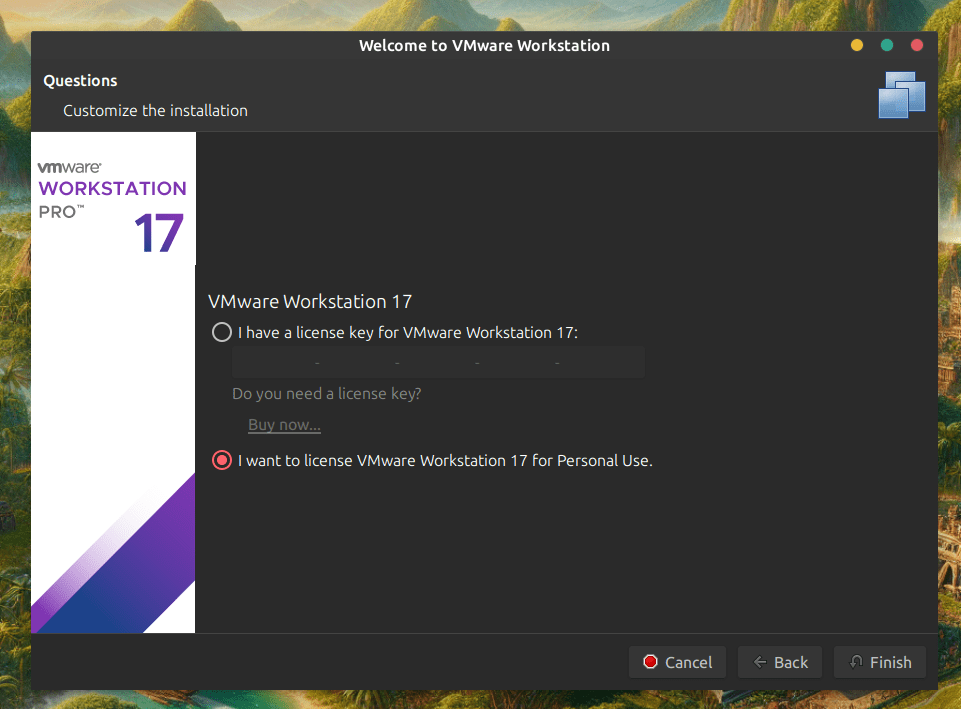
That’s about it.
Start Launching Virtual Machines with VMware
Once finished, you will find VMware Workstation Pro available in your system application:
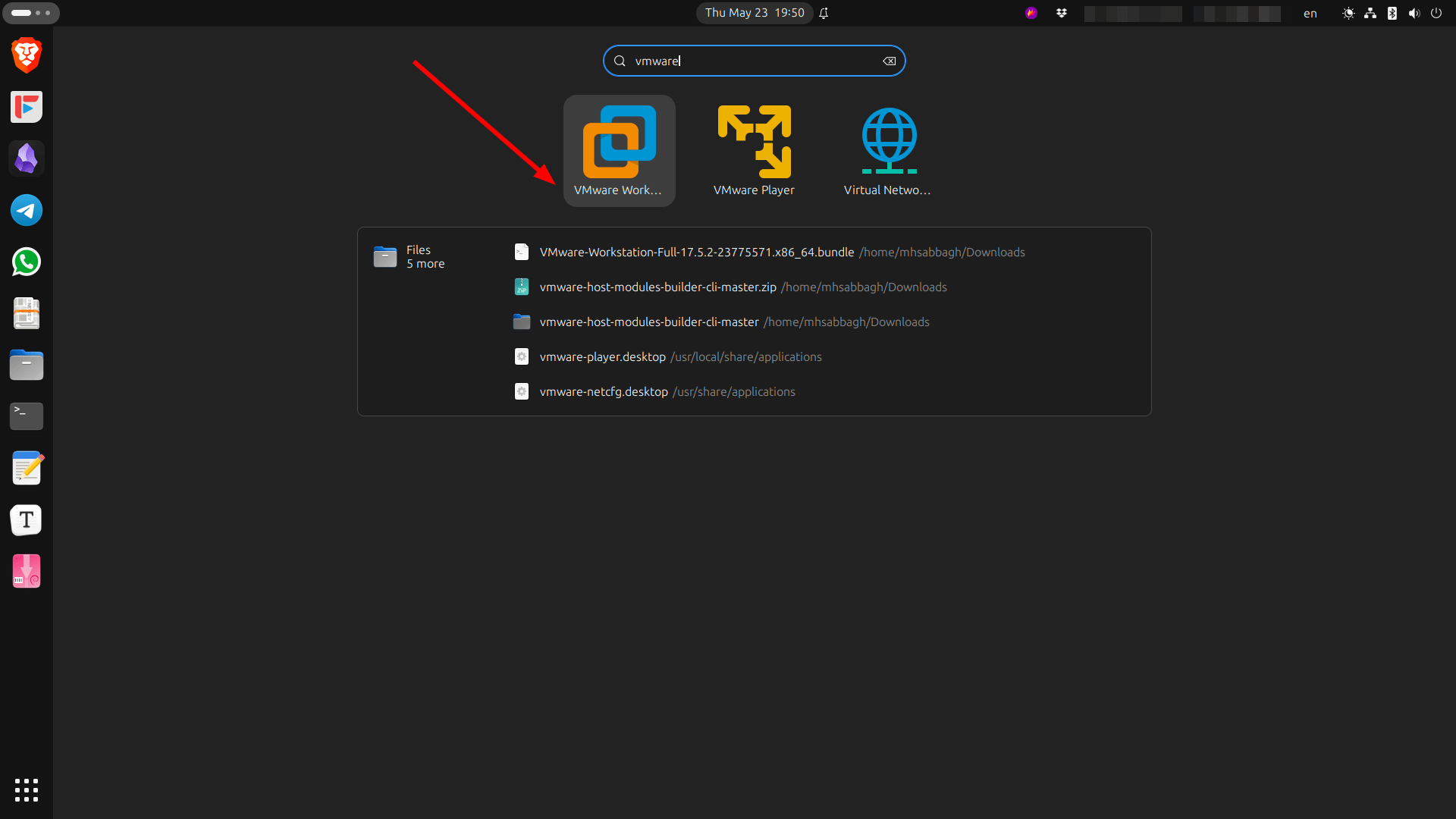
If you try to launch it for the first time, it will tell you that it needs to install further kernel modules to run the VMware virtualization program, click on Install:
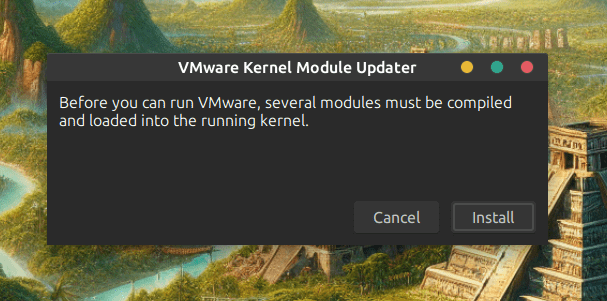
Once done, the software will be up and running:
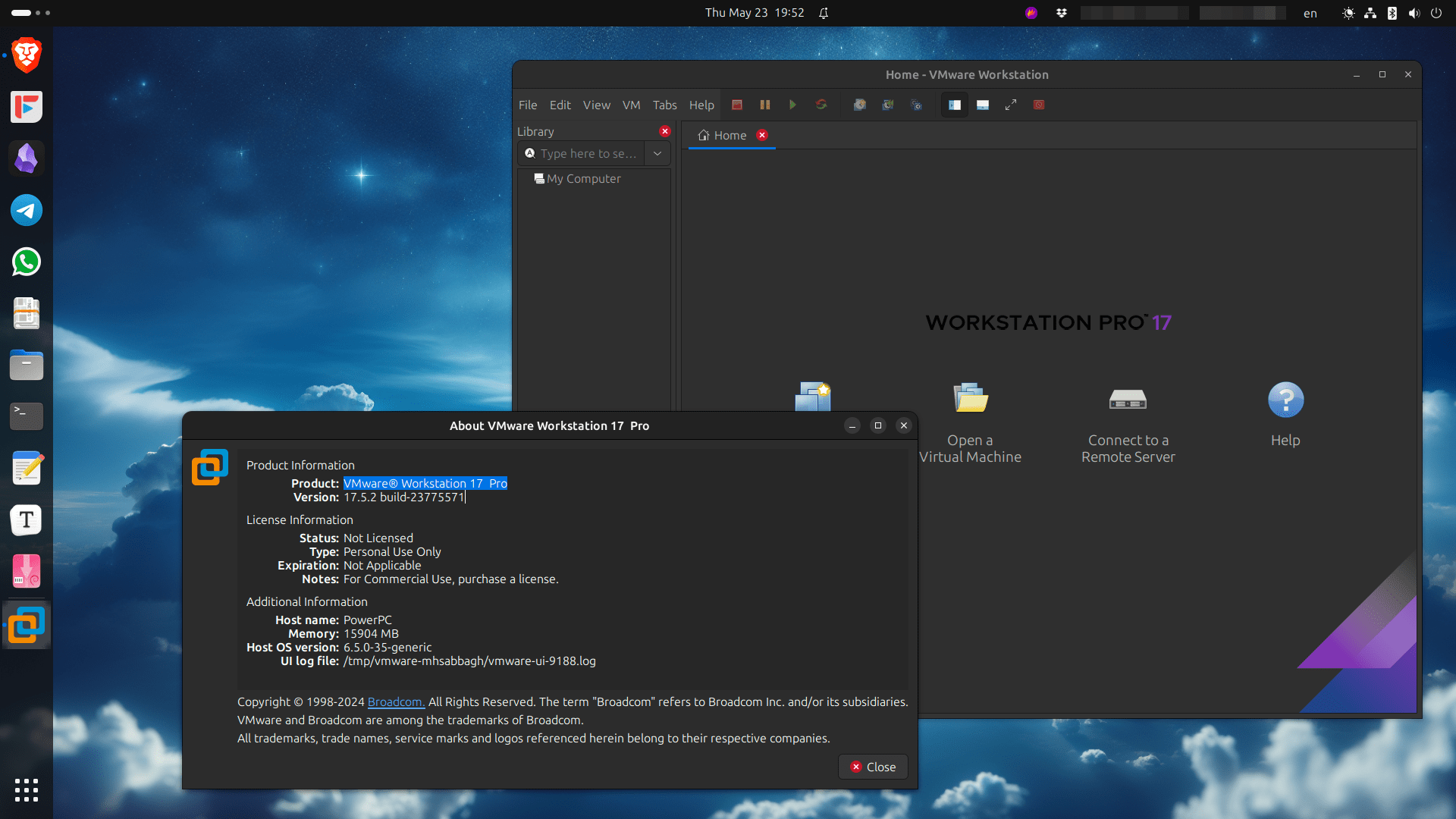
You can now create the Windows virtual machines you want using the software. The performance should be near bare-metal performance like the one you get on a native Windows installation, or at least, as much as possible to it on any Linux environment.
Important Note: VMware kernel module installation will not work on non-official Linux kernel builds. For example, it doesn’t work on the Liquorix kernel out-of-the-box. You will need to use the kernel version shipped with your Linux distribution so that it works, or find another workaround.
Conclusion
So this is everything you need to start running high-performance Windows virtual machines on Linux using the VMware Workstation program. Remember that the software is proprietary and is available only free of charge for personal use. For commercial use, you would still have to pay for the software.
Nonetheless, it is nice that Linux users who are in need to keep a Windows VM up and running can easily do this process now free of charge and with less hassle than before.
If you have any further questions about this tutorial, then feel to ask them in our forums.

Leave a Reply