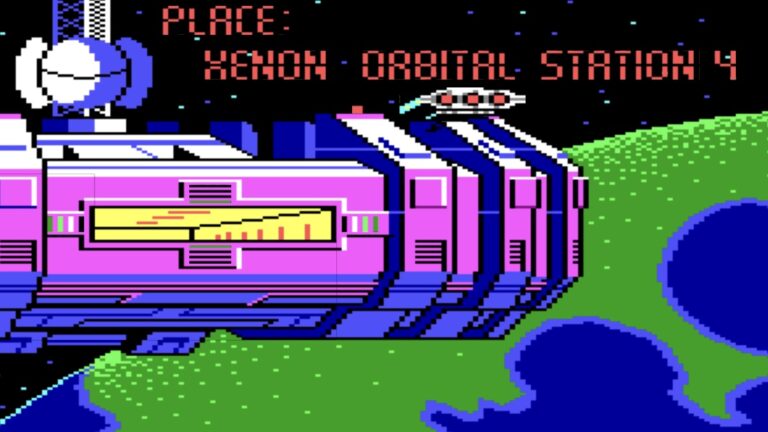Good things come in small packages
The Asus Eee PC challenges many conventional assumptions about mobile computing. The daring, diminutive device combines a svelte subnotebook form factor with a unique Linux software platform and a budget-friendly price—factors that could make this unprecedented product a mainstream marvel. Last week, my colleague Jon described the Eee PC as game-changing: a characterization that we will put to the test in this review.
Tech specs
- CPU: 900 Mhz Intel Mobile Celeron
- Video: Intel GMA 900
- Display: 7" LCD widescreen at 800x480
- Storage: 4GB internal flash
- OS: Custom Xandros-based Linux
- RAM: 512MB
- Optical drive: None
- Networking: Atheros AR5007EG wireless, 10/100 ethernet
First impressions
The most striking characteristic of the Eee PC is its unbelievably small size. At 8.9" x 6.5" x 1.4" and approximately 2.03lb, the Eee delivers serious mobility. When closed, it's approximately the same size as a hardcover book. It's also very easy to tote around while it is open and can be comfortably held in only one hand. The exterior has a glossy, pearl-white finish that picks up fingerprints very easily, but seems a bit more dirt-resistant than the plain white finish of a MacBook. According to Asus, the Eee PC will eventually be available in a range of colors, including pink, green, and black.
The Eee battery is a round module that fits into the back underneath the screen between the two hinges. The battery fits tightly with no wiggling and can be removed by sliding two clasps simultaneously. The hinges for the lid are very big and seem sufficiently sturdy. The screen, which takes up only part of the lid, is flanked by two large speakers and is surrounded by a wide bezel. The 4GB Eee has an embedded 0.3 megapixel video camera which is built into the bezel above the screen.






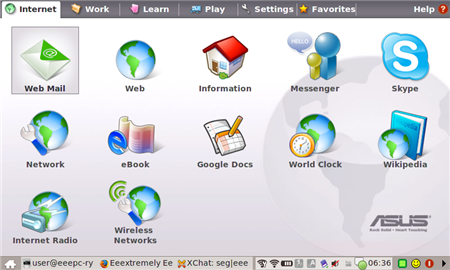
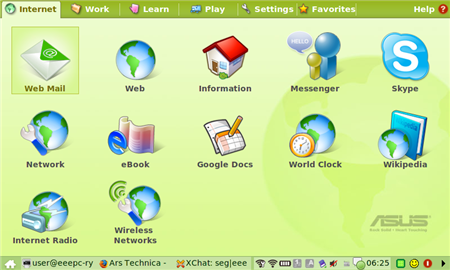
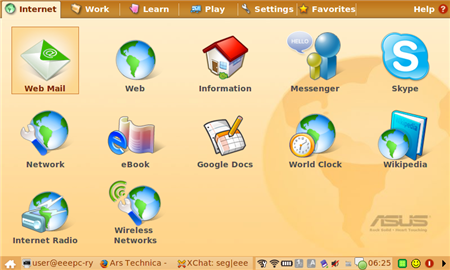


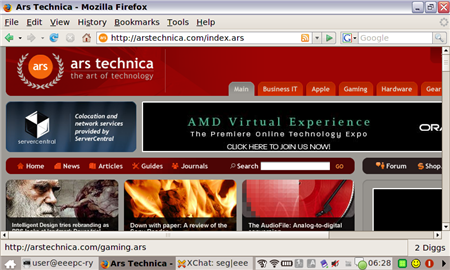
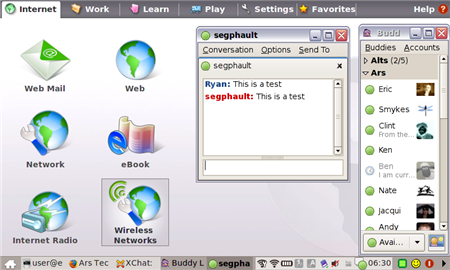
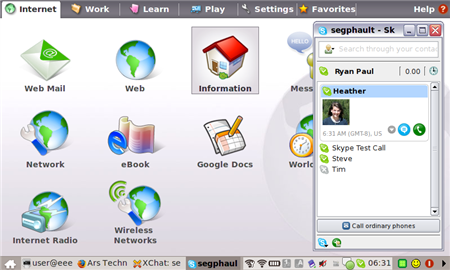
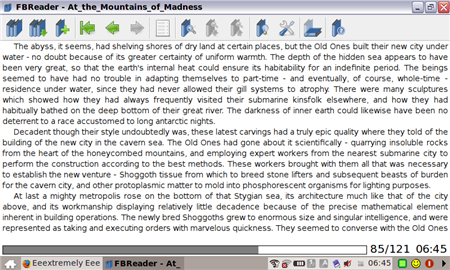

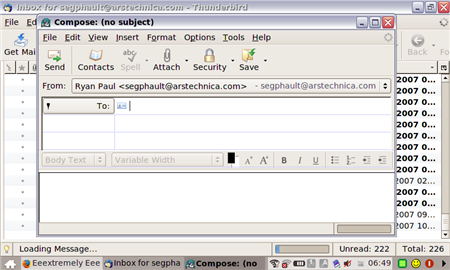
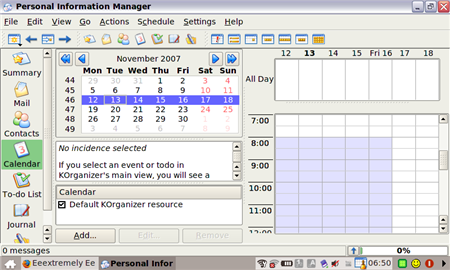
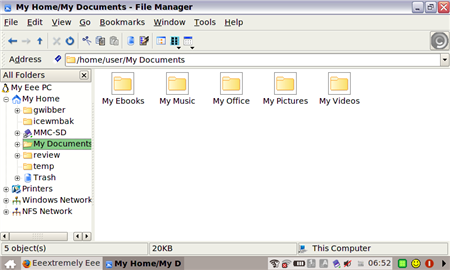

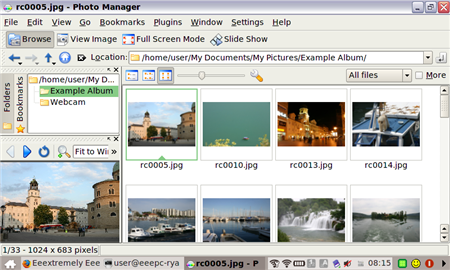
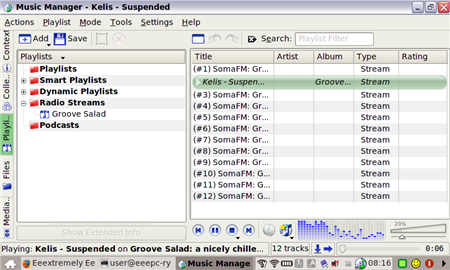
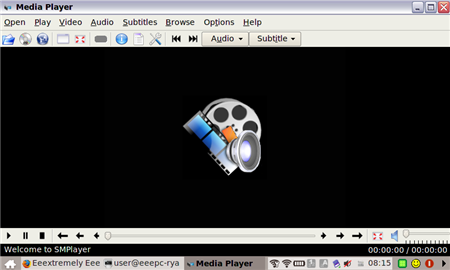
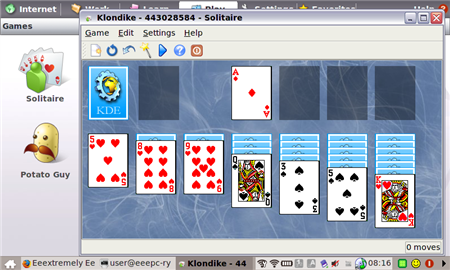
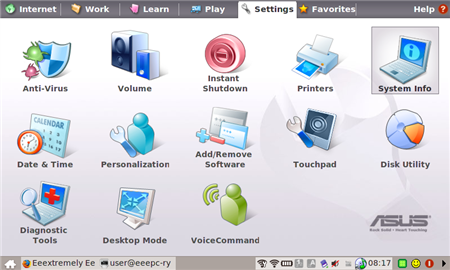
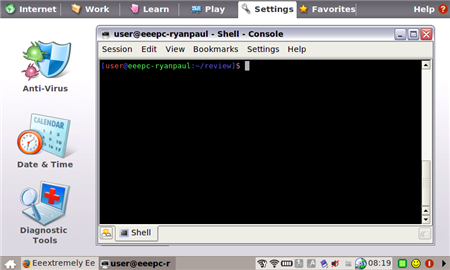
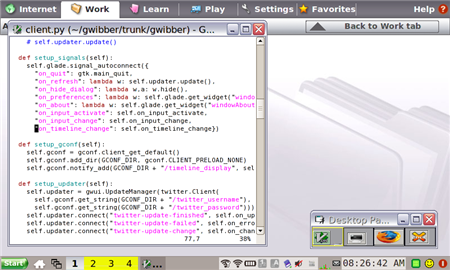
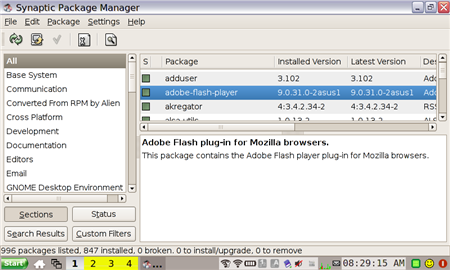

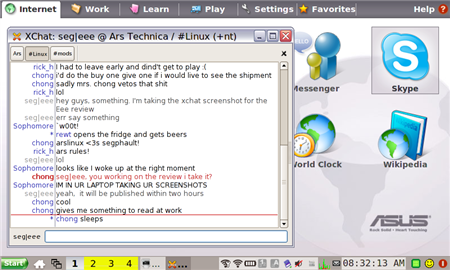
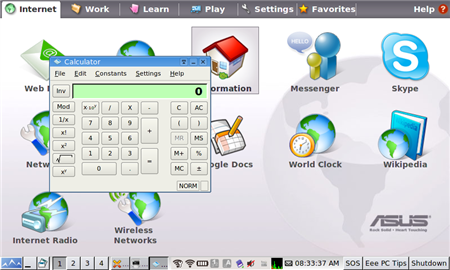
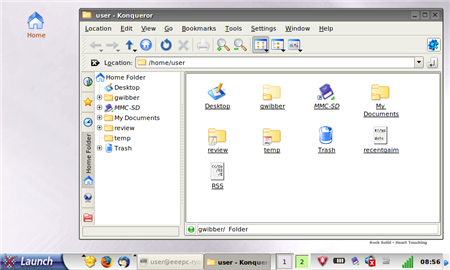
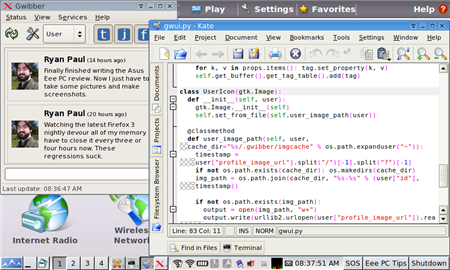

 Loading comments...
Loading comments...