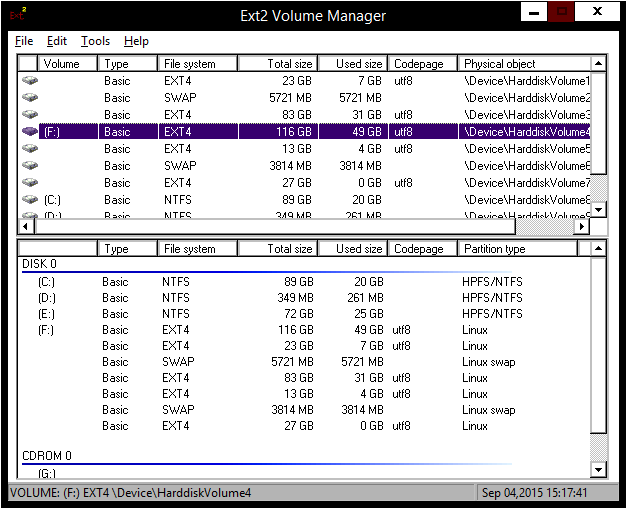How to Access Linux Files In Windows When Dual Booting With Linux
Table of Contents
If you are dual-booting Windows and any Linux distribution then I’m sure you would not have any trouble in accessing Windows files & folders in Linux because Linux distributions mount all Windows partitions automatically. But what if you need to access any Linux files in your Windows OS then how to do that? This is what this article is all about. Windows does not mount any Linux partition automatically but we can do it. Let’s see how to access Linux partitions (Ext4 etc.) in Windows.
Windows does not allow you to mount your Linux partitions with some built-in tools. So you often have to boot into Linux to access files. Now you won’t face this problem again because there are some good and easy ways to access your Linux partitions in Windows without even booting into Linux. Please don’t forget to take the poll below after reading this article. Also, tell us if you use dual-booting at all or you use virtual machines.
Ext2Fsd
Ext2Fsd is a tool in Windows that can easily mount Linux partitions and you can access each file from Linux partitions. This tool is nice and saves so much time when you’re dual-booting Linux and Windows for any reason. You have to copy some of the files from other file systems.
Ext2Fsd: Features At A Glance
Features Ext2Fsd supports:
- ext2/ext3 volume reading & writing
- ext3 journal replay when mounting
- various codepage: utf8, cp936, cp950 …
- mountpoint automatical assignment
- large inode size: 128, 256, …
- large file size bigger than 4G
- CIFS sharing over network
- htree directory indexing
- ext4 extent support
- fast fsck (uninit_bg) and group block checksum support
- up to 4G*blocksize volume: 16TB for 4K block
- 64k block-size, support compatible to Linux ext4 and e2fsprogs
- OS: 2k, xp, vista, server 2003/2008, win7
Supported Ext3/4 features :
- flexible inode size: > 128 bytes, up to block size
- dir_index: htree directory index
- filetype: extra file mode in dentry
- large_file: > 4G files supported
- sparse_super: superblock backup in group descriptor
- uninit_bg: fast fsck and group checksum
- flex_bg: first metadata group
- extent: reading, writing, deleting, everything
- journal: only support replay for internal journal
Unsupported Ext3/4 features:
- journal: log-based operations, external journal
- EA (extended attributes), ACL support
- 64-bit block number
Features Ext2Fsd doesn’t support:
- fully ext3 journal support
- LVM and Linux raid (md)
- NT4 is no longer supported.
How To Mount Linux Partitions In Windows Using Ext2Fsd
To mount Linux partitions in Windows, first of all, download Ext2Fsd in your Windows.
Download the latest version of Ext2Fsd from the list. The current latest version is 0.62. Follow the simple installation wizard and install Ext2Fsd and launch it from the start menu. I’m using Windows 8.1 and this is working perfectly fine on this Windows. When you launch you get the following screen.
As you can see all of my Linux partitions are available here with all the basic information like Type, File System, Total size, Used size and codepage, etc. You can also see the Linux swap partitions, don’t mount them because can only be some system files. To mount EXT4 files simply double-click the partition.

Now check ‘Mount volume in read-only mode’ and also check ‘Automatically mount via Ext2Mgr’. Now click apply. You’ve done! Now open the file manager and see the Linux partition has been mounted in Windows. In the same way, you can also mount other Linux partitions. This single application helps a lot. It saves precious time and we don’t have to boot our system in other OSes for some important files. Let us know if you’re using any similar apps for using other Linux partitions. Share them with us below. Also, tell us how frequently you need to use Linux files when you’re using Windows.
LinuxAndUbuntu Newsletter
Join the newsletter to receive the latest updates in your inbox.