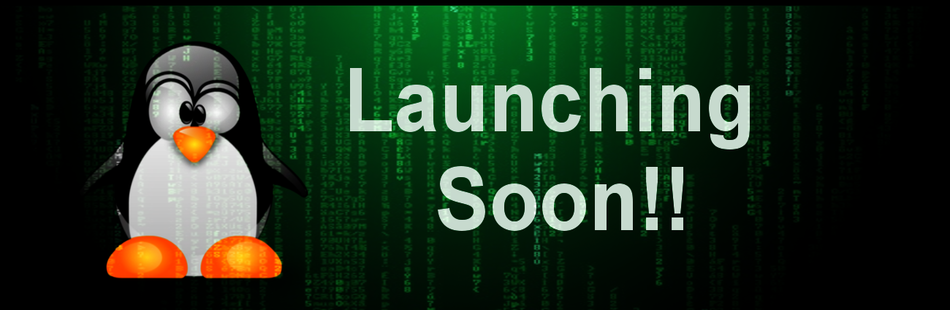We are hoping you guys are having a good time with us. Yesterday we gave a little explaination and review of Korora 24 and today we will tell you how to install it in a easier way. But before we start there are some prequisites.
Now we assume you are past language screen, Let's start the process step by step.
- ISO file of Korora Linux which can be downloaded from Official Website. Make a bootable USB or a DVD using this ISO.
- We will need a blank partition, so backup your files and free up a partition or simply split a large partition into 2 smaller one. (This is for people seeking dual boot)
- A little knowledge of your PC BIOS.
- Courage of believing in what you are doing.
Give Some Time To Read:Help Us To Grow
- The next screen you will see will have four options keyboard, time & date, installation destination and network respectively. You can also see there is a exclaimation sign on installation destination option. It is because we haven't selected a partition for Korora to install and we cannot proceed until we solve it. Click on installation destination option to set up proper partition for Korora.
- Once you are inside Installation destination option you will get option a to select hard disk drive for Korora installation. We are having two options here as our our PC have two hard disk drives. Just below HDD selection you can see "Other Storage Options" we have to select "i will configure partitioning" instead of automated partitioning. (Why manual partitioning? well, you can try automated too but we can't say what will happen to partitions. We always recommend to do manual partitioning because if you mess up you learn better about partitions and risks about it. The more knowledge you gather the more perfect next partition changes will be.) After that just click on done to proceed.
- The next thing you will see is partition manager. As you can see below we have three partitions, one is Linux partition and other two are windows partition. So we are going to replace Linux partition with Korora Linux. So what we are going to do is leave windows partitions as they are without thinking about them. Select other partition and just delete it and create a new patition for Korora. To do that there are two buttons at bottom '+' and '-'. (for those users who want to replace windows with Korora, simply delete windows partitions and create new partition for Korora on that free space.)

click to enlarge
- After creating a new partition you will be prompted to set up mount point in new partition. Simply select / from dropdown menu. This will mount the root folder on the new partition.
- After completing mount point thing you will be returned to Partition manager once again.As you can see below the partition is modified for Korora 24 installation. Mount point is been set and ext4 file system has been selected. You can give a lable to this partition if you wish then click on done to proceed. After this you will get a pop up of summary of your partition process take a look at it and click on apply changes if you think everything is fine.
- Now you can see we are back on main screen and the exclaimation sign on installation destination is gone. That means we have solved all the problems in the installation process and we are free to continue the process. Click on begin installation to proceed.
- The installation process begins as you can see. Meanwhile you should set up root password and user account for Korora. Let installation process complete and you will have Korora Linux in your system ready to surprise you.