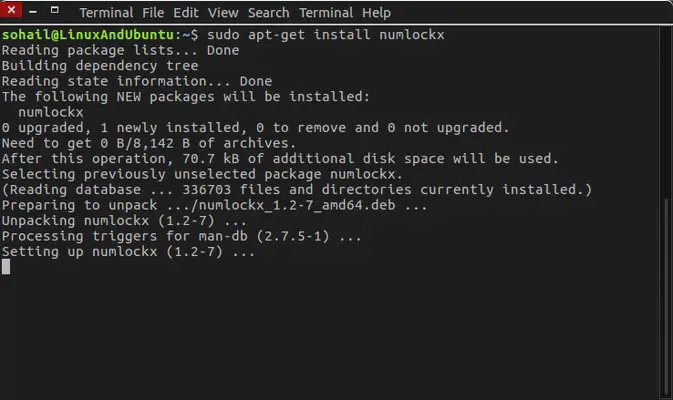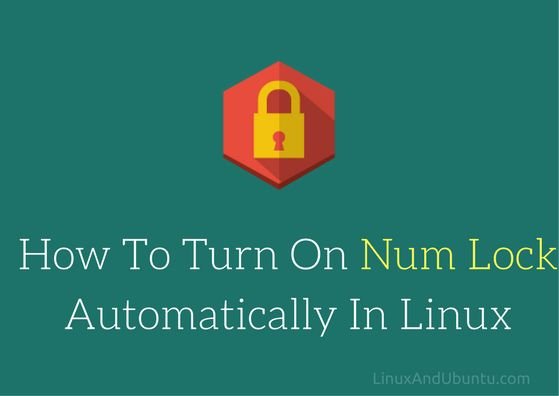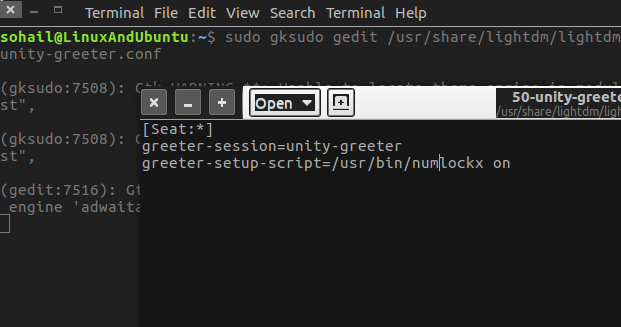One of the frustrating thing in most
Linux distros is that the Num Lock is not enabled on startup. Whenever I start typing my password at system login screen, the focus goes out of the password field. It happens very often with people and this little problem is very irritating. But don’t worry. You can set your Linux to enable Num Lock automatically on startup.
How To Turn On Num Lock Automatically On Startup In Linux?
This little but irritating issue has been recently fixed in Linux Lite 3.0. Perhaps, they also realised how irritating it is to keep the Num Lock turn off on startup. Well, if you’re using any other distro such as Ubuntu or derivative then this article will fix the issue.
We have a tiny tool available in the default Ubuntu repostiory that will help us out turning on Num Lock automatically on startup. I’ve not tested it in other than Ubuntu so I’m not sure at the moment the trick will work or not. I’ll soon test and will update the article.
sudo apt-get -y install numlockx
- Now paste the following script in the terminal. You’ll further see gedit window.
sudo gedit /usr/share/lightdm/lightdm.conf.d/50-unity-greeter.conf
Now paste the following line in the configuration file and hit ctrl + s or save. Now exit the window. And that’s all.You’ve now configured the system to
enable Num Lock automatically on startup. No more irritation. 🙂 As I mentioned I have only tested it working on Ubuntu though it should work on the other distros but I can only be sure after testing it myself.
Do let me know in the comments if it worked for you with other distros or not. If you have any problem then comment below the post in comment section, I’ll help you out.
Also share this article with your friends on social pages. Thank you!