Google Chrome, developed by Google, is the world’s most widely used web browser. At the same time, most Linux distros ship with Firefox by default because it is open-source software, and Linux Mint follows this trend. However, many Linux users prefer to use Google Chrome as their primary web browser.
In this guide, I will show you three easy ways to install Google Chrome on Linux Mint, so you can start browsing the web with your favorite browser in no time. Choose the one that is the easiest to implement for you.
Installing Google Chrome on Linux Mint: Command Line Approach
Step 1: Download and Import Google’s Signed Key
To ensure that the packages we receive to install the Chrome browser are genuine, first, we should download and import the Google signed key on your Linux Mint system.
To do so, type the following two commands:
wget -q -O - https://dl-ssl.google.com/linux/linux_signing_key.pub > linux_signing_key.pub
sudo install -D -o root -g root -m 644 linux_signing_key.pub /etc/apt/keyrings/linux_signing_key.pubCode language: JavaScript (javascript)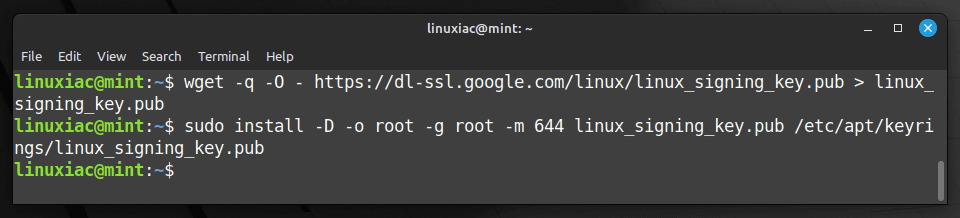
Notice that neither command produces any output.
Step 2: Add Google’s Chrome Repository
After importing the package signing key, you must add the official Google Chrome repository to your Linux Mint system. This implies that the update package will be made available with the rest of our system’s regular updates when a new version is released.
Type the command shown below.
sudo sh -c 'echo "deb [arch=amd64 signed-by=/etc/apt/keyrings/linux_signing_key.pub] http://dl.google.com/linux/chrome/deb/ stable main" > /etc/apt/sources.list.d/google-chrome.list'Code language: JavaScript (javascript)
Step 3: Run System Update
Before installing Google Chrome on your Linux Mint system, you should update the packages list. So, run the below command to update the APT repositories index.
sudo apt update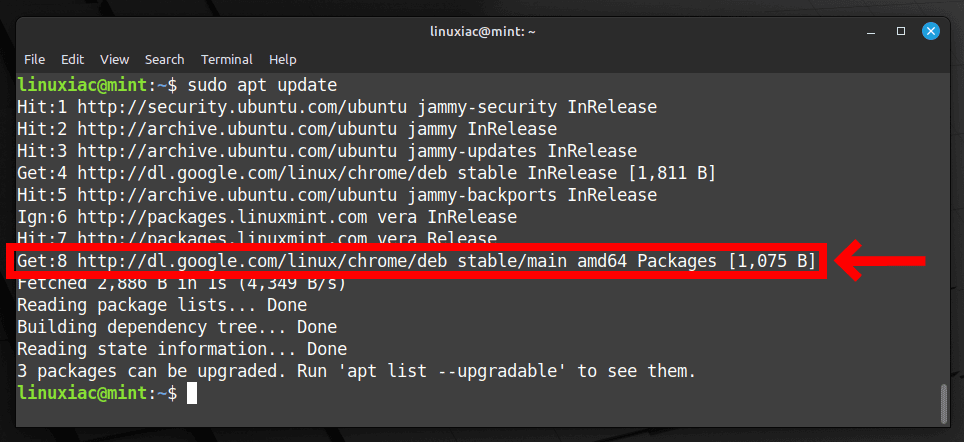
As you can see, your new Google Chrome repository is now available and ready to be used.
Step 4: Install Google Chrome on Linux Mint
Everything is already prepared for the actual installation. Now, to install Chrome on your Mint system, run the following command:
sudo apt install google-chrome-stable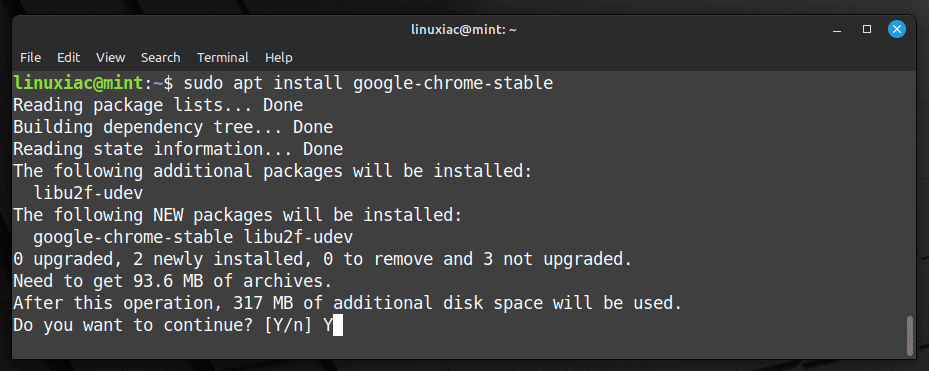
That’s all! You can start using Google Chrome by launching it from the “Start Menu,” “Internet,” and picking “Google Chrome.”
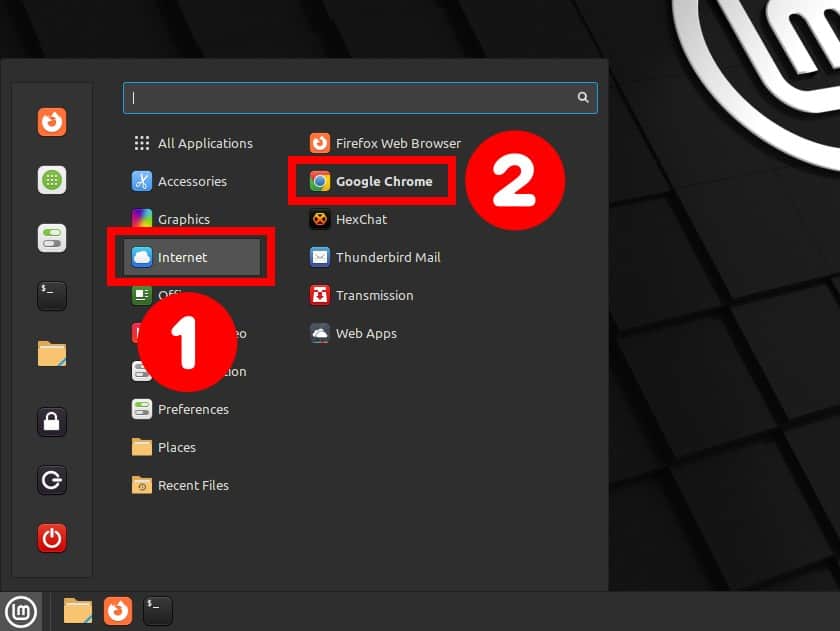
The first time you start it, you’ll have the chance to make Google Chrome your default browser. Make your choices, and then click the “OK” button.
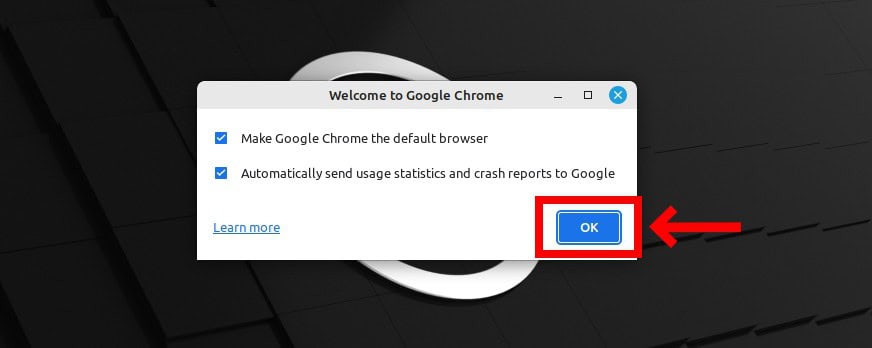
Google Chrome will start. Enjoy it!
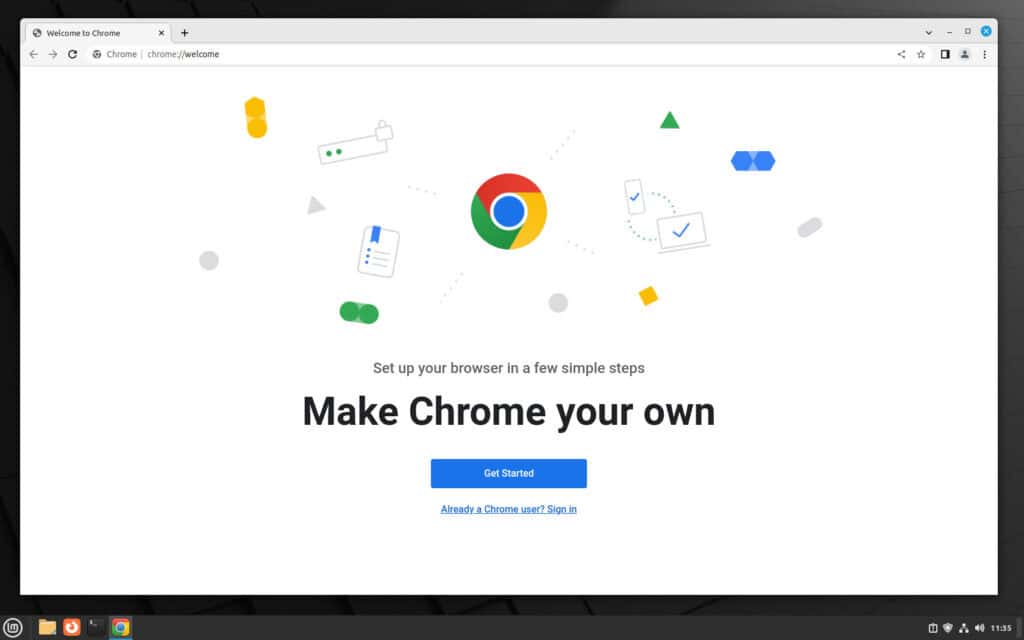
Installing Google Chrome on Linux Mint from DEB File
Step 1: Download the Official Chrome Linux Installer
Visit the download page for Google Chrome by clicking here or copying and pasting the following address in the browser you are currently using: https://www.google.com/chrome/. Then, hit the “Download Chrome” button.
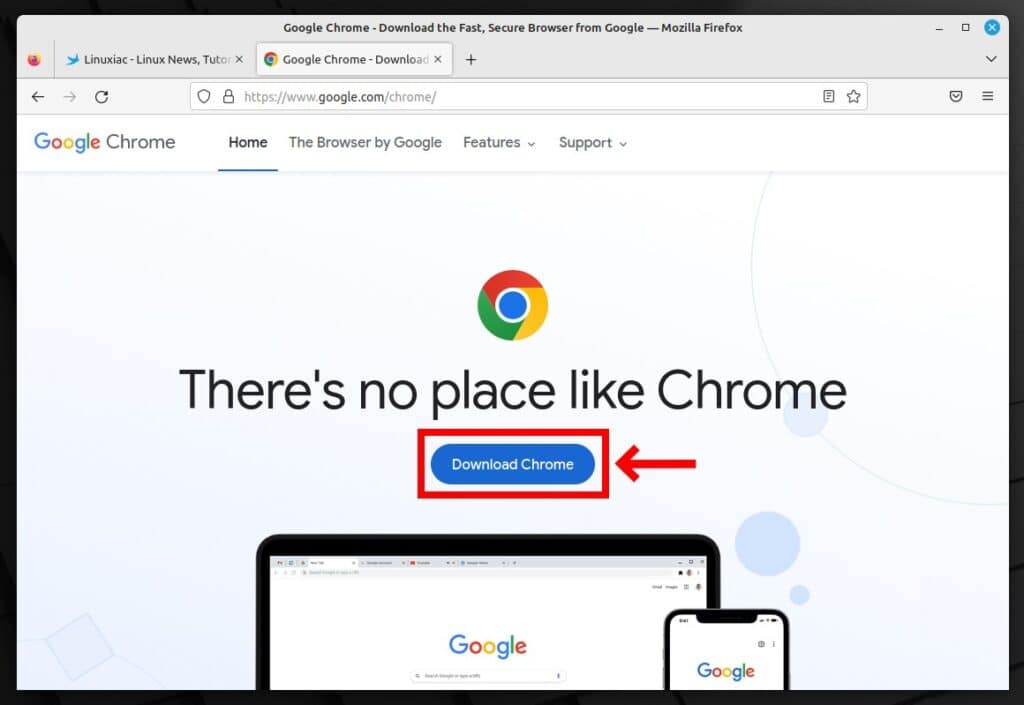
Next, select the “64-bit .deb (For Debian/Ubuntu)” download package option and confirm by clicking the “Accept and Install” button.
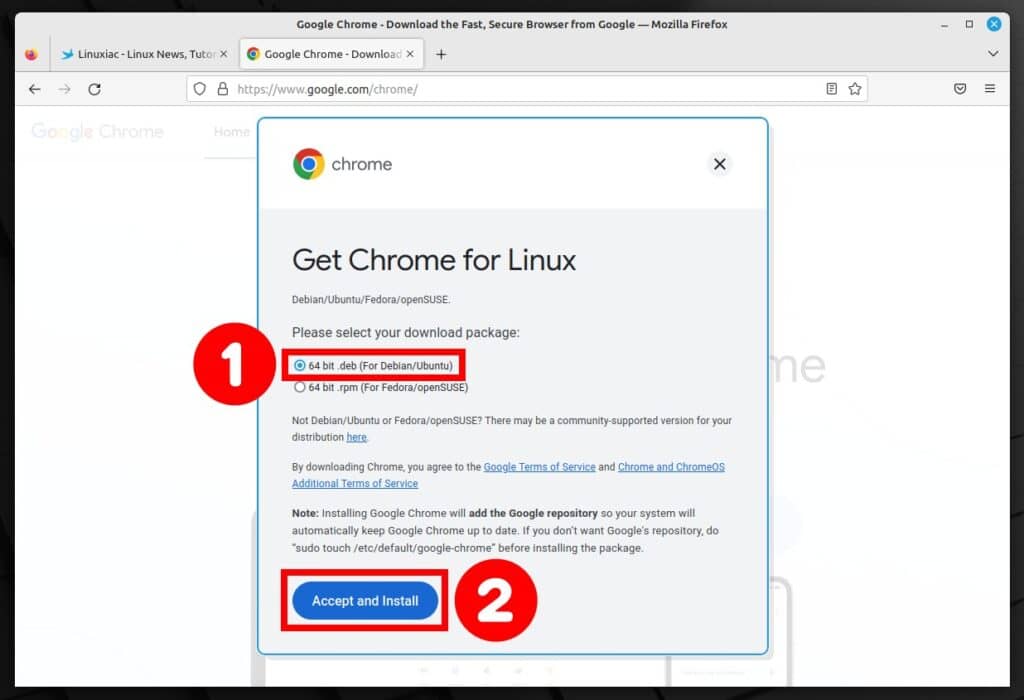
Step 2: Installing Google Chrome
Once the download is complete, please navigate to the directory where the file is saved, find the Google Chrome DEB installation package (google-chrome-stable_current_amd64.deb), and double-click on it.
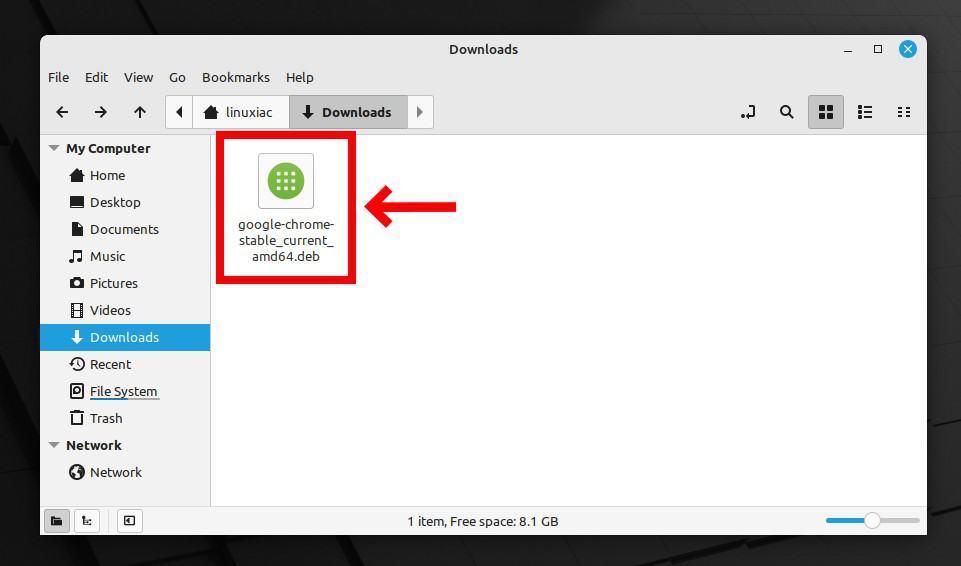
The file opens in GDebi – a tiny app that helps install DEB files via convenient GUI and supports dependencies. Then, hit the “Install Package” button.
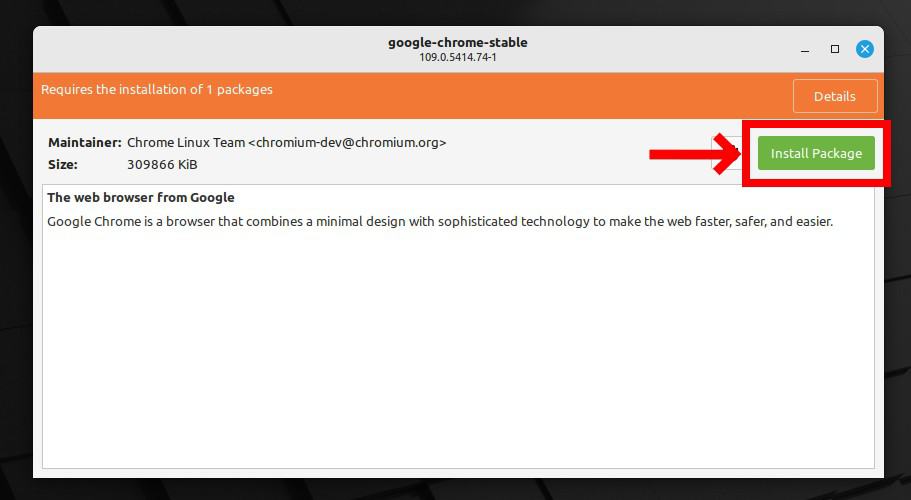
Enter your user password when prompted and hit “Authenticate.”
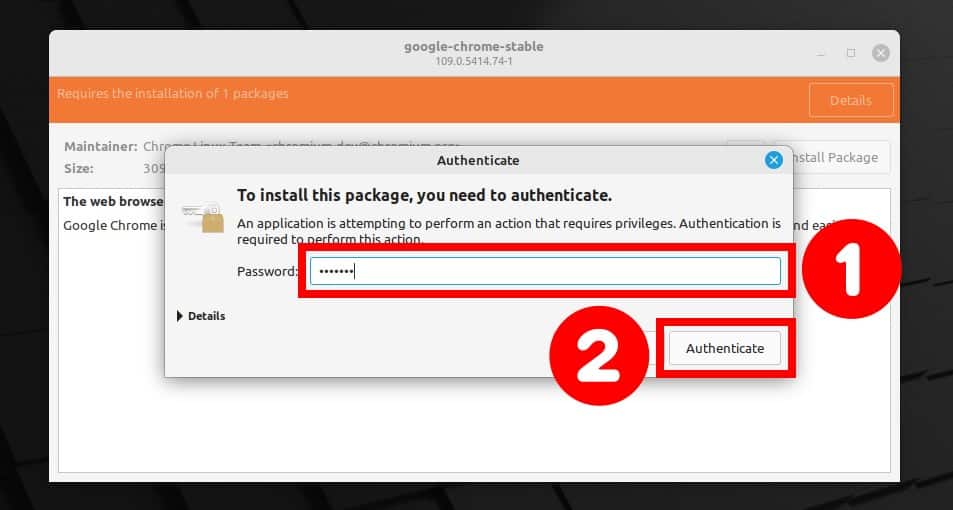
The app will notify you that additional dependencies need to be installed. This is perfectly normal. Confirm with “Continue.”
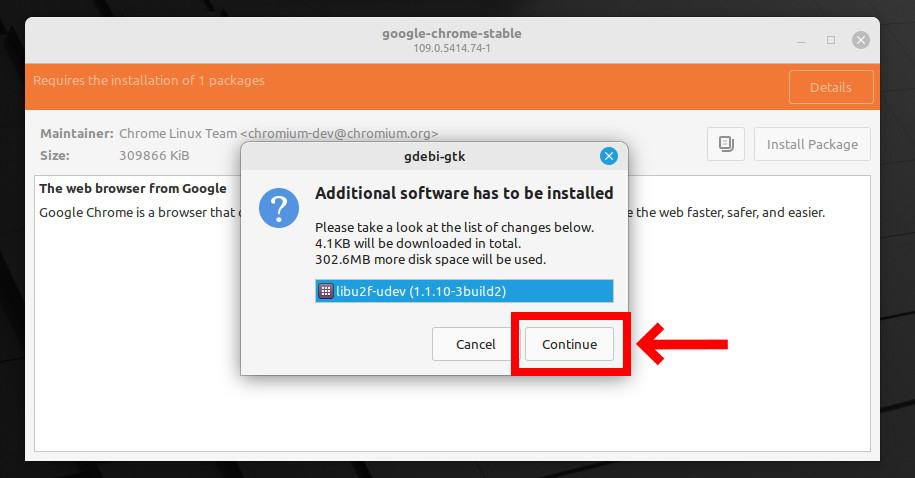
Google Chrome starts to install on your Mint system. The process usually takes up to 30 seconds. So please wait for it to complete.
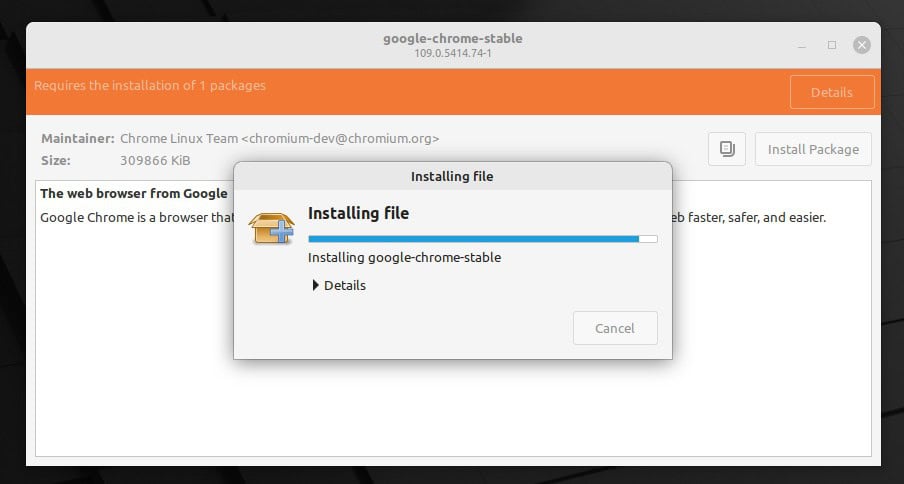
Then you can safely close the window and launch Google Chrome from the Mint start menu as usual.
Installing Google Chrome on Linux Mint as Flatpak
Flatpak is a widely accepted and established software distribution format in the Linux world. As one of the best desktop distributions, Linux Mint provides out-of-the-box support for Flatpak, enabling easy and quick installation of Google Chrome. Let me show you how.
Step 1: Open Software Manager App
From the Mint start menu, select “Administration,” then pick “Software Manager.”
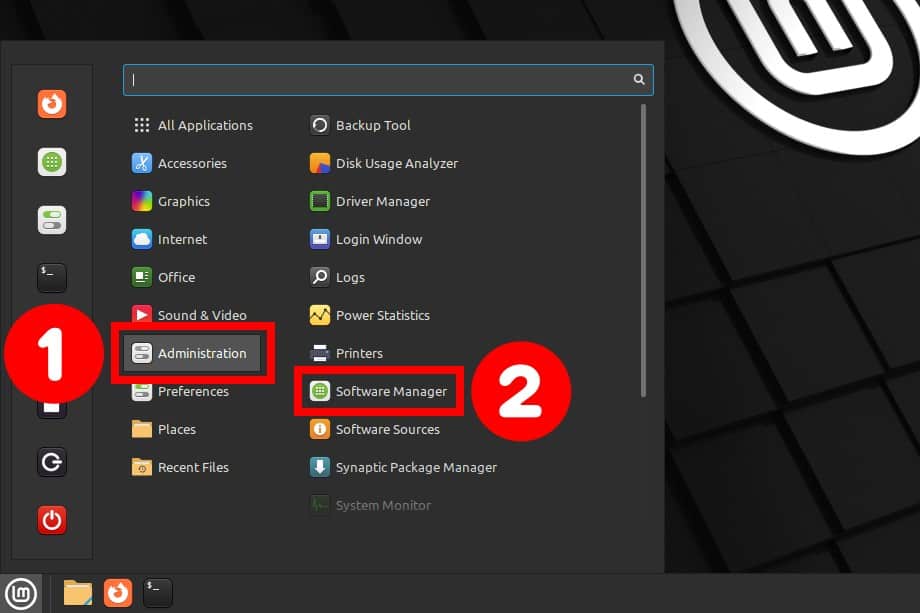
Search for “chrome” in the search box and click on “Google Chrome” when it comes in the results.
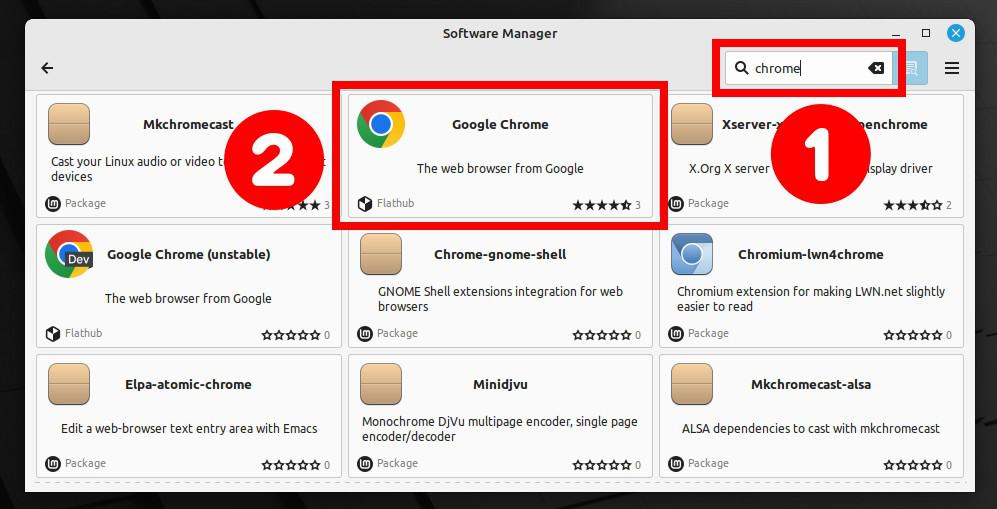
Step 2: Install Chrome Flatpak Package
Click the “Install” button. A sub-window will pop up informing you of the additional software that has to be installed. Confirm by hitting the “Continue” button.
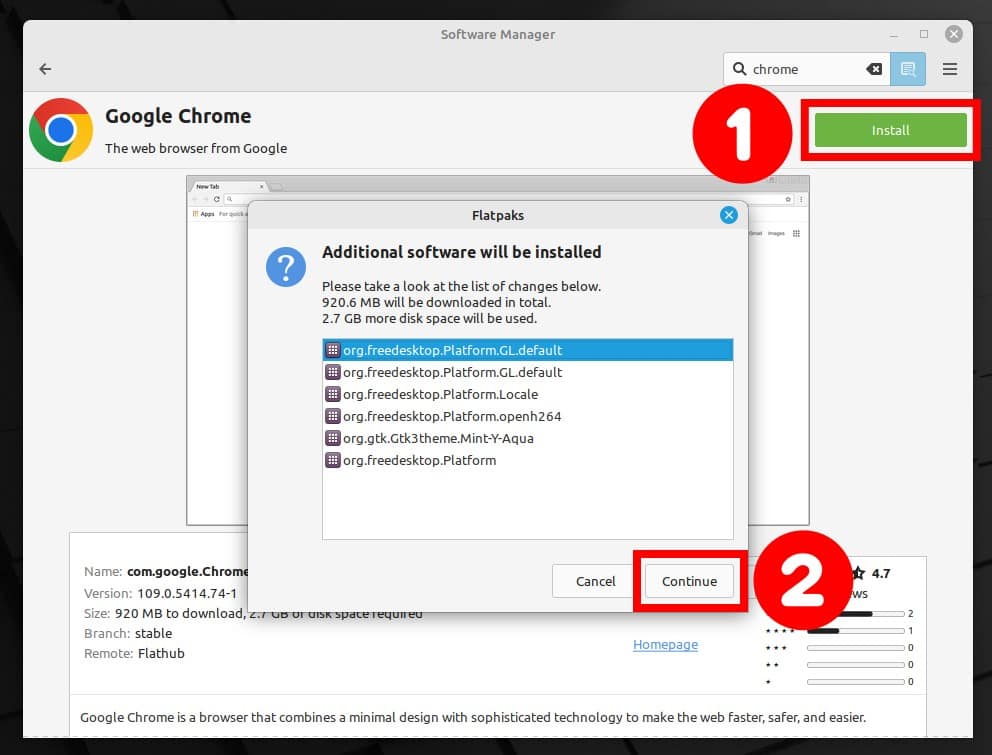
The progress bar lets you know when the Google Chrome browser has finished installing on your Linux Mint system.
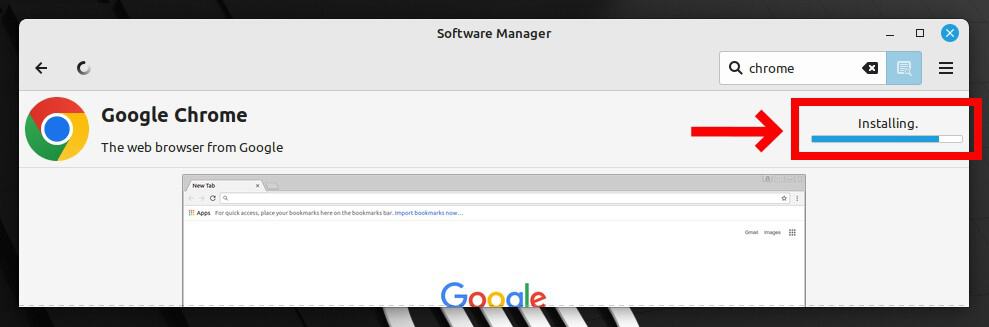
Once installed, close the Software Manager, launch the Chrome web browser from the Mint start menu and enjoy it.
However, if you want to become a true command-line wizard by fully managing Flatpak software from the command line, check out our guide on the subject.
Conclusion
In this guide, you learned three ways to install the world’s most common web browsers, Google Chrome, on Linux Mint. Choose the one that feels the most comfortable and simple for you to implement.
In addition, once Chrome has been installed on your Mint system, you can add Chrome extensions and your favorite themes from the Chrome Web Store.
Thanks for your time! I hope you find this guide useful. Your feedback and comments are most welcome.

So, which should I do first upgrade to Linux Mint Vanessa, then upgrade Google Chrome?
Or update google chrome first. At the moment, I began the process of upgrading Linux Mint Vanessa… I was warned it would take hours..Upgrade tool just has time swirl saying “System snapshots checking system snapshots.”