How to customise your Linux desktop: Cinnamon

So far in this series of 'How to customise your Linux desktop' blogs, I have looked at Xfce, KDE and Gnome 3. Now it is time for the Cinnamon desktop.
As with the previous posts, I want to make sure that I am using the latest release and that it is well integrated with the Linux distribution, so this time I will be using Cinnamon 2.8 on Linux Mint 17.3 Beta (to be very specific, it is Cinnamon 2.8.5 at the time of this writing, once all available updates have been installed).
The initial Cinnamon 2.8 desktop on Mint 17.3 looks like this: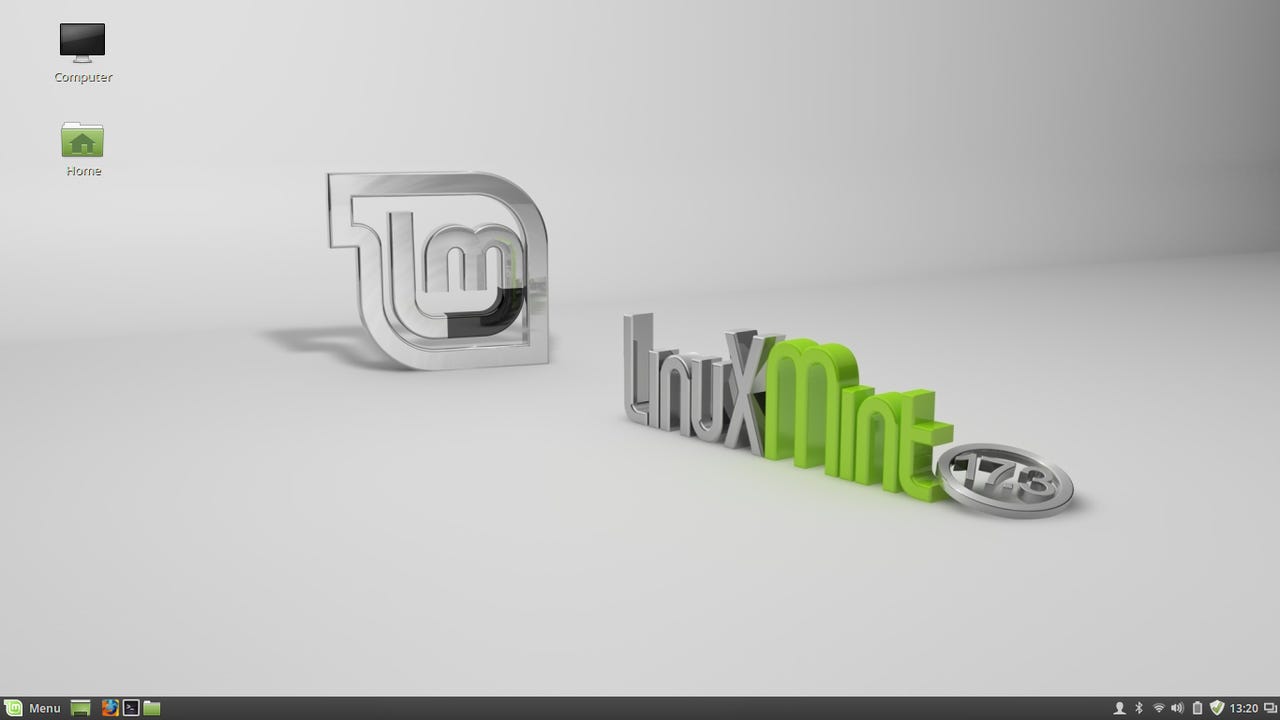
That looks pretty typical, along the lines of the Xfce and KDE desktops at least. There is a desktop wallpaper (background), with a couple of icons on it, and a panel which spans the bottom of the screen. The panel contains a menu and some icons, controls and monitors.
That also looks pretty familiar now, a categorized menu with a favorites area, shutdown/reboot buttons and a search box at the top.
Let's start with something simple, the same way that we did with the previous desktops - changing the wallpaper.
There are some other interesting items on this menu, I will come back and look at a few of those later.
At the top of the window there are buttons for Images and Settings. The screen that is shown here is Images, and if I click one of them it will immediately become the wallpaper - there is no "Accept" or "OK" button.
Again, other than the specific layout and terminology used in this control, this is all pretty much the same as it was in Xfce and KDE - and it was missing in Gnome 3.
Let's go back and pick up one other item from the desktop menu above. Just above the background change item, there's an interesting-looking one called Add Desklets. You might not be familiar with the term desklets, but it doesn't take too much imagination to figure out that it is probably some sort of an applet that lives on the desktop.
I am going to deviate briefly from the order that I did things with the previous desktops, to fix something that is going to drive me insane otherwise (yes, I know, that would be a short drive). Linux Mint is the only distribution of the six or seven that I use regularly which still defaults to "Edge Scrolling" on the touchpad. So let's change that.
Starting from the left end, there is a Menu button, the Show Desktop button, and a group of three common application launchers. Then there is a large blank space which is a safe bet to be a window list / taskbar, At the right end of the panel are some monitors and controls and a clock. Several things there are crying out to be customized.
I want to add an applet to the Panel as a simple exercise, similar to adding the Clock desklet to the desktop earlier. I noticed that there is a Workspace Switcher listed in the installed applets, and that reminded me that there isn't one on the Panel. As with the Desklet, I select the Applet that I want and then click Add to panel, and that's it.
Getting back to the Panel Menu, another interesting item there is Themes. If you click that you get a window which lets you change the graphics on various parts of the desktop - window borders, icons, controls, the mouse pointer and the basic desktop panel/menu layout.
One more thing that I always configure in the panel is the Date/Time format. I don't want to give up the space for the date and weekday, so I right-click the clock and then choose Configure.
One last small way to configure the Panel is to move around the applets on it. In order to do this you have to deal with Panel Edit Mode, which is roughly the Cinnamon equivalent of KDE's Widget Lock. There are two ways to enable Panel Edit Mode: a toggle switch on the Panel context menu (right-click) and a pushbutton in the Panel Settings utility. (Don't ask me why they didn't use the same widget in both places) Unlike KDE, Panel Edit Mode in Cinnamon appears to only limit moving of panel objects, you can always add or remove them.
I like to have a Shutdown/Reboot/Suspend button at the right end of the bottom panel (it's a habit that goes way back). Cinnamon has just such a button on the User applet, which is shown in the panel as a silhouette, but it is located to the left of several other applets so I want to move it.
Ok, that's enough about the panel for now. That's a lot of configuration in just that one little part of the desktop, especially when you compare it with the Gnome 3 Panel.
Now I want to move on to Application Launchers. It is possible to have launchers directly on the desktop or on the Panel - in fact, we already saw that there are three application launchers on the default Mint panel.
You can add new launchers "from scratch" in either place. For the desktop right-click on the background and choose "Create a new launcher here..."; or right-click on the panel and choose "Add applets to the panel..." and then in the Applet list choose Panel launchers. However, both of these require knowing where the command is located, and choosing an icon to associate with the launcher. There's a much easier way...
I have looked at a number of different configuration possibilities already - Background (Wallpaper), Themes, Desklets, Panel, Applets and more. To get to the configuration control of each of these, I usually right-clicked on that item. For convenient access, Cinnamon also pulls all of these controls together in one place (well, in two places actually...).
All of the things that we have already found and used are listed here, and a lot more as well. Exploring all of these would take far too much time and space for this post, so I will just hit a couple of highlights.
The only restriction is that each function can appear on only one button in the title bar. I was just going to get cute and make a title bar with a full set of buttons on each end, but when I added a Close button to the left end of the title bar, that button disappeared from the right end of the title bar.
I'll wrap this up with a comment about support for multiple monitors. Cinnamon is better than Gnome in this area (that's not difficult, since Gnome had basically nothing), but not quite as good as KDE (you can't have different wallpaper on each monitor). The one thing you can do is create Panels on secondary monitors - and that is a big win. When you create a new panel, Cinnamon highlights the possible locations (basically the top and bottom of every monitor, there are no side/vertical panels in Cinnamon) and asks you to click one to confirm where you want the new panel located. Nice and easy. Each panel is populated and controlled separately, including both content and management functions such as auto-hide.
Of course you can also create desktop launchers on secondary monitors (or drag them over from the Mint Menu). This means that if you have multiple monitors you could make task-specific configurations. That could be nice.
Wow, that is a lot of configuration and customization - and as with the previous desktops, I really haven't dug very deeply into it. I hope that this post provides enough information to get started with, and enough motivation to make you really want to dig into it.
Read more on Linux and open source:
- How to customise your Linux desktop: Xfce
- Hands-On with openSuSE Leap RC1: A walk through of the installer
- Hands-On: KaOS Linux 2015.10
- Thus versus Calamares: Comparing Manjaro 15.09 installers
- Upgrading my Linux-Windows multi-boot system to Windows 10
- Hands-On: Linux UEFI multi-boot, my way
- Hands-On: Linux UEFI multi-boot, part two