Replacing KDE4 with Xfce
Reference: http://lxer.com/module/newswire/view/198639/index.html "Any intelligent fool can make things bigger and more complex. It takes a touch of genius – and a lot of courage – to move in the opposite direction." Albert Einstein. Introduction Many LXer readers will be aware of my previous three articles in which I described software operational problems that emerge when using a recent version of the KDE4 desktop manager (see Reference). In those articles, I explained (with illustrating screen captures) how the integration of the increasingly complex semantic desktop into KDE4 has dramatically altered some of KDE4's functions, and in my opinion to the overall detriment of the desktop manager. Although there was some dissent, my findings were strongly confirmed by comments on the attached threads to the articles, and also by numerous blogs and discussions on the subject contained in a plethora of internet sites. With respect to the dissent, there are numbers of KDE4 users who actually like the increased complexity of the semantic procedures of the KDE desktop manager. That's fine; I don't. I find KDE4's speed, flexibility, certain Unix operations, and personal choice to operate the software conventionally, have all been compromised due to that increased complexity. Those are my own impressions but they are shared by many other users. Conversely, other users who like what the KDE4 package has become, continue to protest that the software is excellent and use it as their desktop manager. I may disagree with their views, but I strongly support their right to use whatever software they choose. I made it very plain in my Part 2 summary that I did not expect the KDE teams to take any notice of either my suggestions or comments on the matter; they are continuing to produce a large and complex semantic desktop and if you install KDE4, that's the default package - whether it's the current Nepomuk or the proposed "Baloo". I also indicated that I was considering other options once my present desktop of KDE4.6 running on openSUSE 11.4 was no longer supported by the Evergreen project. KDE4.6 is the last version of KDE4 in which the desktop manager's KDEPIM data is almost completely controlled by conventional Unix commands and it remains simple, fast and very effective. As far as I am aware, the KDE4.6 software packages that I use daily (such as KMail), have not been disrupted in any way either by semantic desktop procedures or additional security packages. If you don't want (or like) the size and complexity of the KDE4 semantic desktop, the easiest and (possibly the best ?) way forward is to reject KDE4 completely (rather than attempt modifications) and use an alternative desktop manager. Such an alternative should offer a simpler and higher speed desktop environment which produces far less stress on the CPU, the hard disk drive and memory; it should also offer an easy ability to be configured to personal requirements and be able to run desired software. There is also the fact that many Linux users take a real pride in being able to run older hardware that is obsolete as far as Windows is concerned, but which can obtain a new lease of life under a suitable Linux distribution. KDE4 (in my opinion anyway), is now "pricing itself out of that market" by its increased demands on hardware. The parallel with Windows is all too obvious. With these things in mind, I very quickly focused on two desktop managers that might provide the desired desktop: Xfce and Trinity. Since I prefer to use openSUSE as the underlying operating system and Xfce is one of the desktop manager options fully supported by openSUSE installations, Xfce was an obvious first choice for consideration. This article will consider the Xfce desktop manager from the perspective of a KDE4 user and it is addressed to all those KDE4 users who feel similarly frustrated with the development direction KDE4 has taken. Equipment The test computer was a Toshiba Satellite L840 laptop (quad core, 2.5GigHz). A formatted Seagate 500Gigbyte hdd was used as the storage medium and openSUSE 13.1 with Xfce ver. 4.10 was installed from a dvd without any internet connection. The installation proceeded smoothly using the automatic configuration option offered by the installation media and the only minor selections made were to use local time, prevent automatic log-in and ensure that separate passwords were required for both user and root. Eventually, a more or less standard log-in screen was presented and on inserting the password, the Xfce desktop was reached. The laptop was then connected to the internet and a full patch update was applied. Preliminary Notes I want to stress at the outset that this article is not intended to be a full tutorial set on using Xfce. That would require considerably more time and effort than I can devote to such a project, however the following information should provide a reasonable guide to what one can expect, and in addition, suggest some of the major things that one can do with the desktop manager. It's really up to the user to have fun experimenting with this remarkably good DM. Previous users of KDE who have little or no experience of Xfce will often be surprised at how closely Xfce follows the operational protocols of KDE, but at much higher speeds. In fact, generally speaking, all KDE users, but especially those familiar with the KDE3.5 desktop, will feel right at home. First Views of the Xfce Desktop There are two default views for the desktop and one of these is shown in Figure 1 below. I didn't like the original openSUSE default and went for this much brighter alternative view.  Figure 1. One of the two default views for the Xfce desktop. When this desktop opens, there are just three icons on the desktop, Home, File System and Trash. There is very little difference between Home and File System other than Home always starts with the user's personal folder under the Home directory, while File System starts with the root directory and its folders. Xfce now has full "drag and drop" capability with its desktop icons (something it did not have a couple of years ago when I last looked at this desktop environment ) and as a result, its desktop can be set up in exactly the way the user wants it - icons everywhere, just a few, or none at all. As a personal preference, I always place the Trash icon in the lower right corner and it is a matter of a couple of seconds to drag and drop the icon to the desired location. I'd mention that the Trash icon plays exactly the same role in Xfce as KDE - you delete a file in the file manager and it appears in the Trash folder. A right click on the Trash icon opens a sub-menu and you can either delete all Trash items permanently or open the Trash folder to check on individual files and restore them if necessary. The "drag and drop" capability also allows you to put frequently used application launching icons on the main desktop, if that is how you like it. An example of this is the new icon in the top right corner for LibreOffice. This application launching icon was copied from the Application Launcher menu using the drag and drop method and this very welcome capability of Xfce corresponds exactly to similar actions in KDE. The speaker button on the panel has the usual slide volume control. There is no actual mute box for selection; just drag the slide button down to the bottom and the control indicates that the system is now muted. Desktop settings are accessed in the same way as the KDE settings are obtained: place the cursor in the main desktop area, right click and select whatever you wish from the drop down menu that appears. You can alter brightness, colour saturation, etc. etc. The Application Launcher and the Panel The panel is placed at the bottom of the screen. It's size and contents are very easily modified. Place the cursor in a blank area of the panel and right click. A sub-menu will appear which will provide you with a choice to alter the height of the panel and other aspects including which icons appear in the panel. The number of virtual desktops is controlled by other settings which will be covered later in this article. The Application Launcher button is at the extreme left hand of the panel which is more or less standard for many desktop managers. Unlike KDE4's default menu, the default Xfce menu is similar to what the KDE4 desktop calls a "classic menu". It contains a number of items and in turn many of these items produce sub-menus. No image is provided for this menu in this article and it is left to the user to experiment. The main menu headings are: Accessories (which include archiving software, a search function and what appears to be a notepad, but apparently no calculator); Games (curiously, no card games such as patience, but a good selection including sudoku); Graphics (includes the Gimp and a pdf viewer); Internet (Firefox, Thunderbird and Pidgin, plus some others); Multimedia (Brassero for burning CDs and DVDs and Video for playing DVDs); Office (the full LibreOffice suite); Settings (a full management package for the Xfce desktop plus a link to YaST) and System (YaST). I have been informed that the calculator package is a function of the underlying OS, not Xfce, but it should be relatively simple to add a calculator from the openSUSE repository. Removable Memory Storage (usb sticks or optical disks) It is worth noting a special aspect of Xfce behaviour with respect to the use of both types of removable memory storage (usb sticks or optical disks). In KDE, insertion of a usb stick or a disk results in an icon appearing on the panel and an automatic menu which offers several options on what the user may require such as playing a video, opening a file manager, viewing images, etc. In Xfce, there is no icon placed on the panel. Instead, insertion of a usb stick or a disk results in the file manager opening automatically to display the contents of the storage medium, and a new icon is placed temporarily on the desktop. You can now manipulate the various files on the usb stick or optical disk, but when you are finished, the procedure is simply to close the file manager window. You now right click on the newly formed icon on the desktop area and in the drop down menu will be the option "Eject Volume". If this is selected, the usb stick can then be safely removed or the disk will be ejected and the desktop icon will immediately disappear. Managing Your Desktop and Your System First of all, this desktop manager is running on top of openSUSE 13.1 and as a result, the system manager is YaST. Virtually every aspect of system control can be accessed with this excellent software package. YaST will not be covered further here, unless necessary for specific items. The Application Launcher menu has an option called "Settings". If this option is selected, it leads to the desktop settings window shown in in Figure 2. 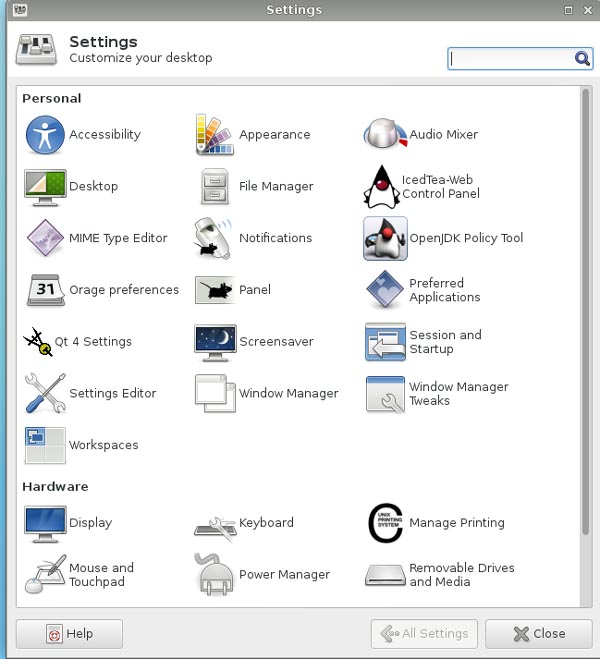 Figure 2. The Xfce Desktop Settings Manager. The headings in this window are fairly obvious as regards their meanings and it is left to the user to investigate the various options for configuring the Xfce desktop that are given here. For a high speed and slimmed down desktop, one is staggered by the available personal customisation and configuration that is made available with this desktop manager. Only a couple of small items are explored further here. First, if the user wants to use a double or single click of the mouse to activate a file, the relevant item in the Settings window is the File Manager icon. Select that icon and then the Behaviour tab. This will then display options that allow single or double clicks to be used, as well as speed for double clicks. Second, the Workspaces icon will allow you to set the number of virtual desktops. The File Manager, Thunar The file manager is reasonably good for simple operations such as copying, moving and deletion of files. Thunar does all of these very successfully and can also display the directory tree in a side panel. An image of Thunar is given in Figure 3. 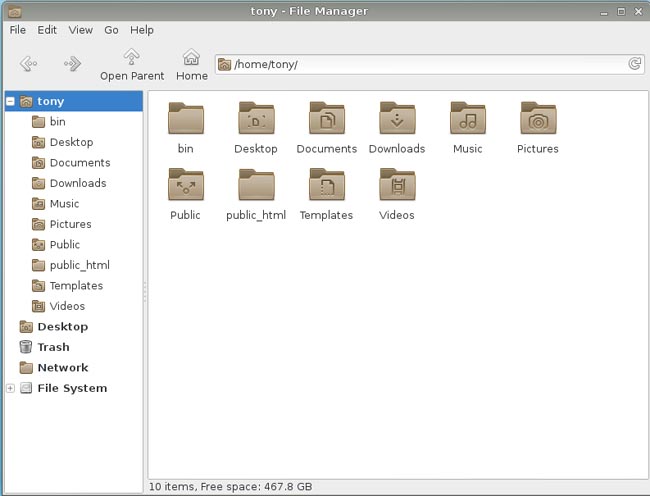 Figure 3. The Thunar File Manager. To be honest, there is only one aspect missing from this piece of software that I do miss after having used KDE4's Dolphin and that is the ability to split the screen and work with two different directories on either side. This is very useful when you are working with your home directory and the directory on either an optical disk or a usb stick. However, you can get around this by opening two copies of Thunar, one for each of the devices you are manipulating and then dragging and dropping files in the usual way. Apart from that one lack, Thunar is a good standard file manager and can display either icon or tree views in the main window. The full directory address of the selected item is also displayed in the relevant area at the top of the display. There is one more tiny difference between Dolphin in KDE4 and Thunar......if you want to select a folder or file in Thunar, click anywhere on the folder or file icon; in KDE4, my experience is that you must click on the lower half of the relevant icon....Odd, but true. The Internet There are two principal ways of communicating using a computer and they are, of course, using emails and browsing. Xfce uses Thunderbird as a default email client and I have already given a starting guide to this excellent software package in my earlier article so I won't go any further into it here: http://lxer.com/module/newswire/view/198639/index.html Note: Before I start the next bit, I will be using the term "folder", however other readers may be using the term "directory" for the same purpose. I personally prefer to use the term folder for an item in the computer filing system which contains other files or even sub-folders with more files or folders in them as well. I reserve the term "directory" for the whole file and folder structure displayed in a file manager when you are looking at the complete collection of files and folders in the root directory, home directory or some other named directory containing many folders and files. It's just personal preference. Firefox is installed as the default browser and my only comment is that if you are already using Firefox in some other computer and have all sorts of tabs and links set up for your personal convenience, then you can transfer them straight over to your new Xfce setup very easily. The way I go about it is to copy across the ".mozilla" hidden folder from the previous computer. For anyone who has never done it before, open up the file manager at your personal home directory on that previous computer and from the menus (usually under "View"), tick the box that indicates hidden files will be displayed. Linux hides files and folders by putting a full stop (".") at the start of the file or folder name. You'll see lots of hidden folders at the top of the view, but scan or scroll down until you find the ".mozilla" folder and copy it across to a usb stick. Now use that stick to carry out the reverse procedure to your new Xfce installation: you copy the folder from the stick to the new Xfce home directory. (Don't forget you may have to set "view hidden files" for the stick as well.) If you have previously started Firefox to test it out on Xfce, there will already be a ".mozilla" folder present. Just overwrite it, or if you like, first delete it and then copy the new folder from the stick as a replacement. Don't remove the full-stop in front of the name "mozilla", because if you do, Firefox will NOT recognise the folder. Firefox will now run with all your usual tabs and settings. I would mention that it is always worth having a backup copy of that .mozilla folder somewhere, just in case. The other browser that many people like to use is Chrome. You can get this easily by searching for it using Firefox and Google. When you find the site and open it, you'll find a series of selections based on the system you are using (Debian, RedHat/Fedora/OpenSUSE, etc.) and whether you wish to use 32bit or 64bit versions. Make the selection and download the file. Usually, it installs automatically, but if it doesn't and ends up as an rpm zip file in the "Downloads" folder, then all you need to do is click on that file icon, insert your root password as required, and Chrome will install. It will need an internet connection while it is doing so. When Chrome is installed, it will offer to set its tabs in accordance with the settings now present in Firefox. I find it very useful to do this as it makes things much easier in the long run. I also find that Chrome seems to run, on average, faster than Firefox....but different users have different running shoes and you may find the opposite. Other internet software such as bit torrent packages and so forth can also be installed as required. New software is automatically added to the Xfce Launching Menu. Lastly, Some Amusement Most people enjoy watching films on their computers. One of the best movie players is VLC and it can be obtained either from the Packman repository or the openSUSE repository. If you use the former method, you will obtain a ".ymp" file and for openSUSE 13.1 the present file so labelled is defective. It does not contain instructions for openSUSE 13.1 and instead uses the term "Factory". If you edit that file and replace "Factory" with "13.1" it will then function provided you right click on the file and select the option that allows a ".ymp" file to install software. The alternative is to use the openSUSE repository which is much easier. Always check the software has been installed and in addition, make certain that a file called "libdvdcss2" has been installed. This file is crucial for decoding any current, standard dvd. If the installation has been successful, you will find that VLC will detect the drive with the optical disk in it as /sd0. Figure 4 displays VLC running on the test equipment. 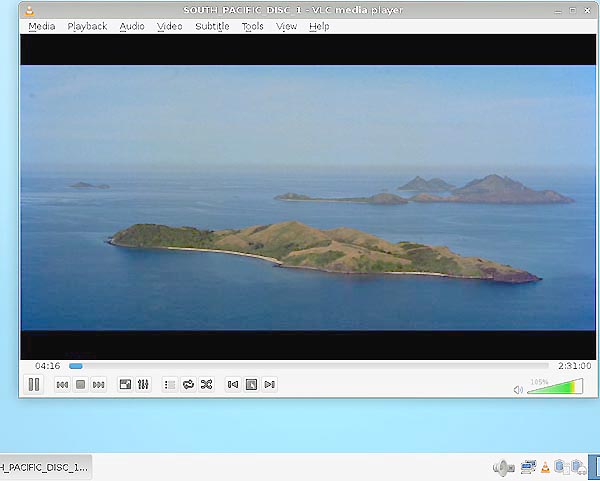 Figure 4. VLC running on Xfce. Last Thoughts Xfce is undoubtedly different from KDE, but it is fast, simple and can be configured extensively to give a desktop that is comfortable for the user. It is quite easy to put a different desktop background in place of the present "blue mouse screen". All that is needed is a suitable sized image which is placed in the "Pictures" folder and then imported into the Xfce software. I have only examined a tiny portion of this desktop manager's capabilties....For instance, I have not looked at the CD/DVD burning software of Brassero, or considered adding an additional office package such as Apache Open Office, but I have no doubt the results will be satisfactory. I have installed Wine without any problems, but have not yet seriously tried to use the package. Nor have I trialled installing Crossover Office, which in my case is essential to have, due to my use of a particular Windows based accounting package and also a test bed copy of Microsoft Office. As I noted at the start of this article, KDE users should find it fairly easy to pick up this desktop manager and set it running in accordance with their preferences, but I also believe that any users transferring from other desktop managers (including Windows) will have little difficulty. Xfce's superior speed and simplicity win easily when compared with what I consider to be the complexity and comparatively sluggish behaviour of the KDE4 semantic desktop. Xfce is well worth a "test drive" and is recommended for consideration. My sincere compliments to the Xfce team. Post Script. It occurred to me after I had written the above, that I had given "prominence" to an "rpm-based" distribution. There are of course, Debian based distributions that use Xfce as well. One obvious Debian based example is Xubuntu which is Ubuntu with an integrated Xfce desktop manager. An installation of this software package proceeded very simply and although there are some differences in the desktop layout (the panel is at the top), the general protocols of the Xubuntu package are very similar to the openSUSE/Xfce combination. The only minor point is that the Xubuntu package seems to run more smoothly on the Toshiba laptop than the openSUSE/Xfce package - almost certainly due to differences in the graphical display requirements on AMD Radeon graphic hardware. A second example of an rpm-based system is Fedora Spins, which is a Fedora Xfce desktop. I have no experience of this particular package, however its home directory is given here: http://spins.fedoraproject.org/xfce/ I can well imagine that that the Spins Xfce version will be of interest to anyone who has a Fedora OS. A little exploration of the site indicates that both 32bit and 64bit versions are available. |
| Subject | Topic Starter | Replies | Views | Last Post |
|---|---|---|---|---|
| If I may add a note, Xfce with KDE4 applications | Bob_Robertson | 23 | 16,529 | Oct 14, 2014 5:38 PM |
| Text is all scrolled off my screen to the right | Bob_Robertson | 12 | 15,211 | Apr 7, 2014 8:44 PM |
| Take note that these are the OpenSUSE defaults | CFWhitman | 6 | 15,165 | Apr 7, 2014 7:56 PM |
| RPM-based, DEB-based... and TXZ-based | kikinovak | 30 | 16,459 | Apr 6, 2014 10:36 AM |
You cannot post until you login.

|
